Hvordan koble Bose-hodetelefoner til en PC
Hva du bør vite
- Åpne Windows 10 Action Center > slå på Bluetooth om nødvendig.
- Høyreklikk blåtann > Gå til Innstillinger > Legg til Bluetooth eller annen enhet > blåtann.
- På Bose-hodetelefonene: Skyv strømbryteren til høyre for å gjøre dem synlige. På PC-en: Velg hodetelefonene fra listen.
Denne artikkelen dekker hvordan du kobler til og kobler Bose-hodetelefoner til en PC eller bærbar PC som kjører Windows 10. Den gir også tilleggsinformasjon om bruk av Bose-hodetelefoner til spilling og hva du skal gjøre når de ikke kobles til den bærbare datamaskinen.
Slik kobler du sammen Bose-hodetelefoner i Windows 10
Her er den enkleste og raskeste metoden for å koble din Windows 10 PC til et par Bose-hodetelefoner trådløst.
-
Klikk på det firkantede ikonet i nedre høyre hjørne av skrivebordet for å åpne Windows 10 Action Center.
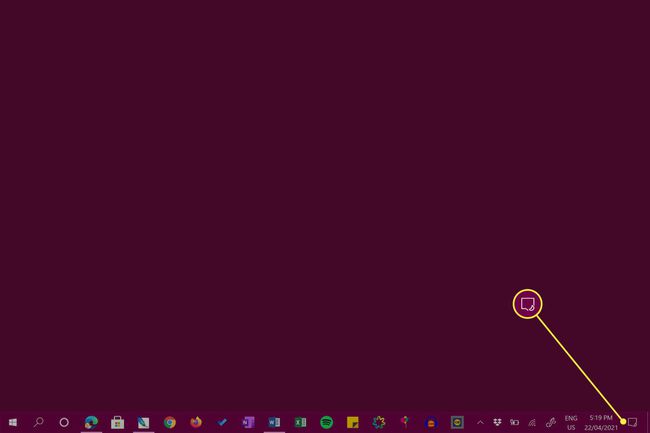
-
Sørge for at Bluetooth er slått på. Bluetooth-ikonet skal være uthevet hvis det er det.

Ikke bekymre deg hvis ordene Ikke tilkoblet vises på ikonet. Det betyr at Bluetooth er på, men at Windows 10-datamaskinen din ikke er koblet til en Bluetooth-enhet.
-
Høyreklikk blåtann og velg Gå til Innstillinger.

Hvis Windows 10-enheten din støtter berøringskontroller, kan du også åpne denne menyen ved å trykke lenge på blåtann.
-
Klikk Legg til Bluetooth eller annen enhet.

-
Klikk blåtann.
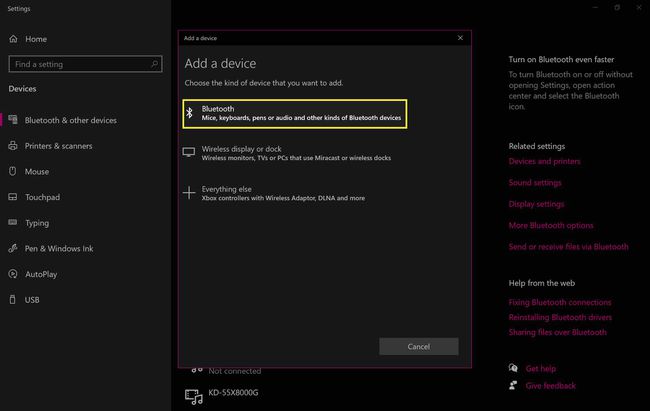
-
Slå på Bose-hodetelefonene dine og flytt strømbryteren helt til høyre for å gjøre dem synlige.
Du bør høre en pipelyd og se et blinkende blått lys på Bose-hodetelefonene dine hvis det er vellykket.
-
Når Bose-hodetelefonene dine vises på listen over Bluetooth-enheter, velger du den.
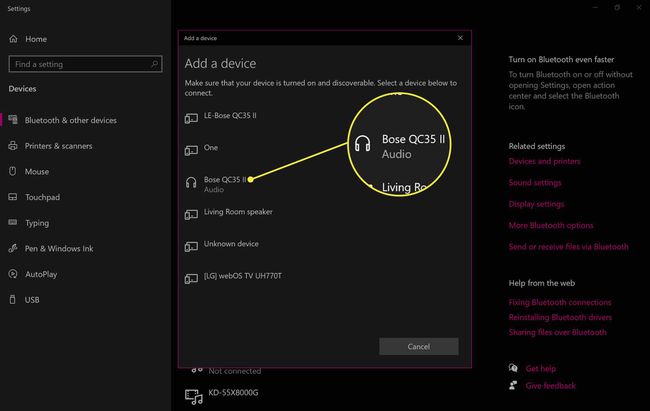
Din Windows 10-datamaskin kan oppdage andre Bose-enheter i nærheten, så sørg for å velge din etter sjekke modellnummeret og ikonet til venstre for navnet, som skal se ut som et par hodetelefoner.
-
Windows 10-paringsprosessen starter umiddelbart, og innen noen få sekunder bør du se en fullføringsmelding.
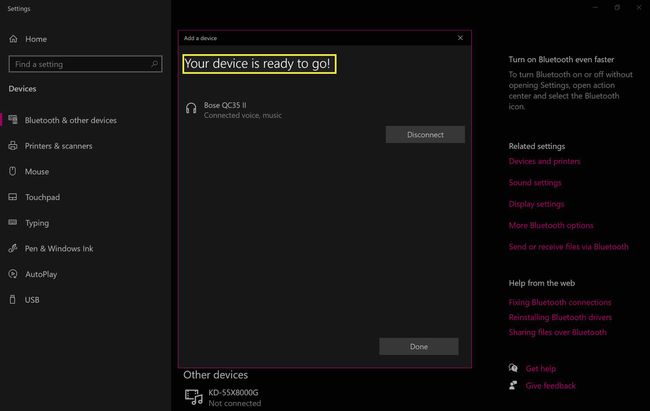
-
Bose-hodetelefonene dine kobles nå automatisk til Windows 10-datamaskinen din hver gang den har Bluetooth aktivert og hodetelefonene er på.
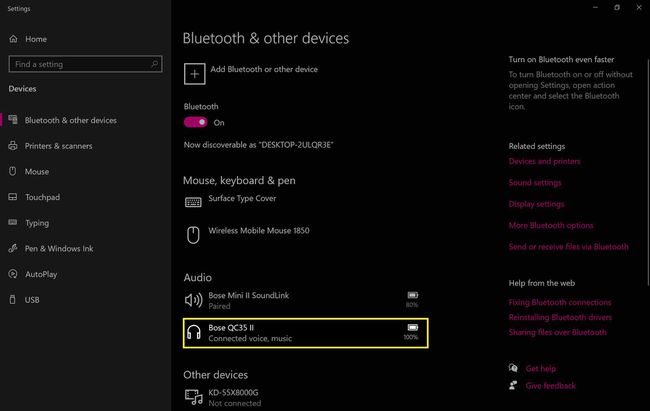
Kan jeg oppdatere Bose-hodetelefonene mine på Windows 10?
Det er en app tilgjengelig på Boses nettsted for oppdatering av Bose-hodetelefoner, høyttalere og andre enheter via en Windows 10-datamaskin. Dessverre er denne metoden notorisk buggy og fungerer ofte ikke for brukere.

Hvis du ikke får Windows 10-appen til å fungere, er en langt raskere måte å oppdatere Bose-hodetelefonene på å bruk Bose Connect-appen, som er tilgjengelig på iPhone, iPad og Android-enheter. Denne offisielle appen kan laste ned og sende oppdateringer til Bose-hodetelefonene dine trådløst og krever ingen kabler.
Du kan koble Bose-hodetelefonene til iPhone eller andre smartenheter og fortsatt bruke dem med Windows 10-datamaskinen. Du er ikke begrenset til én enhet.
Hvorfor vil ikke Bose-hodetelefonene mine kobles til den bærbare datamaskinen min?
Mange problemer kan være at Bose-hodetelefonene dine ikke kan kobles til den bærbare datamaskinen eller datamaskinen, for eksempel Bluetooth-konflikter, uladede batterier og Windows 10-paringsfeil. Heldigvis, det er mange måter å fikse hodetelefoner på når de slutter å fungere, og å finne problemet tar vanligvis bare noen få minutter med testing.
Din Windows 10-datamaskin må støtte Bluetooth for å koble til Bose-hodetelefoner trådløst. Hvis PC-en din ikke har Bluetooth, kan du fortsatt koble til Bose-hodetelefonene via den kablede aux-kabeltilkoblingen. Du kan også prøve en av flere måter å legg til Bluetooth på datamaskinen.
Kan jeg bruke Bose-hodetelefoner til PC-spilling?
Du kan bruke Bose-hodetelefoner til å lytte til hvilken som helst lyd som lages på en PC, enten det er fra et TV-program, en YouTube-video, en sang på Spotify eller til og med et videospill. Det er imidlertid verdt å huske på at Bose-hodetelefoner har en tendens til å ha en liten forsinkelse når de er koblet til trådløst, så spillere vil ønske å bruk den kablede aux-kabelen slik at lyden synkroniseres riktig.
Noe annet som er verdt å nevne er at bare én modell, Bose Quiet Comfort QC35 II Gaming Headset, har en mikrofon. Hvis du vil ha talechat mens du spiller et videospill på din Windows-PC med et par Bose-hodetelefoner, må du enten investere i denne modellen eller bruk en separat mikrofon.
FAQ
-
Hvordan kobler jeg Bose-hodetelefoner til en Mac?
Til koble Bose-hodetelefoner til en Mac, åpen Systemvalg, plukke ut Lyd > blåtann, og sørg for at Bluetooth er slått på. Trykk lenge på strømknappen på Bose-hodetelefonene for å gå inn i sammenkoblingsmodus, finn hodetelefonene dine i Enheter boksen, og velg Koble. Du vil se hodetelefonene dine øverst i enhetsboksen med en Tilkoblet merkelapp.
-
Hvordan kobler jeg Bose-hodetelefoner til en iPhone?
Til koble Bose-hodetelefoner til en iPhone, først, last ned Bose Connect-appen, og trykk deretter bryteren på høyre øretelefon fra rød til grønn. Når du åpner Bose Connect-appen, vil du se et hodetelefonbilde med en melding som sier Dra for å koble til. Sveip ned for å starte tilkoblingsprosessen; når tilkoblingen er bekreftet, trykk Klar til å spille.
-
Hvordan kobler jeg Bose-hodetelefoner til en Android?
Last ned Bose Connect-appen fra Google Play Store, trykk bryteren på høyre øretelefon fra rød til grønn, og åpne deretter appen. Trykk og hold Bluetooth-ikonet og slå på Søk etter enheter. Velg hodetelefonene dine fra listen over tilgjengelige enheter, og skriv inn en passordnøkkel hvis du blir bedt om det.
