Hvordan endre Windows Sleep Settings
Hva du bør vite
- Først åpner du Strømalternativer. I alle versjoner av Windows, trykk Vinne+R, type powercfg.cpl, og trykk Tast inn.
- Velg deretter Endre planinnstillinger og velg deretter PC-ens hviletid.
Denne artikkelen forklarer hvordan du endrer dvaleinnstillinger i Windows 10, 8.1 og 7 ved å gå til Strømalternativer eller Strøm og hvilemodus.
Endre søvninnstillinger i Windows 10
For å endre dvaleinnstillinger i Windows 10, gå først til strøm- og dvaleinnstillingene:
-
Begynn å skrive i Windows-søkeboksen søvn, og velg deretter Strøm- og dvaleinnstillinger.
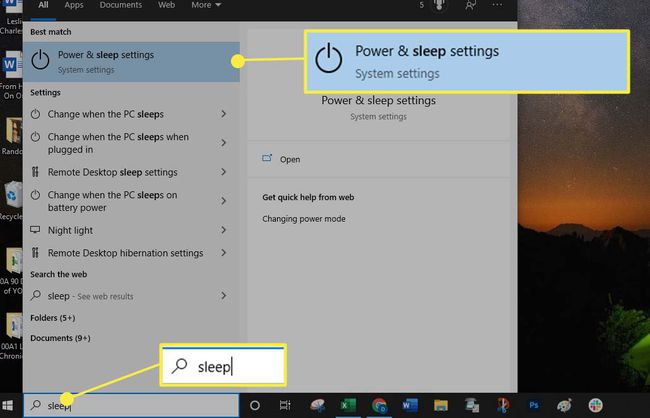
-
I Søvn velger du hvor lenge du vil at PC-en skal vente før den går i dvale:
- Velg en tidsperiode i På batteristrøm går PC-en i dvale etterpå nedtrekksmenyen.
- Velg en tidsperiode i Når den er koblet til, går PC-en i dvale etterpå nedtrekksmenyen.
Endringene dine lagres automatisk.
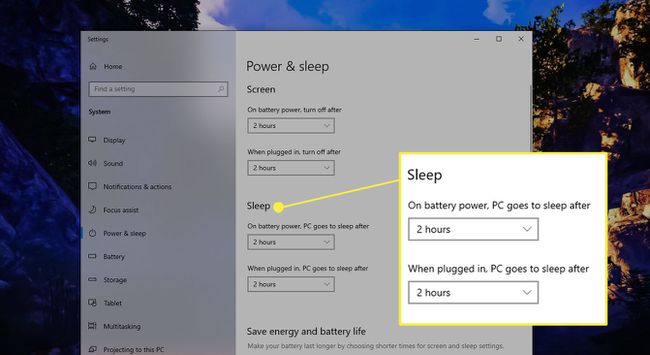
På bærbare datamaskiner kan du gjøre endringer basert på om enheten er koblet til eller på batteristrøm. Stasjonære datamaskiner tilbyr kun dvalealternativer når datamaskinen er koblet til.
Endre søvninnstillinger i Windows 8.1
Slik endrer du søvninnstillinger i Windows 8.1:
-
Hold musepekeren over nedre høyre hjørne av skjermen for å få frem Charms bar, og velg Søk.

-
Type søvn i Windows-søkeboksen, og velg deretter Strøm- og dvaleinnstillinger.

-
I Sette maskinen i dvale velger du hvor lenge du vil at PC-en skal vente før den går i dvale mens på batteri strøm (kun bærbare datamaskiner) og når plugget inn, og velg deretter Lagre endringer.

Endre søvninnstillinger i Windows 7
I Windows 7 må du åpne kontrollpanelet for å få tilgang til strømalternativer og endre søvninnstillinger.
Velg Start ikonet, og velg deretter Kontrollpanel.
-
I kontrollpanelet velger du Strømalternativer ikon.
Du må se kontrollpanelet i visningen med store eller små ikoner for å se ikonet for strømalternativer.
Plukke ut Endre planinnstillinger ved siden av strømplanen din.
-
I Sette maskinen i dvale innstillinger velger du hvor lenge du vil at PC-en skal vente før den går i dvale mens på batteri strøm (kun bærbare datamaskiner) og når plugget inn, og velg deretter Lagre endringer.
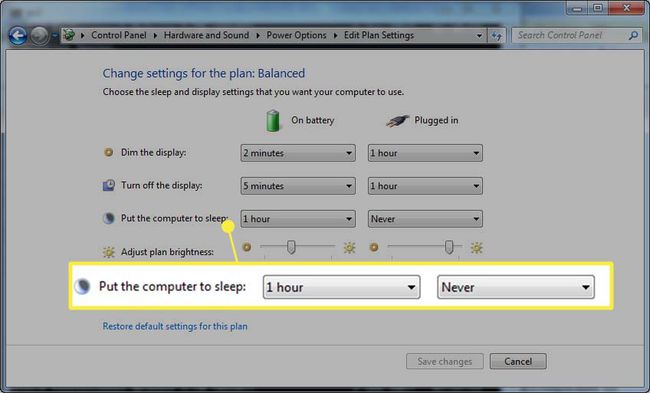
Endre strømplanen din i alle Windows-versjoner
Alle Windows-versjoner tilbyr tre strømplaner, der hver plan har forskjellige hvileinnstillinger for datamaskinen. Du kan endre innstillingene for gjeldende plan, som forklart ovenfor, eller du kan velge en annen strømplan og bruke standard dvaleinnstillinger. (Du kan også tilpasse disse innstillingene, men denne delen dekker hvordan du velger en strømplan for å bruke forhåndsinnstilte søvninnstillinger.)
For å velge en strømplan, åpne Strømalternativer. Det er flere måter å åpne strømalternativer på, avhengig av Windows-versjonen du bruker, men én metode fungerer med alle versjoner:
-
trykk Vinne+R for å åpne dialogboksen Kjør.
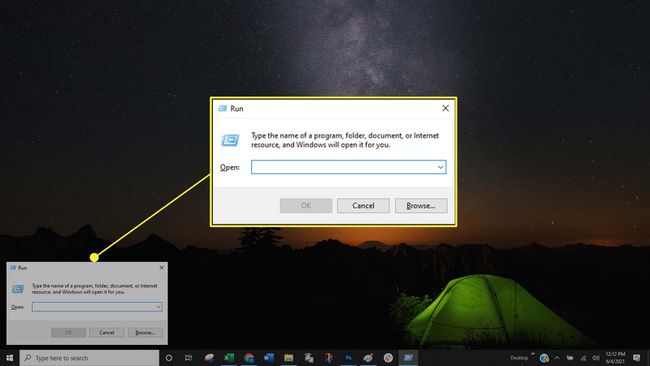
-
Skriv inn i dialogboksen Kjør powercfg.cpl, og trykk deretter Tast inn (eller velg OK).

-
Velg i Strømalternativer Lag en strømplan i venstre rute.
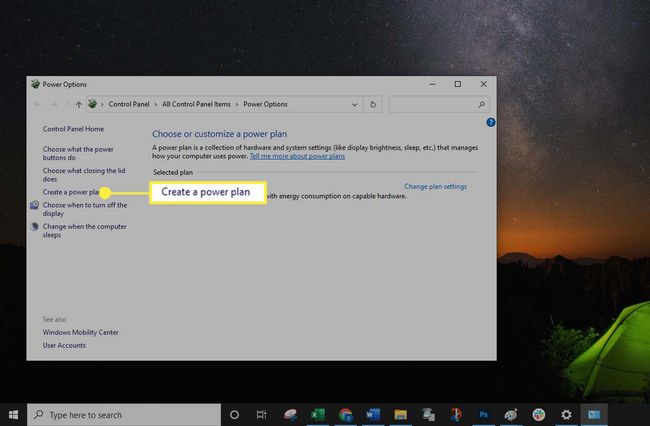
-
Velg mellom en av tre planer:
- Balansert (eller Anbefalt): Den balanserte planen ("Anbefalt" i Windows 10) er standardinnstillingen, og det er ofte det beste alternativet for generelle brukere fordi det verken er for begrensende eller for begrensende.
- Strømsparer: Strømsparingsplanen setter datamaskinen raskest i dvale. Dette er et flott alternativ når du bruker en bærbar datamaskin og ønsker å få mest mulig ut av batteriet eller spare strøm.
- Høy ytelse: High Performance-planen lar datamaskinen være aktiv lengst før den går i dvale. Denne innstillingen resulterer i at batteriet tømmes raskere hvis det står som standard.
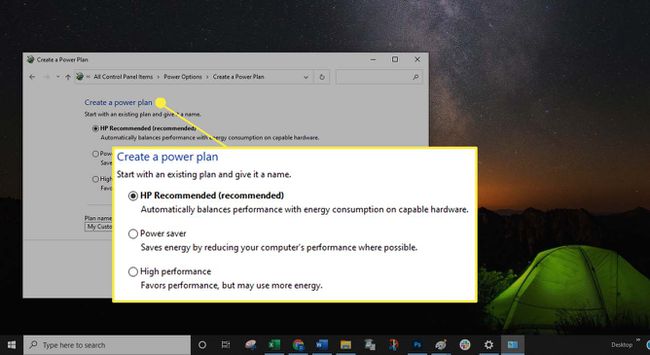
-
Hvis du vil navngi planen din, skriv inn et navn i Plannavn feltet, og velg Neste.
Hvis du ikke vil angi et tilpasset navn, velg Neste. Standardnavnet, vanligvis Min tilpassede plan, forblir i feltet Plannavn. Hvis det ikke er noe navn i dette feltet, vises følgende feilmelding etter at du har valgt Neste: "Når du lager en strømplan, må du navngi den. Skriv inn et navn i boksen."
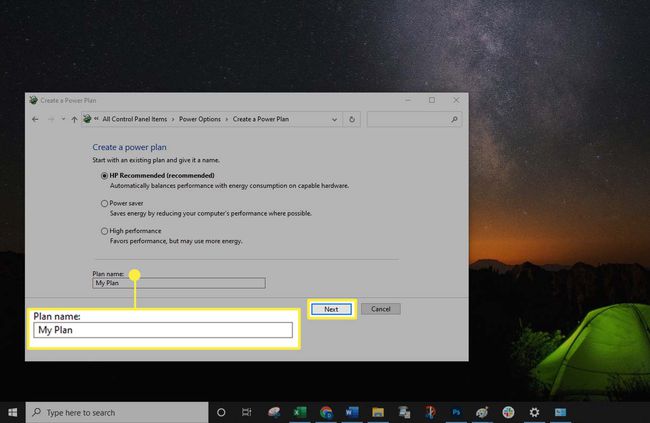
-
Plukke ut Skape.
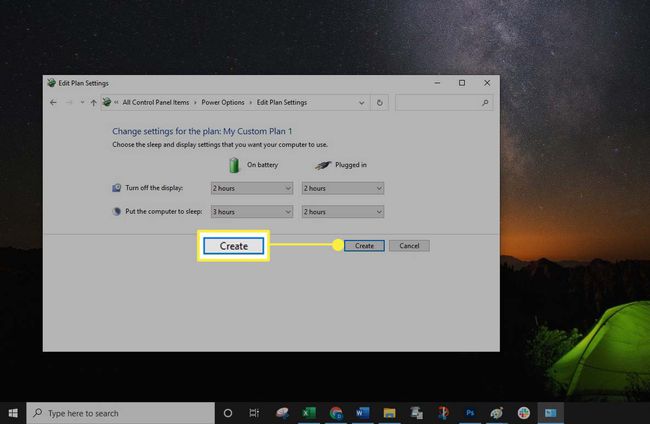
Selv om du kan gjøre endringer i strømplanen ved å åpne dialogboksen Kjør, er det enklere (og en beste praksis) å gjøre endringene i strøm- og hvilemodus-innstillingene.
