Slik endrer du Windows-oppstartslyden
Hva du bør vite
- Installer Resource Hacker. Gå til Fil > Åpen, plukke ut imageres.dll.mun i Windows\SystemResources.
- Høyreklikk BØLGE > 5080: 1033, plukke ut Bytt ut ressurs. Velg WAV-fil. Lagre redigert MUN-fil på skrivebordet.
- Start opp til ASO-menyen og kjør kommandoer for å sikkerhetskopiere den originale MUN-filen og kopier deretter den redigerte i stedet.
Denne artikkelen forklarer hvordan du endrer oppstartslyden i Windows 11 og Windows 10. Den beskriver også hvordan du fullstendig deaktiverer Windows-oppstartslyden hvis du foretrekker det, og hvordan du velger en oppstartslyd for andre handlinger i Windows.
Slik endrer du oppstartslyden i Windows 11 og 10
Det er lett å endre systemlyder i Windows 11 eller velg forskjellige lyder i Windows 10 fordi Microsoft tilbyr et verktøy innebygd rett inn i operativsystemet. Endring av oppstart lyd er en helt annen ting.
Heldigvis, siden vi vet hvor Windows oppstartslydfilen er plassert, kan vi erstatte den med en annen fil som vi heller vil bruke i stedet. For å gjøre denne endringen, bruker vi et gratis program og noen enkle
-
Installer Resource Hacker. Dette programmet lar deg redigere oppstarts WAV-lyden.
Det er to versjoner av dette verktøyet på nedlastingssiden. Velg EXE-koblingen for en raskere installasjon.
-
Åpne Resource Hacker og gå til Fil > Åpen, og velg denne filen:
C:\Windows\SystemResources\imageres.dll.munHvis du bruker Windows 10, og den ikke er oppdatert til v1903 eller nyere, velger du denne filen i stedet:
C:\Windows\System32\imageres.dllÅpne Kjør og skriv inn winver for å se hvilken versjon av Windows 10 du har. Hvis du kjører Windows 11, bruk bare den første banen ovenfor.
-
Utvid BØLGE mappe til venstre, og høyreklikk deretter 5080: 1033 og velg Bytt ut ressurs.
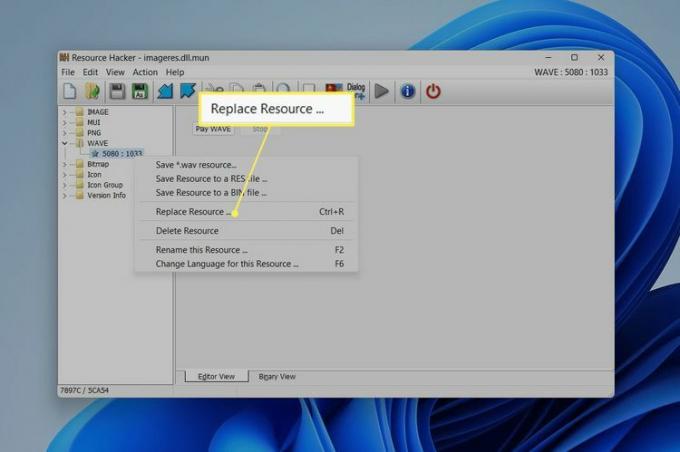
-
Velge Velg Fil, velg WAV-filen du vil bruke som oppstartslyd, og velg deretter Åpen.
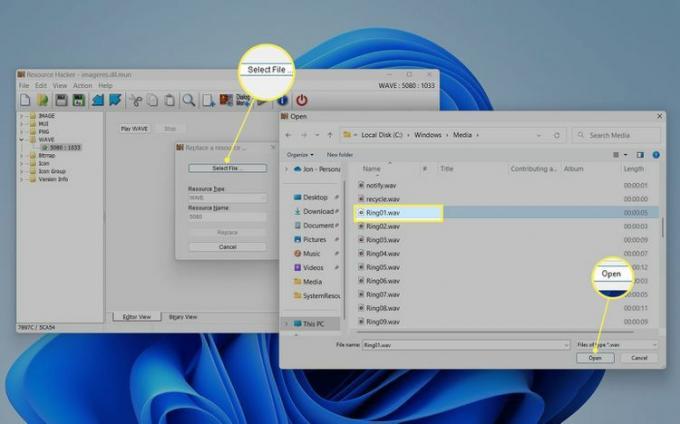
For å bruke en av lydfilene som følger med Windows, se i denne mappen:
C:\Windows\MediaDette må være en WAV-fil. Hvis filen du har ikke er i det formatet, kjør den selv om a gratis lydfilkonvertering.
-
Plukke ut Erstatte i Resource Hacker.
For å forhåndsvise filen du valgte, velg Spill WAVE. Du kan alltid gjenta disse to siste trinnene for å erstatte det med noe annet hvis du ikke liker måten det høres ut på.
-
Lagre den til Skrivebord mappen, og ikke endre navnet.
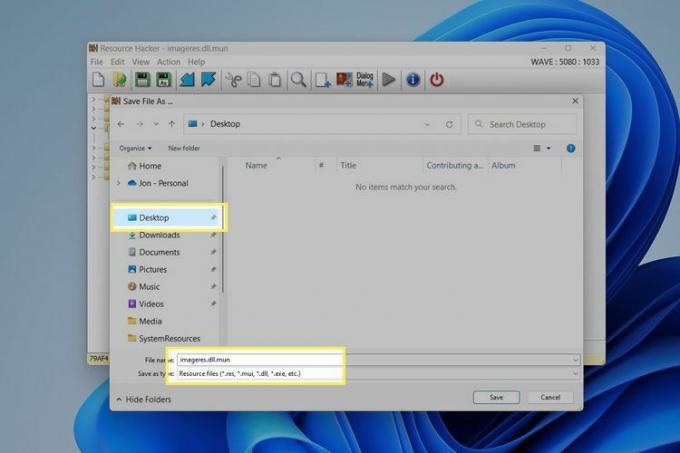
-
Lukk ut av programmet, og deretter få tilgang til menyen Avanserte oppstartsalternativer. For å gjøre dette i Windows 11, gå til Innstillinger > System > Gjenoppretting > Start på nytt nå (ved siden av Avansert oppstart).
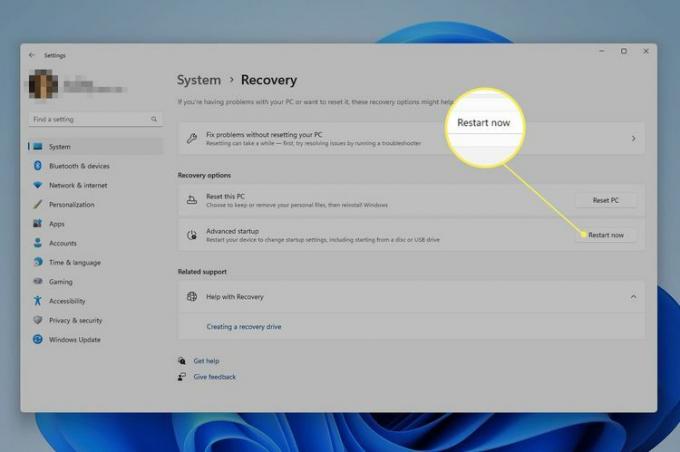
Hvis du ser en melding om å lagre arbeidet ditt, legg merke til hva det står, og velg Start på nytt nå.
-
Gå til Feilsøking > Avanserte alternativer > Ledeteksten på ASO-menyen.
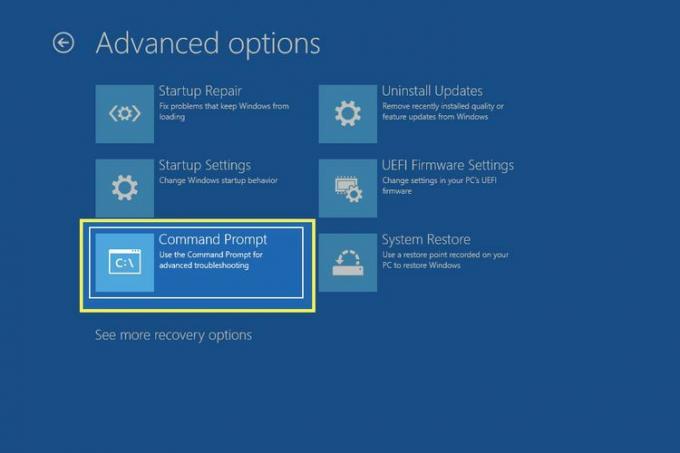
-
Når ledeteksten åpnes, skriv inn disse kommandoene nøyaktig slik de er skrevet her, trykk Tast inn etter hver enkelt. Disse kommandoene vil lage en sikkerhetskopi av den originale imageres-filen.
Endre arbeidsbanen til C-stasjonen:
C:Endre arbeidsbanen til SystemResources-mappen:
cd Windows\SystemResourcesHusk at hvis du bruker en versjon av W10 som er eldre enn v1903, hver kommando i denne veiledningen som refererer til banen ovenfor, og filen nedenfor bør erstattes med denne banen og denne DLL-filen: C:\Windows\System32\imageres.dll.
Gi nytt navn til den originale MUN-filen slik at Windows ignorerer den:
ren imageres.dll.mun imageres.dll.mun.old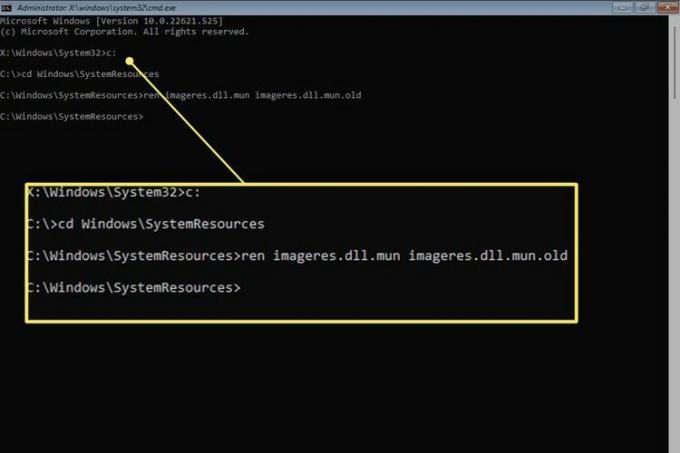
Før ledeteksten vises, kan du bli bedt om å skrive inn passordet til brukerkontoen din. Gjør det nå, i så fall.
-
Du kan nå kopiere den modifiserte imageres-filen du laget tidligere til høyre mappe, slik at Windows vil lese fra den for å forstå hvilken WAV-fil som skal spilles av ved oppstart. Før du gjør dette, må du imidlertid identifisere brukernavnet ditt.
Få en liste over alle brukerne på datamaskinen din:
dir C:\UsersFinn brukernavnet ditt fra listen, og skriv deretter inn dette (erstatt jonfi med brukernavnet ditt) for å endre arbeidsbanen til skrivebordsmappen:
cd C:\Users\jonfi\Desktop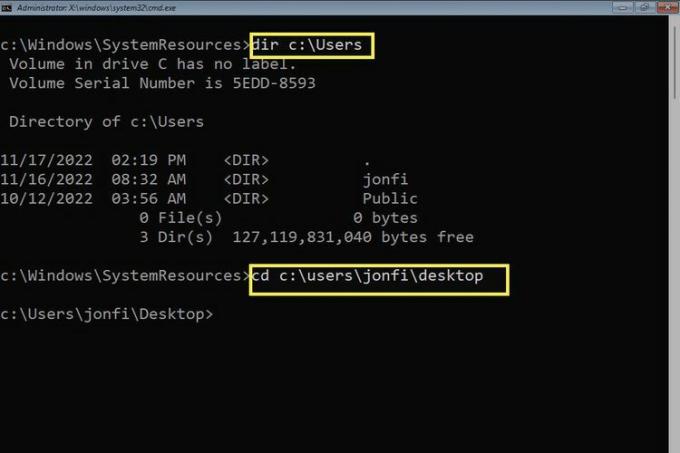
-
Nå som ledeteksten er fokusert på Desktop-mappen, som er der du lagret den egendefinerte filen du opprettet, kan du enkelt kopiere den til SystemResources-mappen:
kopier imageres.dll.mun C:\Windows\SystemResources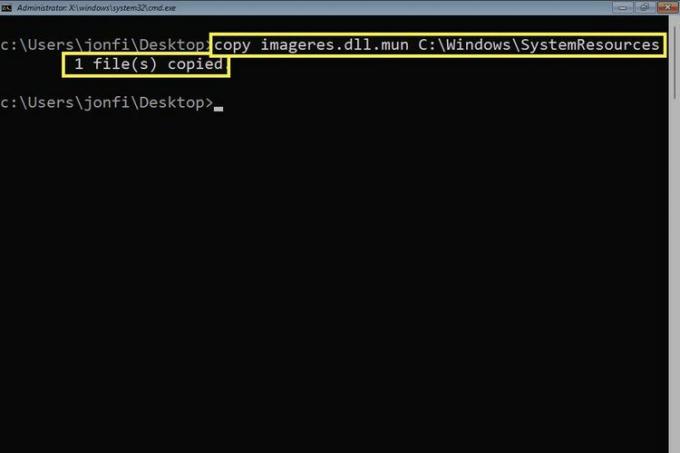
Hvis kommandoen ble fullført, vil du se meldingen 1 fil(er) kopiert.
-
Avslutt ledetekst, og velg Fortsette for å starte opp i Windows og teste lyden.
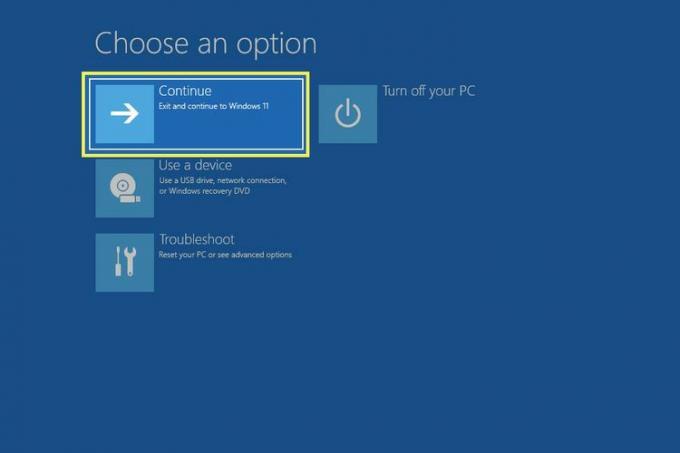
Hvis du ikke hører det, fortsett å lese. Oppstartslyden kan bare være deaktivert.
Slik slår du Windows-oppstartslyden på eller av
Windows gjør det kanskje ikke enkelt endring oppstartslyden, men det kompliserer absolutt ikke å slå den av og på. Det er faktisk en bryter du kan slå av for å deaktivere lyden, eller slå på for å høre oppstartslyden.
Åpne Innstillinger, og gå deretter til System > Lyd.
Rull ned og velg Flere lydinnstillinger (Windows 11), eller velg Lydkontrollpanel (Windows 10) til høyre.
-
Gå inn i Lyder fanen, og fjern haken ved siden av Spill av Windows oppstartslyd for å slå den av, eller sett en hake der for å begynne å høre lyden.
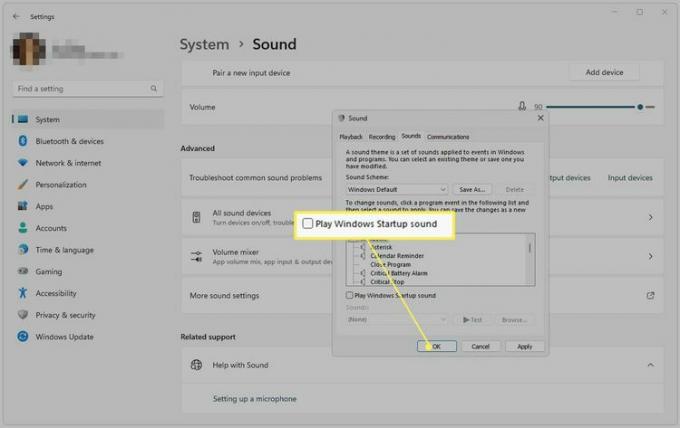
Plukke ut OK å redde.
Å følge disse trinnene for å slå av oppstartslyden vil ikke angre det første settet med instruksjoner ovenfor. Alt det gjør er å forhindre at lydfilen brukes under oppstart. Hvis du slår på lyden igjen, går den tilbake til den egendefinerte lyden du valgte.
Slik gjenoppretter du den opprinnelige Windows-oppstartslyden
Det er noen måter å gjøre dette på. Den første metoden er en reversering av prosessen beskrevet ovenfor.
For å gjenopprette standard oppstartslyd, bruk del kommando for å fjerne den redigerte MUN-filen du legger i SystemResources-mappen, og deretter gi nytt navn til sikkerhetskopifilen slik at Windows vil lese fra den igjen, og dermed spille den originale WAV-filen.
Etter at du får kommandoprompten åpen fra ASO-menyen (se trinnene ovenfor for hjelp), og du går inn C: for å fokusere på den lokale stasjonen, skriv inn disse kommandoene:
cd C:\Windows\SystemResourcesdel imageres.dll.munren imageres.dll.mun.old imageres.dll.mun
Hvis du heller ikke vil gå den veien, kjør kommandoen sfc /scannow for å prøve å gjenopprette standard imageres-fil. Noen brukere har merket det oppdaterer Windows til et nytt bygg kan bryte redigeringen også.
Endre andre oppstartslyder
Windows lar deg også endre oppstartslyden for andre deler av PC-en. I motsetning til Windows-oppstartslyden, som spilles av når du først lander på låseskjermen når datamaskinen starter opp, er det noen få andre ganger du kan få en lydfil utløst.
Fra lydverktøyet er alternativer som Start navigasjon og Åpne program. Velger du for eksempel det siste, kan du få Windows til å spille en oppstartslyd hver gang et program starter. For å gjøre dette, sjekk ut vår Hvordan endre Windows 11-systemlyder artikkel.
Du kan også redigere lyden som spilles når du logger på Windows, altså etter du skriver inn passordet ditt og skrivebordet vises først. For å gjøre det, følg guiden lenket ovenfor for å lære hvor du skal gå i kontrollpanelet for å få tilgang til lydredigereren; du ser etter Windows-pålogging.
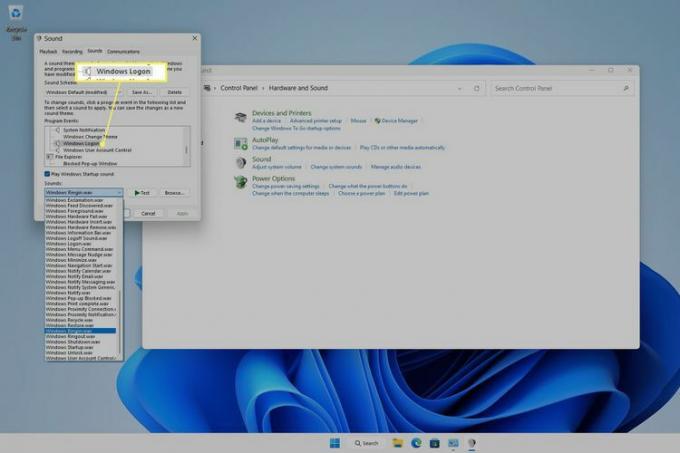
Dette er mye lettere å gjøre i eldre Windows-versjoner, men fortsatt svært mulig i Windows 11 og 10, men bare etter en registerredigering. For å se alternativet for påloggingslyd i lydverktøyet i disse Windows-versjonene, finn denne oppføringen i Registerredigering og endre verdien fra 1 til 0:
HKEY_CURRENT_USER\AppEvents\EventLabels\WindowsLogon\ExcludeFromCPLFAQ
-
Hvordan får jeg lyden tilbake på Windows 10?
Til fikse problemet med ingen lyd på Windows 10, sjekk kablene og volumnivåene, og kontroller at gjeldende lydenhet er systemstandard. Hvis du fortsatt har problemer, start datamaskinen på nytt, prøv en systemgjenoppretting og kjør Windows 10 Audio Troubleshooter.
-
Hvordan slår jeg av Windows 10-varslingslyder?
Til slå av Windows 10-varsler, gå til Start > Innstillinger > System og velg Varsler og handlinger. Under Varsler, skru av Få varsler fra apper og andre avsendere. Du kan også velge å tillate varsler fra bestemte avsendere.
-
Hvordan oppdaterer jeg lyddrivere på Windows 10?
Til oppdatere drivere i Windows for å fikse et lydproblem, finn og last ned de riktige driverne. Åpne Enhetsbehandling og gå til riktig enhet. Høyreklikk eller trykk og hold på maskinvaren og velg Oppdater driver. Veiviseren for driveroppdatering vil starte; Følg instruksjonene.
