Slik bruker du Photo Cutout på en iPhone (iOS 16)
Hva du bør vite
- Åpne Bilder > trykk og hold objektet til du ser lysende konturer > Kopiere > lim inn bildet i en annen app.
- Image Cutout krever iOS 16 og nyere, kjører på en iPhone XS/XR eller nyere.
- Photo Cutout er også tilgjengelig i Messages og Safari.
Denne artikkelen gir trinnvise instruksjoner for hvordan du bruker iOS 16s Photo Cutout-funksjon for å fjerne personer og objekter fra bakgrunnen deres. For å bruke funksjonen må du kjøre iOS 16 eller nyere på en iPhone XS/XR eller nyere.
Slik bruker du bildeutskjæring på iPhone
Å klippe en person eller et objekt ut av et bakgrunnsbilde slik at du kan bruke det i en annen kontekst pleide å være en stor utfordring i fotoredigeringsapper som Photoshop. Det har blitt enklere med disse verktøyene med årene, og takket være en funksjon introdusert til iPhone i iOS 16, er det nå utrolig enkelt å gjøre på telefonen. Det tar bare et par trykk.
Følg disse trinnene for å bruke Photo Cutout til å fjerne en person eller et objekt fra bakgrunnen:
I Bilder app, trykker du på bildet slik at det er det eneste bildet som vises på skjermen.
-
Trykk og hold på personen eller objektet du vil klippe ut av bildet.
I vår testing trengte vi noen ganger å gjøre dette to ganger. Hvis du føler haptisk tilbakemelding, kan du gå til neste trinn. Hvis du ikke kjenner det på første forsøk, fjern fingeren fra skjermen og prøv igjen.
-
Personen eller objektet som oppdages av Bilder-appen er omgitt av en glødende kontur som indikerer grensene for hva som skal kuttes ut fra bildet. En popup-meny vises.
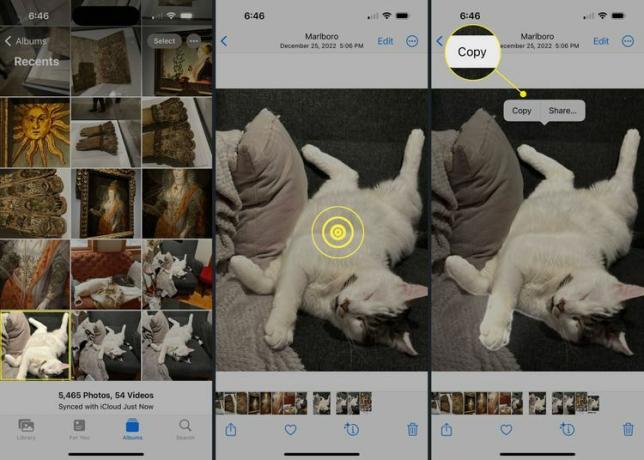
-
Med objektet valgt, kan du enten kopiere objektet eller dele det med en annen app (for dette alternativet, gå til neste trinn).
Trykk på Kopiere for å kopiere bildet til iPhone-utklippstavlen. Du kan deretter gå til en annen app og lime den inn ved å bruke samme prosess som kopiere og lime inn tekst.
Trykk på Dele for å dele det utklippede objektet direkte til en annen app. Bare trykk på appen fra delingsarket som dukker opp, og det objektet vil bli lagt til den appen.
-
Enten du kopierte eller delte det utklippede objektet, er det nå tilgjengelig for bruk – redigering, sending via e-post eller tekst og mer – med alle alternativer og funksjoner som er tilgjengelige i appen du la det til.
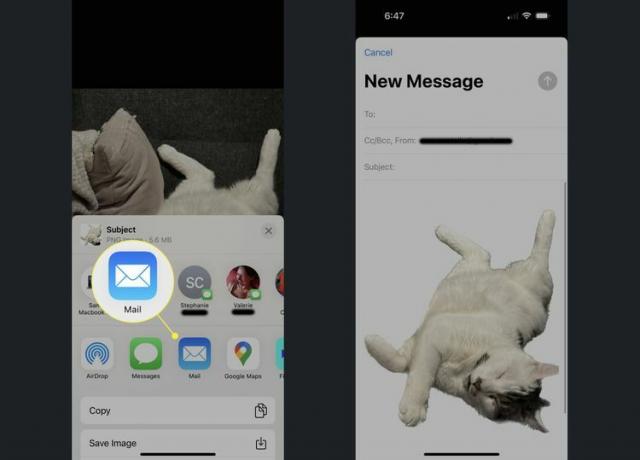
Du kan ikke endre rammen som viser utvalget av objektet. I vår testing tegnet iPhone nesten alltid den riktige kanten rundt en person eller gjenstand uten å gå glipp av viktige detaljer eller inkludere fremmede gjenstander. Imidlertid gjorde den noen feil, og per nå er det ingen måte å justere hva som er inkludert.
Fotoutklipp er basert på visuelt oppslag
Photo Cutout er basert på en teknologi Apple introduserte med iOS 15 kalt Visuelt oppslag.
Visual Lookup lar iPhone oppdage objekter som vises i et bilde, slik at du kan samhandle med dem. Opprinnelig betydde det ting som å oppdage et telefonnummer på et bilde av et skilt og deretter la deg ringe det nummeret med ett trykk eller gjøre tekst i et bilde kopierbar. Det fungerer fortsatt, selvfølgelig.
Apple utvidet disse smartene til å oppdage en person eller et objekt for Photo Cutout. Konseptet er stort sett det samme: iPhone "ser" på et bilde, "forstår" hva som er i det, og tillater du kan gjøre ting med disse elementene - i dette tilfellet, klipp dem ut fra en bakgrunn og lim dem deretter inn i andre apper.
Photo Cutout kan fungere litt bedre med bilder som bruker Portrettmodus, siden det allerede skiller motiv og bakgrunn, men det fungerte bra med alle typer bilder i vår testing.
FAQ
-
Hvordan skjuler jeg bilder i iOS?
Først åpner du bildet du vil skjule i Bilder-appen. Velg Mer (tre prikker)-menyen i øvre høyre hjørne, og velg deretter Gjemme seg. Trykk på Skjul bilde i vinduet som dukker opp for å bekrefte.
-
Hvor er skjulte bilder i iOS?
Skjulte bilder får sin egen mappe i Bilder-appen. Velg Album fanen, og rull deretter til bunnen for å finne spesialdelene (Skjult, Nylig slettet osv.). Du må kanskje bruke passordet ditt eller Face ID for å få tilgang til denne mappen.
