Hvordan koble AirPods til en Lenovo bærbar PC
Hva du bør vite
- Høyreklikk Windows ikonet > Innstillinger > Bluetooth og enheter > slå på blåtann > Legg til enhet.
- Deretter plasserer du AirPods i etui > åpne etui > trykk og hold nede knappen på dekselet og utløserknappen når lyset blinker.
- Deretter velger du på Windows-PC blåtann > velg dine AirPods > Ferdig.
Denne artikkelen forklarer hvordan du kobler AirPods til en bærbar Lenovo. Instruksjonene gjelder for alle Lenovo-modeller som kjører Windows 11 og Windows 10.
Hvordan kobler jeg AirPods til min Lenovo bærbare datamaskin?
Trinnene er litt forskjellige avhengig av hvilken versjon av Windows din bærbare Lenovo-PC kjører.
Du må oppbevare AirPods og ladedeksel i nærheten av din bærbare Lenovo-laptop under sammenkoblingsprosessen.
Windows 11
Slik kobler du AirPods til en Windows 11 bærbar PC:
-
Høyreklikk på Windows ikonet på oppgavelinjen.

-
Plukke ut Innstillinger.
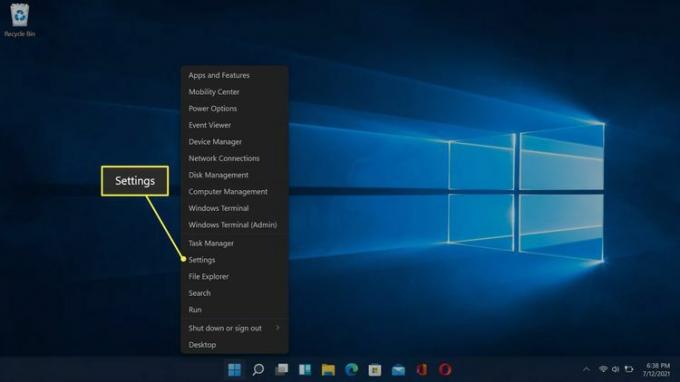
-
Plukke ut Bluetooth og enheter.

-
Velg blåtann veksle hvis den ikke allerede er på.
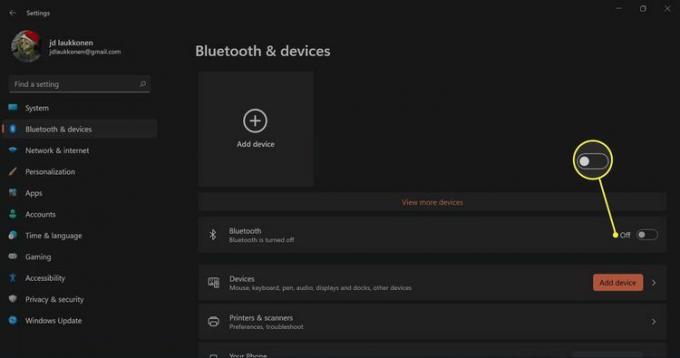
-
Plukke ut + Legg til enhet.
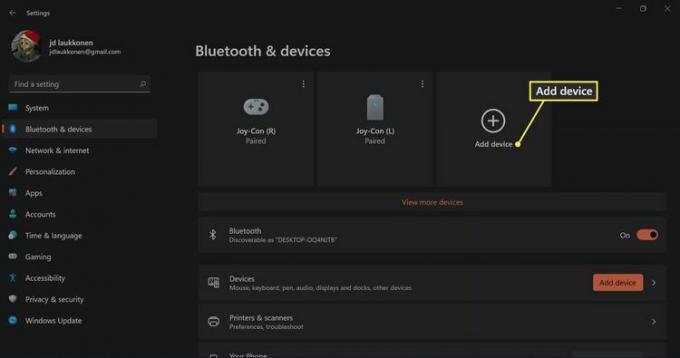
-
Plasser AirPods i dekselet, og åpne deretter dekselet.

Jeremy Laukkonen / Lifewire -
Trykk og hold knappen på AirPods-dekselet ditt.

Jeremy Laukkonen / Lifewire
-
Når lyset blinker hvitt, slipp knappen.

Jeremy Laukkonen / Lifewire
-
På din Windows 11 PC, velg blåtann.

-
Vent til PC-en din søker etter enheter, og velg deretter AirPods når de vises i listen.
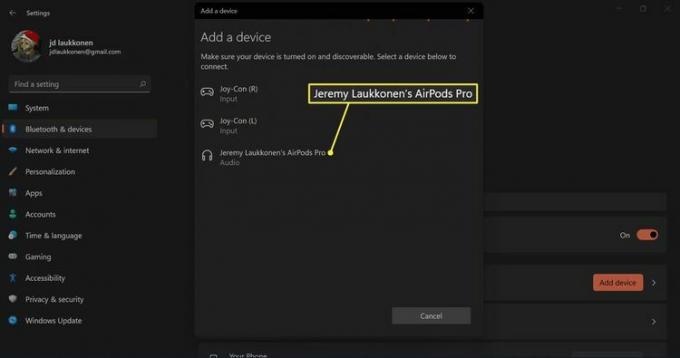
-
Vent til tilkoblingen er opprettet, og velg deretter Ferdig.
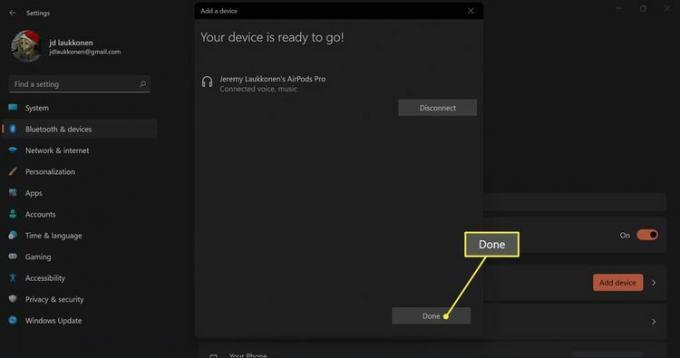
Windows 10
Slik kobler du AirPods til en Windows 10 bærbar PC:
-
På din bærbare Lenovo-maskin velger du blåtann ikonet i systemstatusfeltet.
Du må kanskje velge pil ved siden av systemstatusfeltet for å vise ikonet.

-
Plukke ut Legg til en Bluetooth-enhet.

-
Plukke ut Legg til Bluetooth eller annen enhet.
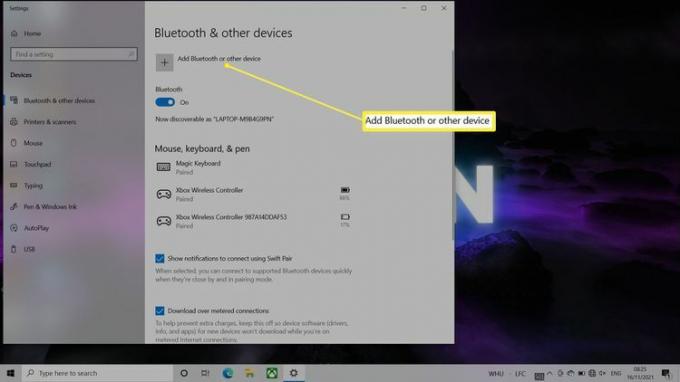
-
Vent til den bærbare datamaskinen oppdager AirPods.
Hvis AirPods ikke vises på listen, holder du inne Setup/Pair-knappen på baksiden av AirPods til lyset på dem blir hvitt.
-
Plukke ut AirPods.

Enheten er nå paret med din bærbare Lenovo-PC.
Hvordan bytte lydutgang på en Lenovo bærbar PC
Hvis du vil bruke AirPods til å lytte til musikk eller videoer, må du bytte lydutganger. Dette kan skje automatisk første gang AirPods kobler til, men du kan også gjøre det manuelt hvis lyden ikke kommer fra AirPods.
Windows 11
Slik endrer du lydutgangen på en Windows 11 Lenovo:
-
Ta AirPods ut av dekselet.

Jeremy Laukkonen / Lifewire -
Velg Høyttaler ikonet på oppgavelinjen.

-
Velg pilen (>)-ikonet til høyre for volumkontrollen.
Hvis Bluetooth-knappen er nedtonet, betyr det at Bluetooth er slått av. Velg blåtann knappen for å slå den på.
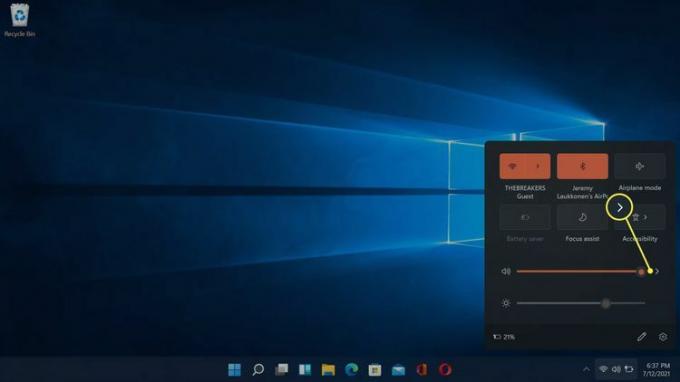
-
Plukke ut Hodetelefoner (AirPods) i listen over enheter.
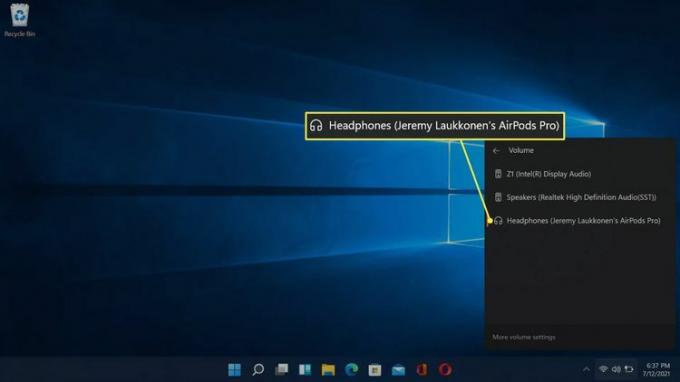
Når AirPods er valgt i denne menyen, betyr det at de er tilkoblet, klare til bruk og satt som standard lydkilde på din Windows 11 PC.
Windows 10
Slik endrer du lydutgangen på en Windows 10 Lenovo:
-
Ta AirPods ut av dekselet.

Jeremy Laukkonen / Lifewire -
Velg Høyttaler ikonet på oppgavelinjen.

-
Velg pil ikonet til høyre for volumkontrollen.

-
Plukke ut Hodetelefoner (AirPods Stereo). Du kan nå bruke AirPods med den bærbare datamaskinen.
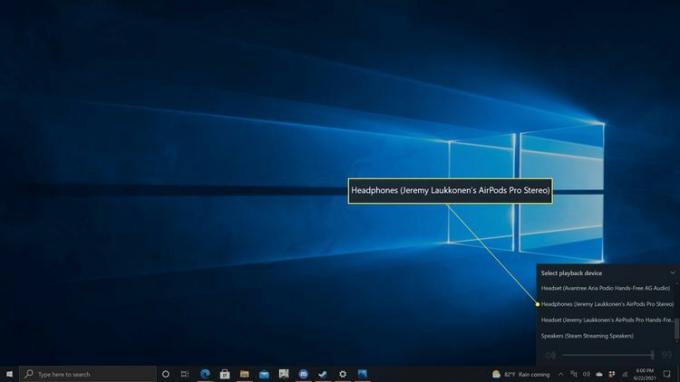
Slik kobler du fra Apple AirPods fra en bærbar Lenovo
For å koble AirPods fra din Lenovo bærbare PC, slå enten av Lenovo Bluetooth-tilkoblingen eller trykk og hold Pair-knappen på baksiden av AirPods-dekselet. Du kan ha AirPods koblet til den bærbare datamaskinen og iPhone samtidig og bytte mellom de to.
Fungerer AirPods med Lenovo?
Ja, AirPods fungerer med alle bærbare datamaskiner og enheter med Bluetooth-tilkobling, inkludert Lenovo bærbare datamaskiner. AirPods er raskere å pare med Apple-baserte enheter som iPads eller MacBooks, men for alt ellers er det mulig å pare dem på samme måte som du ville lagt til en hvilken som helst annen Bluetooth-enhet til din system.
Hvorfor vil ikke min Lenovo bærbare datamaskin gjenkjenne Airpods?
Hvis din AirPods vil ikke koble til til din bærbare Lenovo-datamaskin, er det noen mulige årsaker. Her er en titt på noen av de mest effektive løsningene.
- Slå den av og på igjen. Prøv å slå den bærbare Lenovo-maskinen av og på igjen. Dette løser ofte de enkleste problemene, inkludert sammenkoblingsproblemer.
- Sjekk at AirPods er i sammenkoblingsmodus. Sjekk at AirPods er i sammenkoblingsmodus og at du holder nede oppsett-/sammenkoblingsknappen riktig. Prøv å åpne lokket på ladevesken.
- Aktiver Bluetooth. Sørg for at Bluetooth er aktivert på den bærbare datamaskinen. Prøv å slå av Bluetooth og deretter aktivere den igjen med AirPods lukket i dekselet. Åpne deretter dekselet, fjern AirPods og se om de kobles til.
- Oppdater Bluetooth-driveren. Hvis Bluetooth-driveren din ikke er oppdatert, kan det hende du har problemer med å koble til AirPods. Oppdater driverne dine, og prøv igjen.
- Feilsøk Bluetooth: Sjekk om andre Bluetooth-hodetelefoner fungerer. Hvis de ikke gjør det, fungerer sannsynligvis ikke Bluetooth på den bærbare datamaskinen. Løs Bluetooth-problemet ditt, og prøv igjen.
- Koble fra og reparer AirPods. Hvis AirPods fungerte tidligere og fortsatt er oppført under Bluetooth-enhetene på Lenovo-laptopen, kan du prøve å koble fra dem og reparere dem.
- Hold andre enheter unna. Noen ganger kan det å ha de tidligere sammenkoblede enhetene dine i nærheten avbryte tilkoblingen. Dette kan spesielt være tilfelle med Apple-enheter. Hold dem fysisk fra hverandre for å sikre at det fungerer.
-
Oppdater AirPods. Hvis AirPods ikke vil pares med Lenovo-laptopen, prøv oppdaterer AirPods via din iPhone eller iPad. En fastvareoppdatering løser ofte problemer.
