Slik bruker du videoredigering i Windows 11
Denne artikkelen forklarer hvordan du bruker Clipchamp videoredigerer for Windows 11. Den dekker også alternative måter å redigere videoer i Windows 11.
Clipchamp er et gratis videoredigeringsprogram laget av Microsoft for Windows. For å bruke alle Clipchamps funksjoner, må du oppgradere til et premium-abonnement.
Hvis den ikke allerede er på enheten din, Last ned Clipchamp fra Microsoft Store og installer den på din PC.
Plukke ut Lag en video eller Ta opp noe for å lage en video fra bunnen av. Det spiller ingen rolle hvilken du velger siden du kan gjøre begge deler i samme prosjekt.
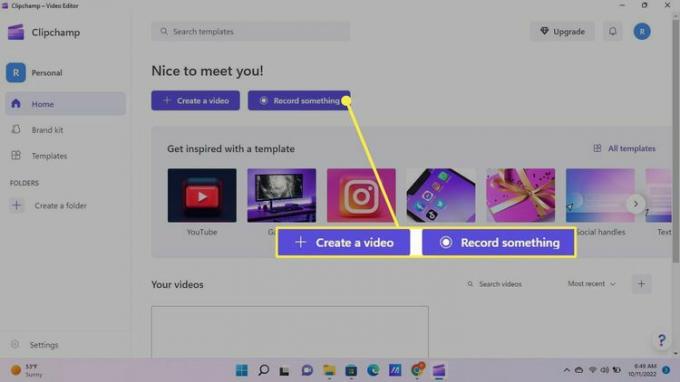
Hvis du valgte Record Something, vil Ta opp og lag fanen åpnes i et nytt prosjekt. Herfra kan du ta opp skjermen, kameraet eller begge deler. Det er også et tekst-til-tale-alternativ.
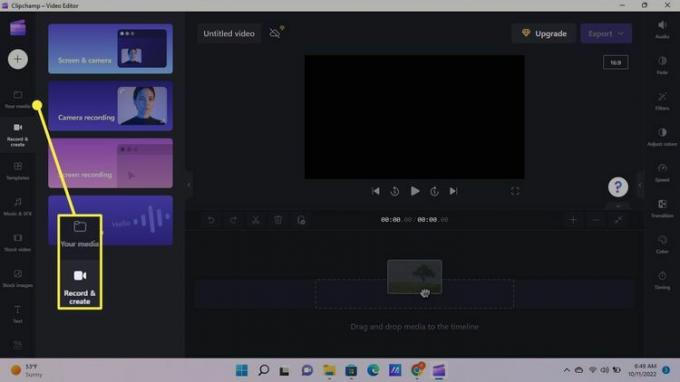
Hvis du valgte Lag en video, vil Dine medier fanen åpnes i et nytt prosjekt. Du kan bytte mellom faner når som helst. Velg Plusstegn (+) for å legge til videoer, lydspor og bilder fra datamaskinen.
Velg Clipchamp-ikon i øvre venstre hjørne for å lagre arbeidet ditt, åpne et nytt prosjekt eller gå tilbake til startskjermen.
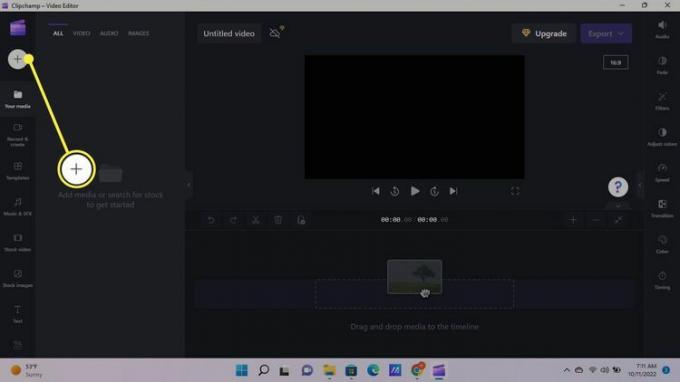
Når du har lastet opp mediet, klikker og drar du filen(e) inn på tidslinjen.
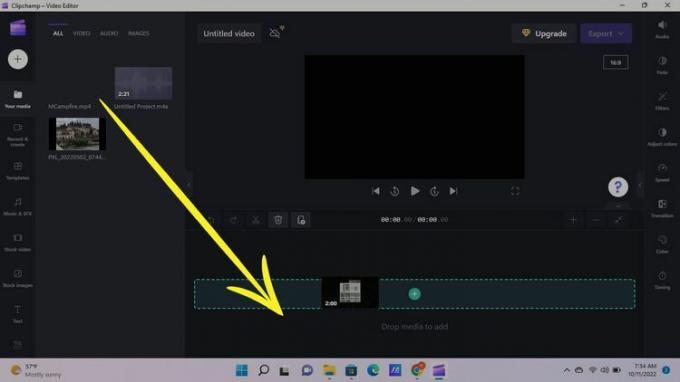
Når du legger til filer på tidslinjen din, vil de vises i separate spor slik at du kan redigere dem og flytte dem rundt uavhengig. Høyreklikk på et element på tidslinjen for å se alternativer, eller bruk verktøylinjene under og ved siden av forhåndsvisningsvinduet for å redigere det uthevede elementet.
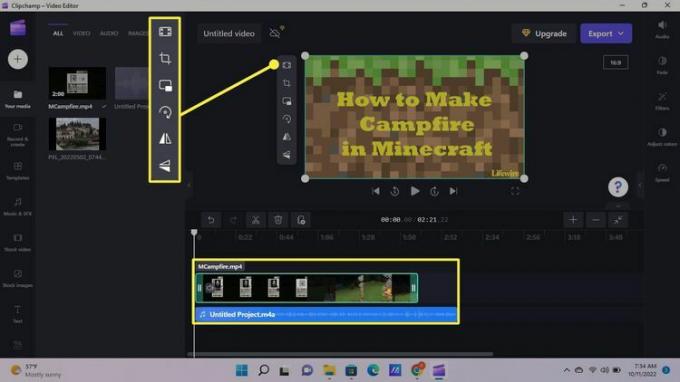
På venstre side velger du Maler fanen for å se nyttige innebygde maler for ulike sosiale medieplattformer. Det er også innebygde lydeffekter, musikk, arkivbilder og mer. Velg pil ned for å se alle alternativene.
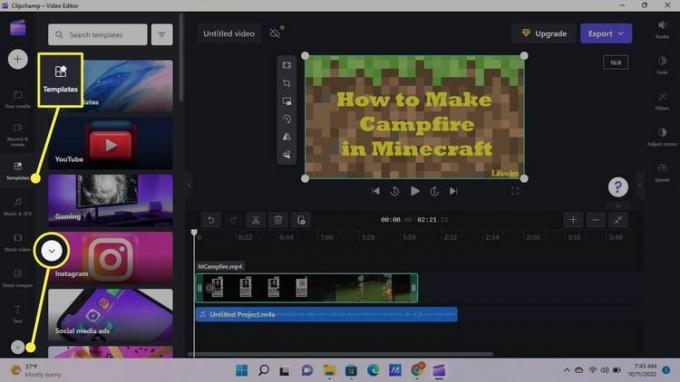
For å spleise video- og lydspor, klikk på elementet, dra avspillingspilen dit du vil ha den, og velg deretter Klipp verktøyet (saksen) under forhåndsvisningsvinduet. Du kan også slette og kopiere spor. Hold nede for å markere flere spor Skifte mens du gjør ditt valg.
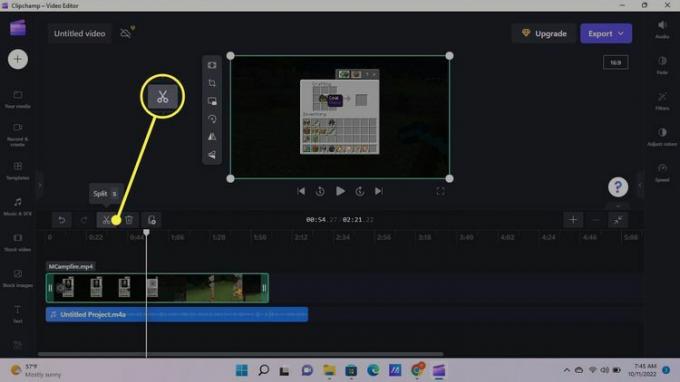
Når du velger et spor, endres alternativene i verktøylinjen på høyre side. Når du for eksempel velger en video eller et bilde, kan du velge Overganger. Flytt markøren mellom to elementer i samme spor, og klikk deretter på Plus (+) for å velge en overgang. Hvis du velger et lydspor, vil du se alternativer for å tone inn og ut.
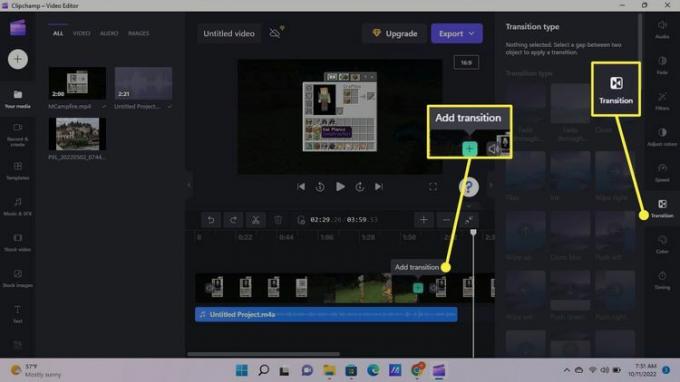
Før du lagrer og eksporterer videoen, må du gi den en unik tittel. Plukke ut Unavngitt video over forhåndsvisningsvinduet for å gi nytt navn til prosjektet.
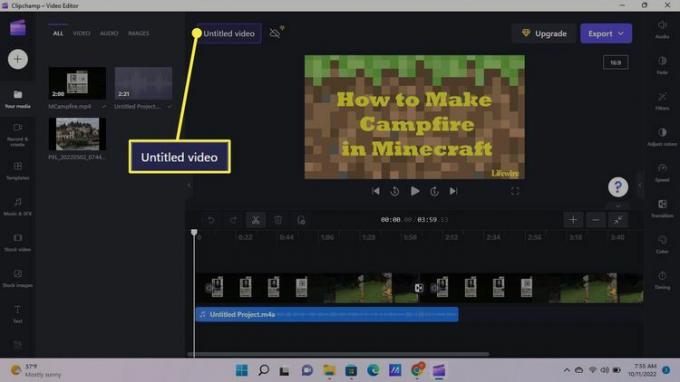
Plukke ut Eksport, og velg deretter en utdatakvalitet for å begynne å lage videoen.
For HD-videoer må du ha et Clipchamp premium-abonnement.

Se videoen din lages i sanntid. Velg ett av delingsalternativene for å legge ut videoen din på sosiale medier, eller velg Fortsett å redigere å gå tilbake og jobbe med et annet prosjekt. Videoen din fortsetter å eksportere mens du jobber.
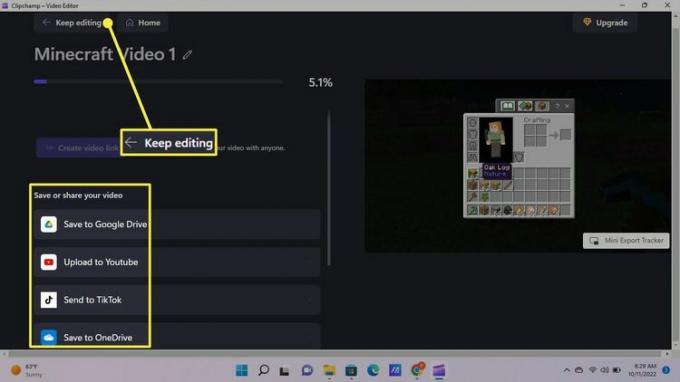
Når videoen er klar, velg Åpen fil i popup-varslingsboksen for å se den. Plukke ut Lag videolink å dele den med hvem du vil.
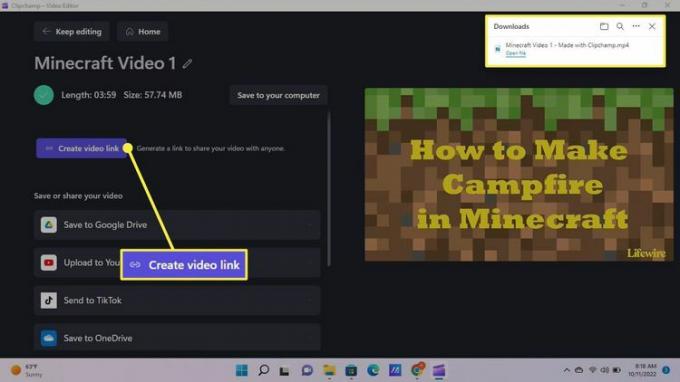
Windows Photos-appen har også en innebygd videoredigerer. Det tilbyr ikke alle de samme verktøyene som Clipchamp, men det kan være å foretrekke å bruke for enklere prosjekter.
Hvis du leter etter profesjonell videoredigeringsprogramvare, bør du vurdere et mer kraftig program som Adobe Premiere Pro eller Corel VideoStudio Pro. Disse programmene kommer med en høy prislapp, men de er verdt investeringen hvis du vil lage videoer av høy kvalitet som andre kan nyte på nettet.
Når du besøker nettstedet, kan Dotdash Meredith og dets partnere lagre eller hente informasjon i nettleseren din, for det meste i form av informasjonskapsler. Informasjonskapsler samler inn informasjon om dine preferanser og enhetene dine og brukes til å få nettstedet til å fungere som deg forventer det, for å forstå hvordan du samhandler med nettstedet, og for å vise annonser som er målrettet mot din interesser. Du kan finne ut mer om bruken vår, endre standardinnstillingene og trekke tilbake samtykket ditt når som helst med virkning for fremtiden ved å gå til Innstillinger for informasjonskapsler, som også finnes i bunnteksten på nettstedet.
