Slik kobler du Chromebook til en skjerm
Hva du bør vite:
- Den enkleste metoden er å bruke enten en HDMI-kabel eller USB-C-kabel med en adapter.
- Det eneste gode trådløse alternativet er Chromecast, men Chrome Remote Desktop fungerer også.
- Sett av 5 til 10 minutter til å koble til og konfigurere den eksterne skjermen.
Denne artikkelen vil dekke flere alternativer for å koble en Chromebook til en ekstern skjerm. Det er ikke så mange alternativer som en Windows- eller Mac-PC, men du kan nyte en ekstra skjerm uten mye ekstra innsats.
Koble Chromebook til ekstern skjerm med HDMI
Hvis du vil koble en ekstern skjerm til Chromebooken så raskt og enkelt som mulig, og du ikke har noe imot en kablet løsning, er en HDMI-kabel veien å gå.
-
Hvis Chromebooken din har en HDMI-port (de fleste har), kan du bruke en HDMI-kabel for å opprette denne tilkoblingen. HDMI-porten er vanligvis ved siden av USB-portene på siden av Chromebooken. Det er en 6-sidig port med skrå hjørner på undersiden.

Sett den ene enden av HDMI-kabelen inn i denne porten og den andre enden til en hvilken som helst HDMI-port på baksiden av den eksterne skjermen.
-
Ofte vil Chromebook automatisk oppdage den tilkoblede skjermen. Hvis den ikke gjør det, velger du nederste høyre hjørne på Chromebook-oppgavelinjen og velger Innstillinger-ikonet. I Innstillinger-menyen velger du Enhet fra venstremenyen, bla ned til Enhet seksjon og velg Viser.

På skjermen Skjermer bør du se alle tilkoblede skjermer, inkludert den tilkoblede eksterne. Juster innstillinger som oppløsning og om du vil at det skal være en utvidet eller din primære skjerm.

-
Hvis du ikke ser den eksterne skjermen på denne skjermen eller justere innstillingene ikke får det til å fungere, må du kanskje feilsøke HDMI-tilkoblingen.
Husk å bruke skjermens menyinnstillinger for å velge riktig HDMI-port på baksiden av skjermen som du har koblet Chromebooken til.
Koble Chromebook til ekstern skjerm med USB-C
En annen kablet løsning du har tilgjengelig for å koble en Chromebook til en skjerm er via USB-C-porten som de fleste Chromebooks har tilgjengelig.
-
USB-C-porten er en veldig liten, delvis rektangulær og oval port, vanligvis på Chromebook-siden mot baksiden. Du kan bruke denne porten til å koble til en ekstern skjerm, men du trenger:
- USB-C-kabel
- USB-C til HDMI-adapter
- HDMI-kabel

Koble USB-C-porten til adapteren. Koble deretter HDMI-kabelen fra adapteren til skjermen. Følg samme fremgangsmåte i avsnittet ovenfor for å konfigurere skjermen når du har koblet den til.
Koble til en ekstern skjerm via Chromecast
Ønsker du en trådløs løsning kan du koble til en Chromecast-enhet til den eksterne skjermen og cast den med Chromebooken.
-
Sørg for at Chromecast-enheten er koblet til skjermen og slått på. På Chromebooken, velg nedre høyre hjørne av Chromebook-oppgavelinjen og velg Innstillinger-ikonet. Velg Cast ikonet for å se alle enheter på nettverket som du kan caste Chromebook-skjermen.

-
Velg Chromecast-enheten fra denne listen som er koblet til den eksterne skjermen.
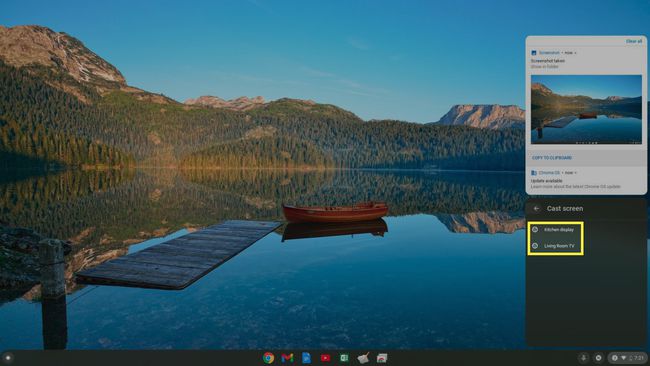
-
Når du har valgt det, vil du se Chromecast-skrivebordet ditt på den eksterne skjermen. Nå kan du bruke den større eksterne skjermen som skjerm.
Dette trådløse alternativet lar deg koble Chromecasten til en ekstern skjerm, men den tillater bare en duplikatskjerm, ikke en utvidet. Og siden det fungerer over WiFi-nettverket, kan det være litt etterslep mellom musebevegelsen og musepekeren på skjermen.
Koble til en ekstern skjerm med Chrome Remote Desktop
En annen trådløs løsning for å bruke en ekstern skjerm med Chromebook er å bruke den nettleserbaserte Chrome Eksternt skrivebord app.

Du kan koble til Chrome Remote Desktop med en bærbar datamaskin koblet til én eller flere skjermer. Når du er koblet til, kan du be om en kode og deretter bruke den koden på Chromebooken for å koble til datamaskinen og bruke de eksterne skjermene.
Denne løsningen lar deg bruke en ekstern skjerm, men den bruker en sekundær bærbar PC koblet til skjermen. Du kontrollerer datamaskinen i tillegg til Chromebook. Det er en god siste utvei hvis du ikke kan koble til med HDMI eller USB-C og ikke har en Chromecast-enhet.
