Slik bruker du hurtiginnstillinger i Windows 11
Hva du bør vite
- VINNE + EN er den raskeste måten å åpne hurtiginnstillinger.
- Velg en knapp fra menyen for å slå denne funksjonen på/av. Piler gir flere alternativer.
- Velg blyantikonet for å redigere et elements plassering eller synlighet i panelet.
Denne artikkelen forklarer hvordan du åpner Windows 11 Hurtiginnstillinger, hva alle tilgjengelige alternativer er for, hvordan du redigerer det du ser i menyen, og på hvilke måter det er både nyttig og begrenset.
Slik bruker du hurtiginnstillingsmenyen i Windows 11
Vi vil gå over alt hva Hurtiginnstillinger-menyen kan gjøre lenger ned på denne siden, men la oss starte med hvordan du åpner den og bruker den til noe enkelt som å slå Bluetooth på og av.
Spesifikke trinn kan variere basert på operativsystemversjonen du kjører, men den grunnleggende prosessen vil være den samme.
-
Åpne Hurtiginnstillinger ved å velge nettverks-, volum- eller batteriikonet ved siden av klokken på oppgavelinjen. Du kan også bruke Windows-tast + EN snarvei, eller hvis du er på en berøringsskjerm, sveip opp fra nedre høyre nederst på skjermen.
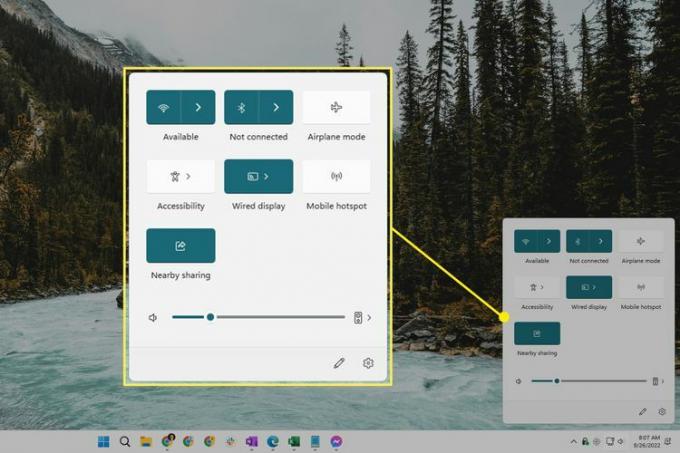
-
Velg Bluetooth-ikonet for å slå det på (farget) eller av (hvitt).
De Ikke tilkoblet meldingen vises rett under bryteren når Bluetooth er på, men ikke er aktivt koblet til en enhet. Dette erstattes av enhetens navn når den er koblet til datamaskinen.
Denne bryteren skal være synlig som standard. Se veiledningen nedenfor hvis du ikke ser den.
-
Velg pilen ved siden av bryteren for å se tilgjengelige Bluetooth-enheter. Det er også her du kan se den estimerte gjenværende batterilevetiden på enhetene dine.
Ikke alle brytere har en pil fordi noen av dem bare er enkle på/av-brytere.
-
Velg en enhet fra listen for å koble til den. Enheter du allerede har sammenkoblet, er atskilt fra de som ennå ikke er sammenkoblet.
Eller, hvis du er tilkoblet for øyeblikket, velg den for å finne Koble fra knappen for å slutte å bruke den enheten (du trenger ikke å reparere enheten senere; dette avslutter bare tilkoblingen akkurat nå).
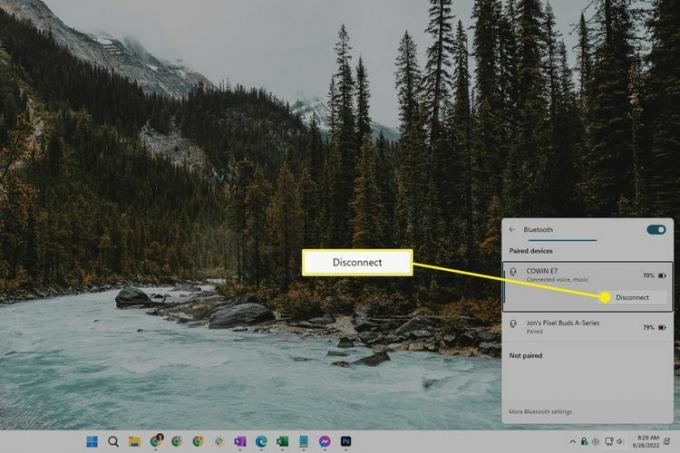
Dette panelet er en måte å raskt få tilgang til de andre Bluetooth-innstillingene som er tilgjengelige i Windows 11. Bruke Flere Bluetooth-innstillinger lenken nederst for å gjøre mer, for eksempel se skrivere og andre enheter.
For å lukke ut av Hurtiginnstillinger, velg hvor som helst utenfor panelet eller bruk VINN+A snarvei.
Alt du kan gjøre med hurtiginnstillinger
Det er flere innstillingssnarveier tilgjengelig i denne menyen. Noen få er kun til stede hvis enheten din kjører på batteri.
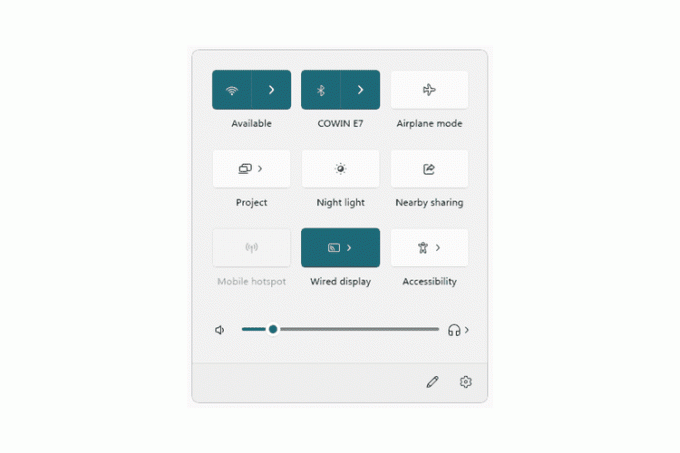
Dette er de primære bryterne:
- Wi-Fi — velg et nettverk du vil koble til, eller slå Wi-Fi på eller av
- blåtann — velg en enhet du vil koble til, eller slå Bluetooth på eller av
- Flymodus - veksle Flymodus på eller av
- tilgjengelighet — få tilgang til forstørrelsesglass, fargefiltre, oppleser, monolyd, levende bildetekster og klebrige taster
- Cast — vis skjermen på en annen skjerm
- Mobilt hotspot — del internettforbindelsen din med enheter i nærheten
- Deling i nærheten — del filer og nettstedkoblinger over Bluetooth eller Wi-Fi
- Nattlys — når den er slått på, viser dette varmere farger om natten som er lettere for øynene dine
- Prosjekt — bestem hvordan du bruker ekstra skjermer, som duplisere eller utvide fra primærskjermen
-
Rotasjonslås — tillate eller hindre skjermen i å rotere med enheten (kun bærbare datamaskiner)
Det er også lydkontroll, og andre for bærbare datamaskiner:
- Lydikon — dempe lyden
- Volumglidebryter — juster volumet
- Utgangsenhetsikon — bytt til en annen utgangsenhet (f.eks. hodetelefoner kontra høyttalere)
- Skyveknapp for lysstyrke — juster skjermens lysstyrke (bare bærbare datamaskiner)
- Batteritid — åpne strøm- og batteriinnstillingene (bare bærbare datamaskiner)
Til slutt, helt nederst på menyen er to alternativer:
- Blyantikon - utløser redigeringsmodus (dette er dekket nedenfor)
- Innstillinger-ikon — åpner Innstillinger for mange flere alternativer
Du kan også høyreklikke eller trykke-og-holde en hvilken som helst bryter for å finne Gå til Innstillinger. Dette åpner det spesifikke vinduet i Innstillinger-appen som gjelder den funksjonen. Å gjøre dette for en nattlampe, for eksempel, vil hoppe deg rett inn Innstillinger > System > Vise, hvorfra du kan justere funksjonens styrke og planlegging.
Snarveier fungerer for noen av disse tingene. For eksempel, VINN+K for Cast, VINN+P for prosjekt, og VINN+i for Innstillinger.
Hvordan redigere Hurtiginnstillinger-panelet
Du kan skjule brytere du ikke vil se, legge til nye du gjøre ønsker å se og omorganisere panelet i henhold til dine preferanser.
Med hurtiginnstillinger åpne, velg blyantikon på bunnen. Eller høyreklikk hvor som helst i menyen og velg Rediger hurtiginnstillinger.
-
Velg pin ved siden av en bryter for å skjule den umiddelbart. Eller velg Legg til for å se hva annet som er tilgjengelig for å inkludere i hurtiginnstillinger.
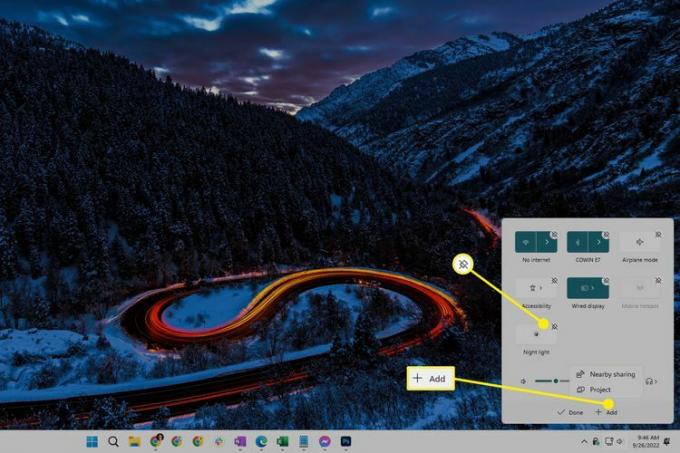
For å endre hvordan alt i menyen vises, velg og dra en av bryterne. Hvis du for eksempel foretrekker å ha alternativet for flymodus nederst, er det bare å dra det ned og så slippe.
Velge Ferdig når du er ferdig med å lagre og avslutte.
Hurtiginnstillinger Fordeler og begrensninger
Navnet "Hurtiginnstillinger" gir ganske mye bort fordelene: det er en rask måte å få tilgang til det viktigste systemet innstillinger. Alternativet ville være å åpne Innstillinger-appen og gå gjennom menyene bare for å gjøre noe enkelt som å koble til et Wi-Fi-nettverk.
Det faktum at denne menyen kan nås via hurtigtaster betyr også at den er enkel å bruke. VINN+A åpner panelet, piltastene lar deg flytte til en spesifikk bryter, og mellomromstasten utløser det du har valgt. Å gjøre dette betyr at du veldig enkelt kan slå på Bluetooth, aktivere nattlys osv., uten å strekke deg etter musen.
Hurtiginnstillinger er bare en snarveimeny. Alt du kan gjøre i den, kan du også gjøre andre steder i Windows. Du kan slå på Bluetooth og koble til et nettverk i Windows 11 gjennom Innstillinger, for eksempel. Det samme gjelder for alle de andre bryterne som er oppført ovenfor; de er alle tilgjengelige i Innstillinger.
Dette betyr også at denne menyen er svært begrenset. Med hensyn til hva annet du kan gjøre i Windows, gir dette panelet bare et glimt. Åpne Innstillinger-appen for å utføre andre oppgaver, for eksempel oppdatering av operativsystemet, legge til en skriver, etc.
FAQ
-
Hvordan endrer jeg hurtigtilgangsinnstillingene mine i Windows 10?
For å legge til noe i Hurtigtilgang, finn filen eller mappen i Filutforsker og høyreklikk den og velg Fest til hurtigtilgang fra rullegardinmenyen. For å fjerne noe, høyreklikk på det og velg Fjern fra Rask tilgang. Hvis du vil justere visningsalternativene slik at bare festede elementer vises, velger du Utsikt > Alternativer > Personvern og slå av alternativene for nylig brukte filer og nylig viste mapper.
-
Hvordan endrer jeg hurtigutskriftsinnstillingene i Windows 10?
Åpen Brukerinnstillinger, og velg deretter Printing. Derfra setter du hurtigutskriftsalternativene slik at de samsvarer med dine preferanser og velger OK når ferdig.
