Slik oppretter du en slettenøkkel på Chromebook
Hva du bør vite
- For å etterligne Delete-tasten, bruk hurtigtasten Alt+Tilbake,eller høyreklikk på et element og velg Slett fra kontekstmenyen.
- Manglende nøkler: Hjem (Ctrl+Alt+Pil opp), Slutt (Ctrl+Alt+Pil ned), Side opp (Søk+Pil opp), Bla ned (Søk+pil ned).
- For å tilordne en funksjon til en nøkkel, klikk Tid > Innstillinger > Enhet > Tastatur og klikk på en tasts rullegardinmeny for å velge en annen funksjon.
Denne artikkelen forklarer hvordan du oppretter en Chromebook-slettetastfunksjon og bruker tastekombinasjoner for å kompensere for andre manglende Chromebook-nøkler.
Slik sletter du på Chromebook
For å etterligne slettetastens funksjonalitet på Chrome OS, kan du bruke følgende hurtigtast: Alt+Tilbake. Denne tastekombinasjonen kan trykkes av en rekke forskjellige årsaker, for eksempel å slette en fil eller slette tegnet til høyre (eller foran) den blinkende markøren.
Derimot er tilbaketasten i hovedsak Chromebook Delete-tasten, og du kan bruke den uten noen ekstra taster for å slette tegnet til venstre (eller bak) markøren.
I andre tilfeller, for eksempel når du har å gjøre med filer eller til og med en valgt tekstblokk, kan du høyreklikke på elementet du vil fjerne, og deretter velge Slett fra kontekstmenyen.
Andre Chromebook-snarveier
I tillegg til Slett, finnes det andre taster på tradisjonelle tastaturer som kanskje ikke er tilgjengelige på en standard Chromebook. Heldigvis kan de fleste av disse manglende tastene også etterlignes ved å bruke følgende snarveier.
- Hjem: Ctrl+Alt+Pil opp
- Slutt: Ctrl+Alt+pil ned
- Side opp:Alt eller Søk+Pil opp
- Bla ned: Alt eller Søk+pil ned
For å se en fullstendig liste over tastatursnarveier som er tilgjengelige i Chrome OS, gruppert etter kategori, velg Se hurtigtaster alternativet funnet nederst på siden med tastaturinnstillinger.
Hvordan lage egendefinerte nøkler på Chromebook
Selv om du ikke kan opprette en egendefinert slettetast på Chromebooken din, har du muligheten til å tilordne noen andre funksjoner til en rekke eksisterende nøkler.
Logg på Chromebooken om nødvendig.
-
Klikk på Tid indikator i nedre høyre hjørne av skjermen.

-
Klikk på når popup-vinduet vises Innstillinger, representert med et tannhjulikon og finnes i øvre høyre hjørne.

-
Innstillingsgrensesnittet for Chrome OS skal nå vises. Klikk Enhet, plassert i venstre menypanel.

-
Klikk Tastatur.

-
Innstillingene for Chromebook-tastaturet vil nå være synlige. Mot toppen av denne skjermen er Søk, Ctrl, Alt, Escape og Backspace, hver ledsaget av en rullegardinmeny. Du kan endre hva disse individuelle tastene gjør når de trykkes ved å velge en annen verdi fra den respektive tastens meny. Så hvis du for eksempel ikke bruker søketasten ofte, men savner å ha en Caps Lock-tast tilgjengelig på Chromebooken, klikker du ganske enkelt på rullegardinmenyen og klikker Caps Lock.
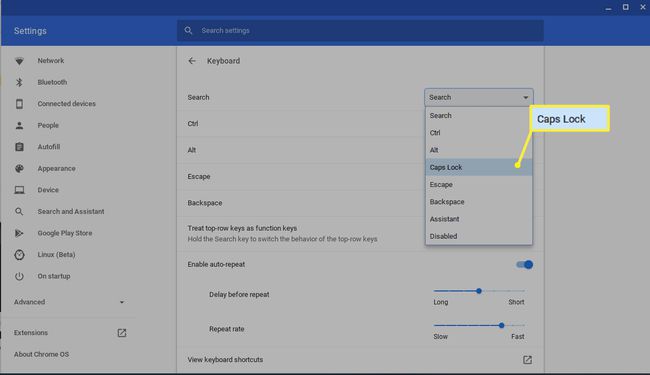
Når du er fornøyd med oppdateringene dine, klikker du på X i øvre høyre hjørne for å lukke Innstillinger-grensesnittet. Dine nye tastaturtilordninger bør tre i kraft umiddelbart.
