De 14 beste Windows 11 tips og triks
Noen av beste Windows 11-funksjoner er gjemt bort, ofte bare ved et uhell. Vi har tatt deg tid til å bringe disse kule funksjonene og andre tips til overflaten, slik at du endelig kan nyte dem. Hvis du fortsatt er på gjerdet om du bør oppgradere til Windows 11, bør denne listen over de beste Windows 11-triksene hjelpe deg med å ta en avgjørelse.
Tidlige Windows 11-bygg inkluderer kanskje ikke noen av disse funksjonene. Oppdater Windows til den nyeste versjonen å dra nytte av alle disse funksjonene.
01
av 14
Bruk Snap Layouts for å organisere Windows
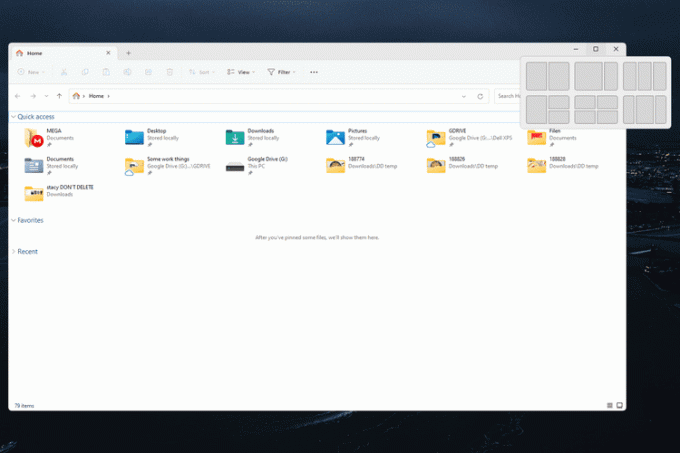
Snap-oppsett er en livredder hvis du manuelt har dratt og endret størrelse på vinduer rundt skjermen for å få dem til å passe godt sammen. Det forenkler vindusadministrasjon ved å la deg velge et oppsett for opptil fire vinduer.
Ikke bare kan du dele skjermen så to vinduer tar opp like halvdeler, men som du kan se på skjermbildet, er det fem andre alternativer. Hold musepekeren over maksimere knappen, eller trykk Vinne+Z, for å se dem alle.
Når du har festet noen vinduer sammen, danner de en "snap-gruppe" slik at de forblir sammen til du kobler dem fra manuelt.
Hvis skjermen din er stor nok, kan vindusknipsing til og med etterligne et oppsett med flere skjermer, men uten bryet med legge til andre skjermer til PC-en.
02
av 14
Installer Android-apper

Jepp, alle sammen beste mobilapper for Android er tilgjengelig direkte fra datamaskinen din med Windows 11. Spillene og andre apper du får vil være like tilgjengelige som de tradisjonelle skrivebordsappene dine, og du trenger ikke engang en Android-enhet for å få det til.
03
av 14
Få tilgang til virtuelle skrivebord
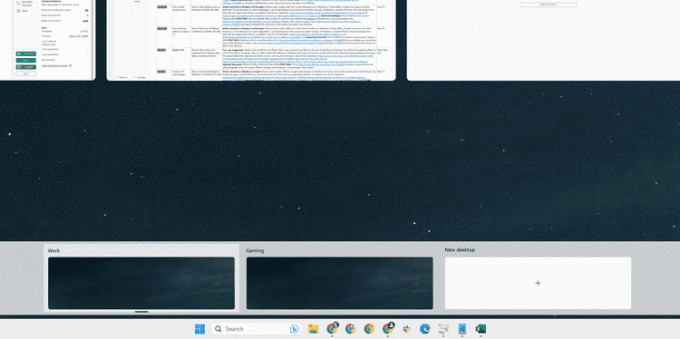
Hvis du, som de fleste av oss, bare har én skjerm, har vi gode nyheter: du sitter ikke fast med bare ett arbeidsområde. Hvis du liker å holde arbeid og lek adskilt, eller til og med individuelle prosjekter, kan du enkelt lage et virtuelt skrivebord i Windows 11 (trykk Vinne+Tab).
Tenk deg at du hadde flere skjermer på skrivebordet ved siden av hverandre, men i stedet for å snu hodet for å se dem, gled de rett foran deg når du ville ha dem. Det tar litt tid å venne seg til å bruke datamaskinen din på denne måten, men når du først får den, vil du ha problemer med å gå tilbake til ett arbeidsområde.
04
av 14
Venstrejuster startknappen
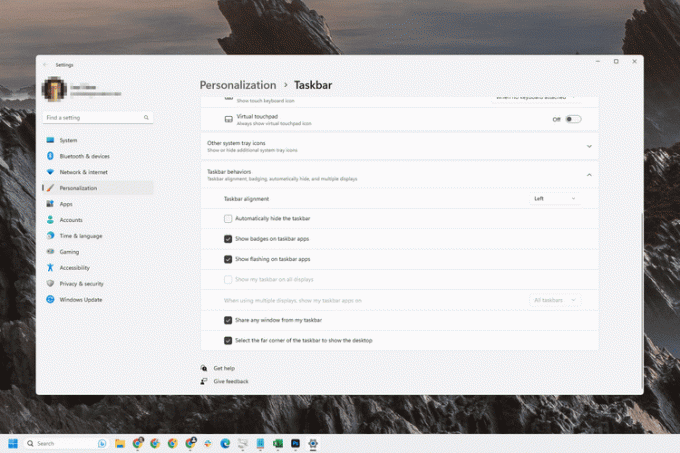
Windows 11 plasserer Start-knappen og andre oppgavelinjeikoner i midten av skjermen, men det trenger ikke å forbli slik. Det er flere alternativer på oppgavelinjen du kan tilpasse for å få Windows 11 til å se ut og føles slik du vil.
Utover å endre oppgavelinjejusteringen, kan du tilpasse den generelle størrelsen og fargen, og kombinere oppgavelinjeknapper som du kan i eldre Windows-versjoner.
05
av 14
Fest favorittappene dine for rask tilgang
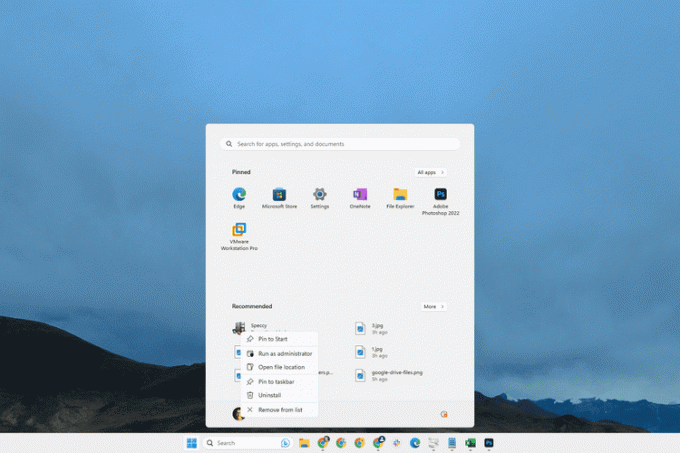
Det er ingen grunn til å søke på datamaskinen etter favorittappene dine; i stedet kan du feste dem til Start-menyen eller oppgavelinjen. Høyreklikk på en app og velg Fest til start eller Fest til oppgavelinjen å sette den bare et klikk unna, slik at den alltid er der når du trenger den.
06
av 14
Åpne oppgavelinjeelementer med en hurtigtast

Nå som du vet hvordan du fester apper til oppgavelinjen, kan du starte dem enda raskere med en ryddig hurtigtast: Vinne+1, Vinne+2, etc.
For eksempel, hvis Slack er det sjette ikonet (teller ikke Start og Søk), trykker du Vinne+6 vil åpne det programmet.
Dette trikset er ikke begrenset bare til festede elementer. Ethvert program som for øyeblikket er åpent og synlig fra oppgavelinjen kan åpnes på denne måten.
07
av 14
Finn skjulte snarveier fra startknappen

Pressing Vinne+X, eller høyreklikk på Start-knappen, viser en liste over snarveier til en håndfull Windows-innstillinger og andre alternativer. Dette kalles Power User Menu, og du vil finne at det er nyttig for rask tilgang til ting som Kjør, Strømalternativer, Terminal, og listen over installerte apper.
08
av 14
Ta bedre skjermbilder
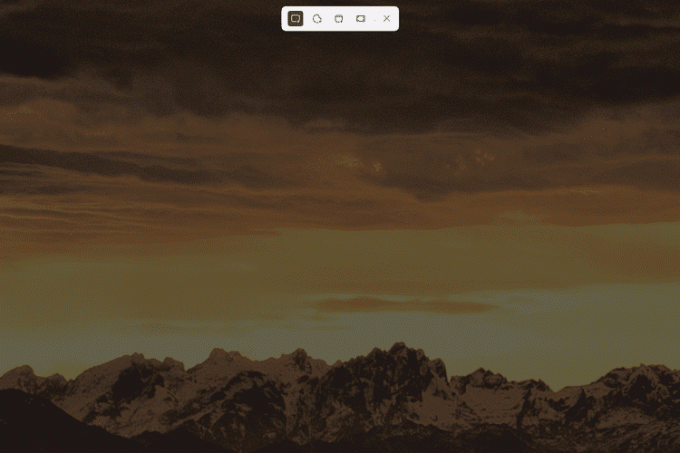
De fleste av oss vet om skjermbilde knapp. Hvis du trykker på den, fanges alt som er synlig på skjermen. Men det finnes andre måter å ta skjermbilder i Windows 11, ved å bruke klippeverktøyet.
Åpne klippeverktøyet med tastaturkombinasjonen av Vinne+Skifte+S. Du kan fortsatt ta et fullstendig skjermbilde, men det er også alternativer for å klikke og dra over det spesifikke området du vil fange, og ett for å ta et skjermbilde bare vinduet du klikker.
09
av 14
Bruk Filutforsker-faner for å frigjøre plass på skjermen
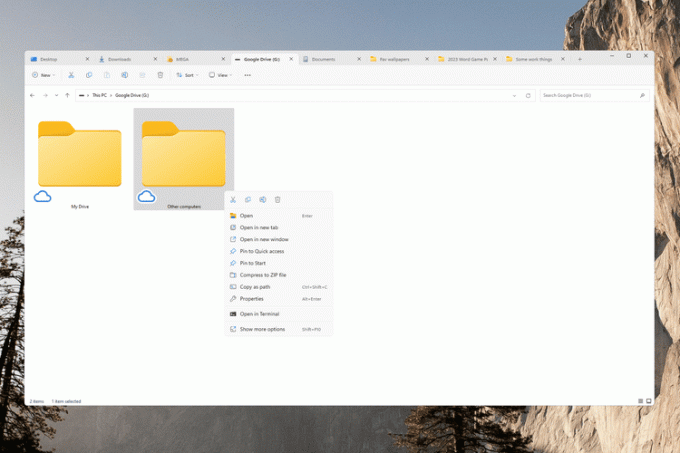
Windows 11 er den første versjonen av Windows som inkluderer innebygd støtte for Filutforsker-faner. Bare trykk + ved siden av gjeldende fane for å åpne en annen, eller høyreklikk på en mappe og velg Åpne i ny fane. Du kan også dra fanene rundt for å ordne dem slik du vil.
Det er lett å se hvor nyttig dette er for å spare plass på skjermen.
10
av 14
Åpne filer med din favorittapp

Du kommer garantert til å støte på problemet der "feil" app åpnes når du dobbeltklikker på en fil. For eksempel kan et annet tekstbehandlingsprogram åpnes når du prøver å redigere en DOCX-fil, men du foretrekker å bruke MS Word.
Mange eksempler kan gis. I alle fall lar alle versjoner av Windows deg endre filtilknytninger, men det fungerer forskjellig mellom hver versjon. I Windows 11 Innstillinger-appen er det Standard apper delen du må besøke for å gjøre disse endringene.
11
av 14
Tilpass hurtiginnstillinger

Hurtiginnstillinger, plassert ved klokken, inneholder bryterne og hurtigtilgangsalternativene. Det er en god sjanse for at standardtilstanden ikke er akkurat det du ønsker. Kanskje du vil ha muligheten til det slå på flymodus, for eksempel, men du bryr deg ikke om å lage en mobil hotspot.
Heldigvis er det enkelt å skjule funksjoner du ikke trenger, vis de du gjøre trenger, og stokk fliser rundt etter eget ønske.
12
av 14
Se direkteteksting under møter
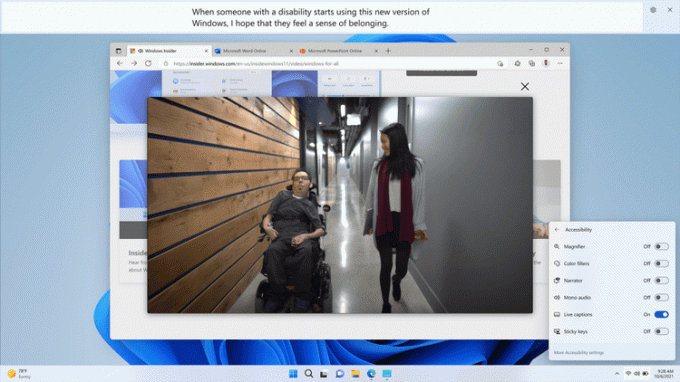
Microsoft
Når vi snakker om hurtiginnstillinger tilgjengelighet flis gir en snarvei for å slå på direkte teksting. Denne Windows 11-funksjonen gjør lyd til tekst i sanntid. Det er spesielt nyttig for nettmøter, men det fungerer for andre bruksområder som å vise tekster til musikkvideoer og transkribere personlige samtaler.
13
av 14
Se flere høyreklikkalternativer
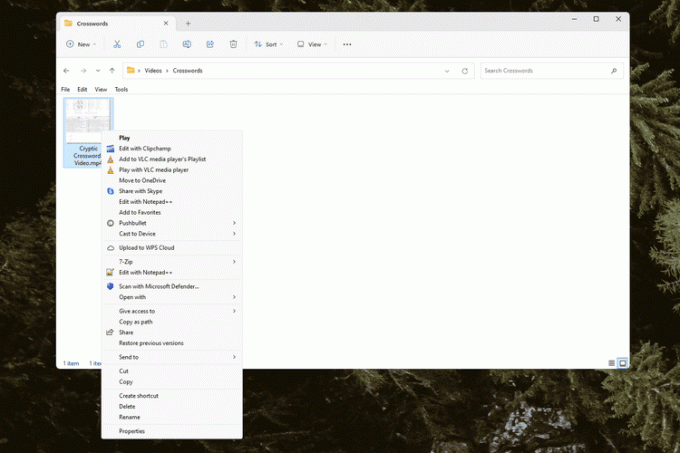
Når du høyreklikker på en fil eller mappe, vil du kanskje legge merke til at noen alternativer mangler. I virkeligheten er de bare skjult i en overløpsmeny. Plukke ut Se flere alternativer for å få tilbake den tradisjonelle menyen (bildet over).
14
av 14
Skjul raskt alle åpne vinduer
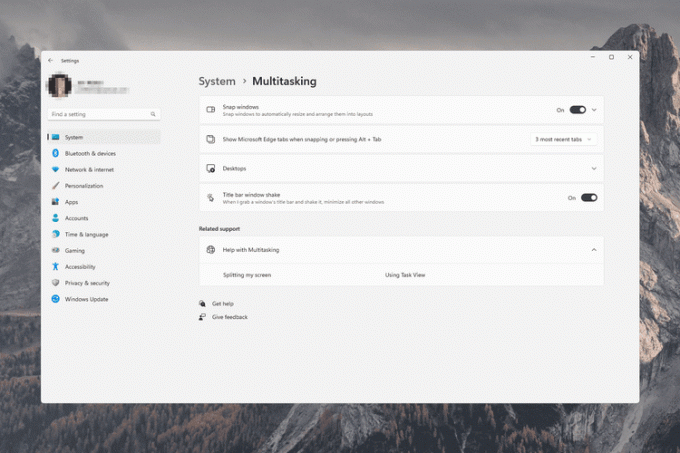
Noen ganger er det bare for mange vinduer åpne samtidig. Det er noen få triks for å minimere alt umiddelbart slik at du kan se skrivebordet ditt igjen.
trykk Vinne+D for å minimere alt, eller velg Vis skrivebordet knappen helt til høyre på oppgavelinjen (den er usynlig til du holder musepekeren over den). Skriving Win+D igjen vil umiddelbart sette alle vinduene tilbake slik de var.
Du kan også slå på Tittellinjevinduet rister. Dette ligner veldig på de to metodene, men i stedet, når du rister vinduet du bruker (dra det raskt til venstre og høyre), vil vinduet forbli åpent mens alt annet blir skjult. Aktiver den i Innstillinger > System > Multitasking.
Rask bytting til skrivebordet er ikke ny i denne versjonen av Windows. Vindusristingsmetoden er imidlertid slått av som standard i Windows 11, så du må aktivere den manuelt for at den skal fungere.
