Hvordan overføre filer mellom en iPhone og en Mac
Hva du bør vite
- For å overføre filer med AirDrop, velg fil > dele ark > AirDrop > din Mac.
- For å overføre filer via e-post, velg fil > dele ark > Post > adresse e-post > Sende.
- Du kan også overføre filer ved å synkronisere, og med iCloud Photos eller iCloud Drive.
Det er mange gratis, innebygde måter å enkelt overføre filer på Apple-enheter. Denne artikkelen dekker fem av de beste måtene å overføre filer fra en iPhone til en Mac.
Hvordan overføre en fil mellom en iPhone og en Mac
Siden de begge er laget av Apple, deler iPhone og Mac mange teknologier som gjør det enkelt å flytte filer frem og tilbake. Sikker du kan kjøp ekstra programvare for å overføre filer, men med så mange gode innebygde alternativer er det ikke mye behov. Denne artikkelen fokuserer på å flytte filer fra en iPhone til en Mac, men disse alternativene kan hjelpe deg med å overføre filer i den andre retningen, også,
Bruk AirDrop til å overføre filer fra iPhone til Mac
AirDrop er Apples trådløse fildelingsteknologi. Hvis iPhone og Mac er fysisk nær hverandre, er AirDrop raskt og superenkelt. Her er hva du skal gjøre:
AirDrop må være aktivert på iPhone i tillegg til AirDrop må være aktivert på Mac.
-
Velg filene du vil overføre fra iPhone til Mac.
Disse skjermbildene viser overføring av et bilde fra Bilder-appen, men prosessen er den samme for alle apper som støtter AirDrop (ikke alle tredjepartsapper gjør det).
Trykk på dele ark (boksen med pilen peker opp).
Mac-en din kan vises som det første alternativet i den øverste raden. I så fall trykker du på den for å overføre filen. Hvis ikke, trykk AirDrop.
-
Trykk på ikonet for Mac-en for å overføre filen.

Slik bruker du e-post til å overføre filer fra iPhone til Mac
Så lenge vi har kunnet legge ved filer i e-poster, e-post har vært bra for deling. De fleste e-postkontoer begrenser størrelsen på filvedlegg (ca. ~25 MB er en tommelfingerregel), men hvis filen din er liten nok, følg disse trinnene:
Velg filen (igjen, vi bruker et bilde, men alle apper som støtter e-postfiler fungerer på denne måten).
Trykk på delearket.
Trykk på Post.
I Til: feltet, legg til e-postadressen din (sørg for at denne e-posten er konfigurert på din Mac).
-
Trykk på sende knapp.

-
Åpne e-posten på Mac-en og last ned vedlegget (hvis du bruker Mail, klikk på binders > Lagre alt > velg hvor på Mac-en du vil lagre filen).

Hvordan synkronisere filer fra iPhone til Mac
I de første dagene av iPhone var den eneste måten å overføre filer til en Mac på synkroniser iPhone til datamaskinen. Det er kanskje ikke den vanligste metoden som brukes lenger, men den fungerer fortsatt.
Ikke alle apper støtter denne typen filoverføring, så ikke alle filer på iPhone kan flyttes på denne måten.
Koble iPhone til Mac via USB (du kan også koble til via Wi-Fi).
-
Åpne en ny Finner vindu (på Windows åpner du iTunes i stedet og går videre til trinn 4).

-
I Steder i sidefeltet, klikk på iPhone (du må kanskje utvide Locations ved å klikke på den).

Klikk Filer.
-
Dette viser apper på iPhone som kan overføre filer til Mac-en. Klikk på nedoverpilen for hver app for å se filene.

-
Dra og slipp filen du vil overføre til skrivebordet eller andre steder på harddisken.

Slik overfører du bilder fra iPhone til Mac med iCloud-bilder
Hvis du bare vil overføre bilder, bruk iCloud-bilder. Med denne innebygde funksjonen blir bildene og videoene dine lastet opp til Bilder-området i iCloud og deretter lastet ned til en hvilken som helst Mac (eller en annen enhet) koblet til den samme iCloud-kontoen.
-
På iPhone aktiverer du iCloud-bilder ved å gå til Innstillinger > Bilder > flytt iCloud-bilder skyveknappen til på/grønn.
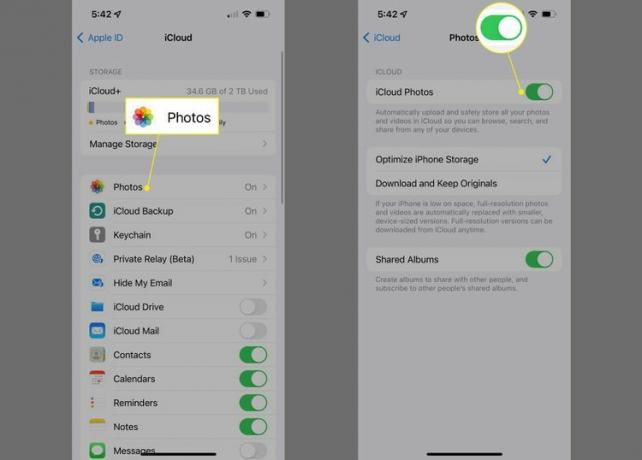
Hvis du har mange bilder og videoer, og dette er første gang du aktiverer iCloud-bilder, kan opplastingen til iCloud ta en stund.
-
På Mac, åpne Bilder app og klikk Bilder > Preferanser.

-
Merk av i boksen ved siden av iCloud-bilder. Nå vil alle bilder eller videoer på iPhone automatisk lastes opp til iCloud Photos (dette skjer i bakgrunnen, så det er ingenting du trenger å gjøre). Neste gang du sjekker Bilder-appen på Mac-en, vil bildet eller videoen vente på deg.
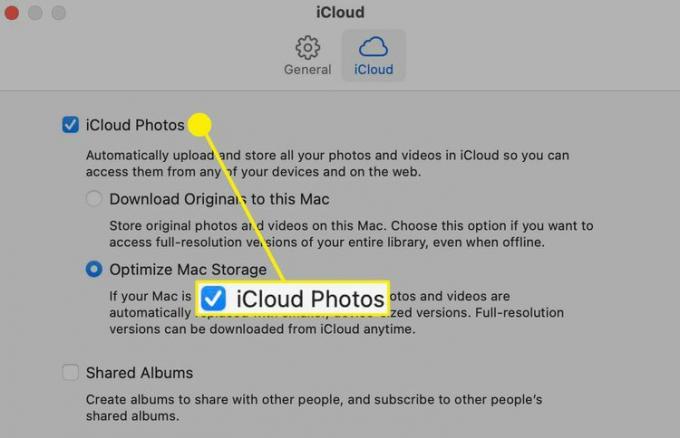
Slik bruker du iCloud Drive til å overføre filer fra iPhone til Mac
Apples iCloud gjør det veldig enkelt å synkronisere alle typer filer mellom enheter. Her er hva du skal gjøre.
For denne typen overføring må du lagre filer i iPhone-appen Filer. Dette er et alternativ i mange apper, inkludert forhåndsinstallerte Apple-apper som Numbers og Keynote, og tredjepartsapper som Microsoft Word og Excel. Sørg for at du lagrer filer fra disse appene til Filer, så er du klar.
For å overføre filer ved hjelp av iCloud, må du synkronisere med iCloud Drive. Start på iPhone ved å trykke på Innstillinger.
-
Trykk på [navnet ditt] > iCloud > iCloud Drive > flytt Synkroniser denne iPhone skyveknappen til på/grønn.

-
Deretter aktiverer du samme type synkronisering på Mac-en. Klikk på Eplemeny > Systemvalg.

-
Klikk eple ID.

Klikk iCloud.
-
Merk av i boksen ved siden av iCloud Drive.

Åpne en ny Finner vinduet og utvide iCloud delen i sidefeltet.
-
Klikk iCloud Drive. Alle filene som er synkronisert fra din iPhone er tilstede. Klikk på nedlastingsikonet for å fullføre overføringen til din Mac.
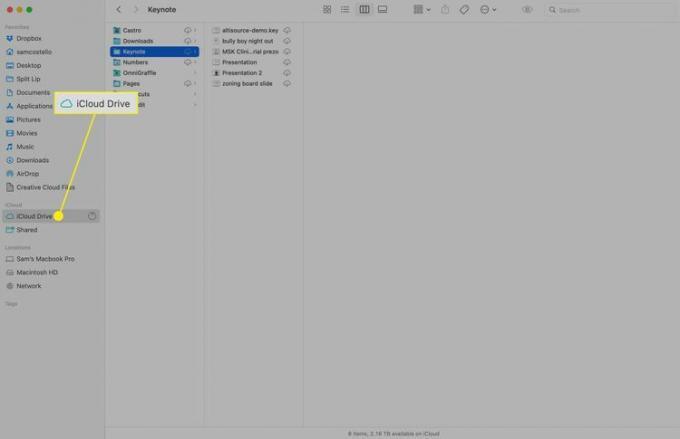
Synkronisering av filer mellom enheter ved hjelp av skyen er ikke begrenset til iCloud Drive. Du kan også overføre filer med Dropbox, Google Disk og lignende tjenester, selv om de nøyaktige trinnene for hver plattform er forskjellige.
FAQ
-
Hvordan overfører jeg filer mellom iPhones?
Du kan overføre filer mellom iPhones ved hjelp av iTunes eller iCloud. Alternativt kan du sette opp en ny iPhone med en gammels data. Til flytte enkeltfiler fra din iPhone til en venns, bruk AirDrop.
-
Hvordan overfører jeg filer fra en Android til en iPhone?
Til overføre filer fra en Android til en iPhone, bruk Flytt til iOS-appen. For apper på tvers av plattformer, installer appen på iPhone og logg på den samme kontoen du brukte på Android. Du kan ikke overføre apper.
-
Hvordan overfører jeg filer mellom to Mac-er?
Til overføre filer mellom to Mac-er, koble til datamaskinene, og åpne deretter Migration Assistant-verktøyet på begge enhetene. På den nye Mac-en velger du Fra en annen Mac for overføringsmetoden. På den gamle Macen velger du Til en annen Mac. MacOS støtter også AirDrop.
-
Hvordan overfører jeg filer fra Mac-en til en ekstern harddisk?
Til sikkerhetskopiere Mac-en til en ekstern harddisk, koble til stasjonen og gå til Systemvalg > Tidsmaskin > Velg Backup Disk > Bruk Disk. Kryss av Sikkerhetskopier automatisk for regelmessige automatiske sikkerhetskopier.
