Hvordan skjule skrivebordsikoner i Windows
Hva du bør vite
- Høyreklikk på det tomme området på skrivebordet > Utsikt. Plukke ut Vis skrivebordsikoner for å veksle avkryssning og ikoner vil skjule.
- Ingenting er slettet, bare skjult. Alle ikoner forblir synlige i Filutforsker: C:\Brukere\[brukernavn]\Desktop.
- Skjul bare noen ikoner: Angi attributtet for skjult fil eller lagre elementene i en mappe med et tomt ikon og navn.
Denne artikkelen beskriver alle måtene du kan skjule skrivebordsikoner (filer, mapper og snarveier) på i Windows 11, Windows 10, Windows 8, Windows 7, Windows Vista og Windows XP.
Hvordan skjule alle skrivebordsikoner i Windows
Det er enkelt: Høyreklikk på et tomt område på skrivebordet og velg Utsikt > Vis skrivebordsikoner.

Hvis du bruker Windows XP, er alternativet i høyreklikkmenyen Ordne ikoner etter > Vis skrivebordsikoner.
Umiddelbart vil alle skrivebordsikonene, inkludert papirkurven, forsvinne. Eventuelle nye snarveier eller filer som legges til skrivebordet vil også bli skjult. Hvis du ikke vil slett skrivebordsikonene dine
Hvordan skjule spesifikke skrivebordsikoner
Det er flere måter å skjule skrivebordsikoner på hvis du bare vil ha noen av dem skjult.
Skjul papirkurven fra skrivebordet
I Windows 11/10 åpner du Innstillinger (VINNE+Jeg) og gå deretter til Personalisering > Temaer > Innstillinger for skrivebordsikon. I eldre Windows-versjoner høyreklikker du på skrivebordet og går til Tilpass > Endre skrivebordsikoner.
Fjern merket i boksen ved siden av Papirkurv og et hvilket som helst annet systemikon du vil skjule, og velg deretter OK.
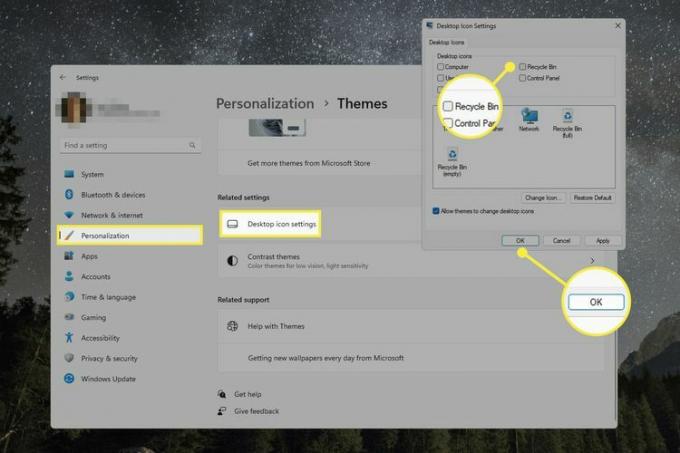
For å skjule Windows XP-papirkurven, se vår Slik fjerner du papirkurven fra et Windows-skrivebord guide.
Å skjule papirkurven slår den ikke av. Den er fortsatt fullt brukbar, så ting du sender til den vil forbli der til den er tømt, og du kan fortsatt åpne den fra filutforsker til gjenopprette slettede filer (mer om det nedenfor). Det vil bare ikke være tilgjengelig direkte fra skrivebordet.
Skjul filer/ikoner med skjult filattributt
Bruker skjult filattributt er et pent triks for å skjule filer og andre elementer fra enhver mappe, inkludert skrivebordet.
Høyreklikk filen, snarveien eller mappen du vil skjule.
-
Plukke ut Egenskaper fra menyen.
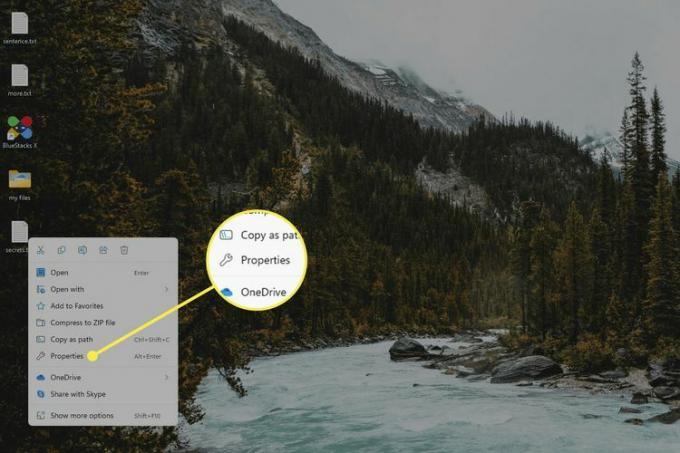
Velg Generell fanen hvis den ikke allerede er valgt, og velg Skjult fra Attributter delen nederst.
-
Plukke ut Søke om for å se filen forsvinne. Hvis det er en mappe, må du også velge OK på bekreftelsesboksen.
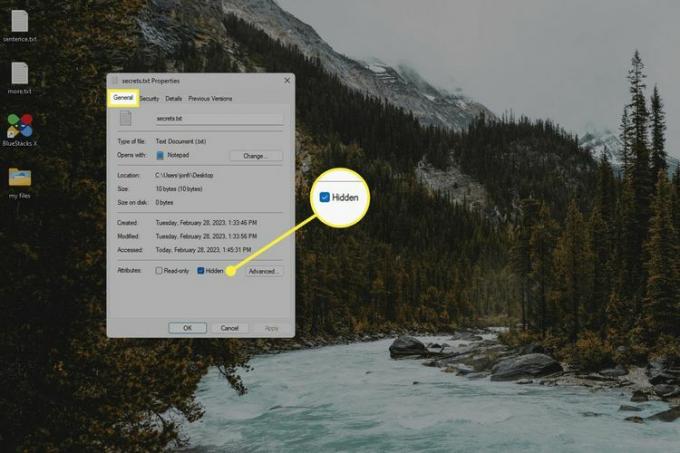
Lag en usynlig skrivebordsmappe
Har du mange filer eller ikoner du vil skjule? Du kan legge alt i en skjult mappe som sitter på skrivebordet. I motsetning til metoden ovenfor, kan du lage bare en skjult skrivebordsmappe, men du kan sette annen mapper i den, og alt nytt du legger til vil også automatisk bli skjult.
For å gjøre dette må du endre mappeikonet og skrive spesialtegn i filnavnboksen for å gjøre det hele usynlig:
Lag en ny mappe på skrivebordet hvis det ikke allerede eksisterer, og flytt alt inn i det du vil skjule. Du kan legge til filer og ikoner senere også, men det blir lettere å gjøre det nå mens det fortsatt er synlig.
-
Endre mappens ikon. Når du velger en mappe, bla til høyre til du finner en som er tom.
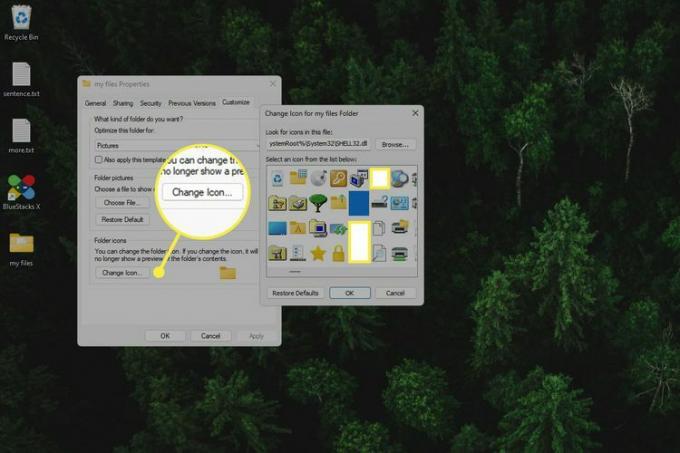
-
Gi nytt navn til mappen, men skriv Alt+255 som filnavn. Dette er den eneste måten å skjule mappenavnet, siden det ikke er tillatt å slette navnet eller legge til et tomt mellomrom.
Den raskeste måten å åpne alternativet for å endre navn på er å venstreklikke på mappen én gang og velge F2 nøkkel. Etter å ha skrevet inn alt-hurtigtasten, trykk Tast inn eller klikk et annet sted på skrivebordet for å lagre det.
Slik viser du skjulte skrivebordselementer
Vi forklarte noen forskjellige metoder for å skjule skrivebordselementer, men hva om du vil se filene og snarveiene uten å angre trinnene ovenfor? Det er noen måter å gjøre dette på, avhengig av metoden du brukte.
Hvis du skjulte alle skrivebordselementene samtidig, åpne Filutforsker og endre veien til Skrivebord (type Alt+D for å endre banen). Dette vil vise deg alt som tidligere var synlig på skrivebordet. Unntaket er papirkurven; endre banen for å si Papirkurv for å se den.
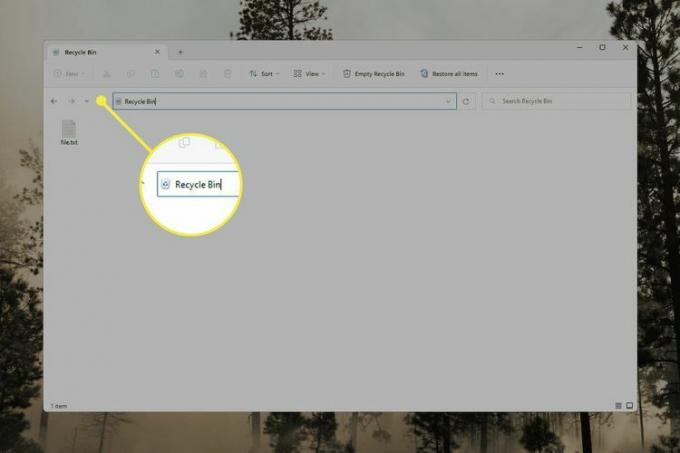
Hvis du brukte den skjulte Egenskap på en fil eller mappe, bruk vår Hvordan vise eller skjule skjulte filer og mapper veiledning for å lære hvordan du gjør disse elementene synlige igjen. Når du viser skjulte filer/mapper, fremstår de litt mørkere enn ikke-skjulte elementer.
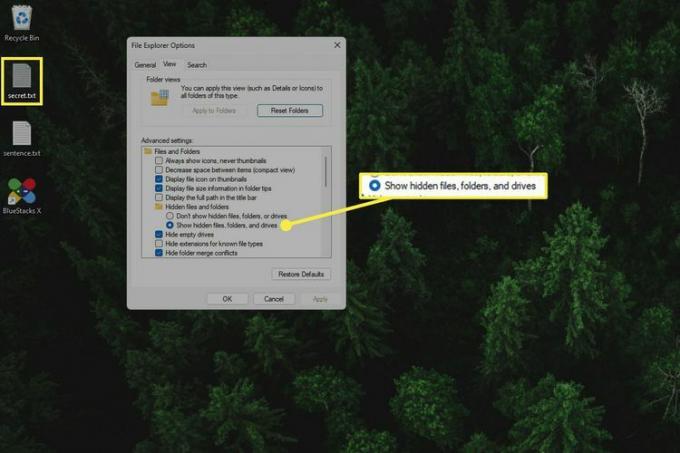
En skjult skrivebordsmappe er lett å finne hvis du markerer alt på skrivebordet med Ctrl+EN. Du kan også åpne File Explorer til skrivebordsmappen for å se den oppført ved siden av alt annet på skrivebordet.
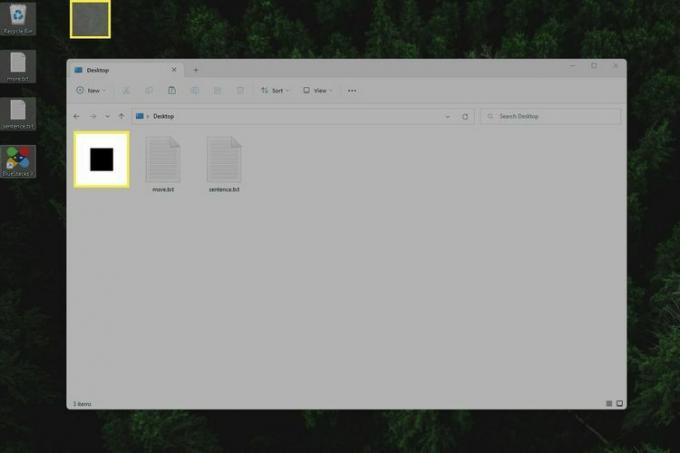
Grunner til å skjule ikoner på skrivebordet ditt
Vi kan tenke på noen grunner til at du kanskje bestemmer deg for å skjule skrivebordsikoner: for bedre å se dine fantastisk skrivebordsbakgrunn, for å få skrivebordet til å se renere ut, og for å skjule sensitive data som du fortsatt vil ha enkel tilgang til.
Selvfølgelig anbefaler vi faktiskrydde opp skrivebordet, som å legge dokumenter i Dokumenter-mappene og lage skrivebordssnarveier for å unngå utilsiktet sletting av originalfiler.
Like fristende som det er å skjule viktige filer på skrivebordet, er det usikkert å gjøre det, spesielt hvis du deler datamaskinen med andre. Som forrige avsnitt viste, er det egentlig enkelt å vise skrivebordsikoner på bare noen få sekunder. Det er mye tryggere å krypter filene dine bak et passord.
FAQ
-
Hvordan endrer jeg bakgrunnen i Windows?
Den raskeste måten å endre bakgrunnen i Windows på er å høyreklikke på skrivebordet > Tilpass > Bakgrunn. Deretter kan du velge bilder som følger med Windows
-
Hvordan tar jeg et skjermbilde?
Det er en tast på tastaturet merket PrtSc. Ved å trykke på den tasten tar du et skjermbilde av hele skjermen og plasserer den på utklippstavlen klar til å limes inn i en annen app. Hvis du holder nede Vinne tasten, vil PC-en din ta et helt skjermbilde og lagre det til Skjermbilder mappe inni Bilder. Vi går nærmere inn på vår 4 måter å ta skjermbilder i Windows 11 artikkelen, og hvis du har en eldre versjon av Windows, kan du sjekke ut vår Hvordan ta et skjermbilde på en PC artikkel.
