6 måter å åpne oppgavebehandlingen i Windows 11
Hva du bør vite
- Søk etter Oppgavebehandling, trykk Ctrl+Skifte+Esc,eller høyreklikk Start og velg Oppgavebehandling.
- For å lage en snarvei, høyreklikk på skrivebordet og velg Ny > Snarvei. Type taskmgr.exe og velg Neste.
- Tast inn oppgavemgr i ledeteksten, Terminal, PowerShell, Kjør-boksen eller filutforskerens adresselinje.
Denne artikkelen forklarer hvordan du åpner Task Manager i Windows 11. Med Windows Oppgavebehandling, kan du holde styr på systemprosesser, overvåke ressursbruk og tvangsstopp-applikasjoner.
Slik åpner du Task Manager ved å bruke søkefeltet
Den enkleste måten å få tilgang til Task Manager i Windows 11 er å bruke søkefeltet.
-
trykk Windows-nøkkel+S eller velg Søk (forstørrelsesglassikonet) på oppgavelinjen. Hvis du ikke ser søkeikonet, velg Start (Windows-ikonet).
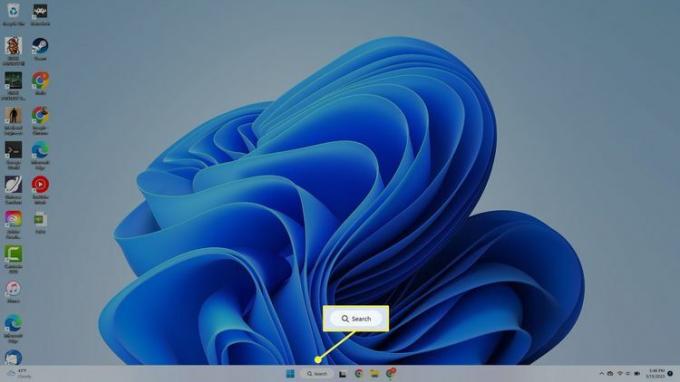
For å legge til søkeikonet på oppgavelinjen, høyreklikk på oppgavelinjen, velg Innstillinger for oppgavelinje, og slå på Søk veksle.
-
Skriv inn i søkefeltet Oppgavebehandling og velg appen når den vises i søkeresultatene.
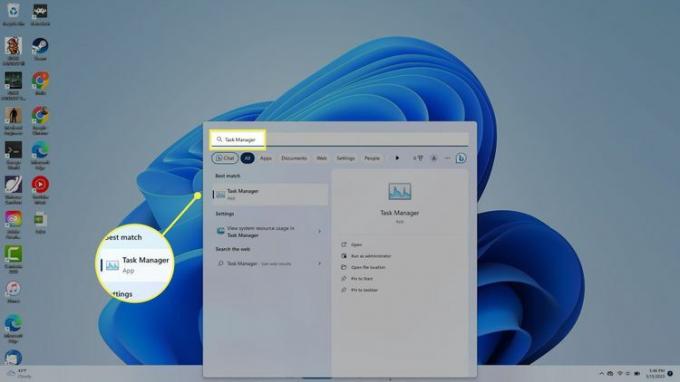
Åpne Oppgavebehandling fra oppgavelinjen
Høyreklikk på oppgavelinjen Start (Windows-ikonet) eller trykk på Windows-tast+X å åpne Power User Menu, og velg deretter Oppgavebehandling.
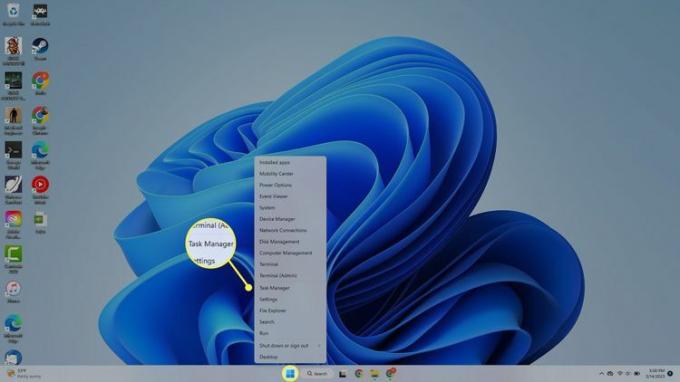
Åpne Oppgavebehandling med hurtigtaster
Tastatursnarveien for å åpne Oppgavebehandling i Windows 11 er Ctrl+Skifte+Esc. Alternativt kan du trykke på Windows-tast+X for å åpne Power User Menu, trykk deretter på T nøkkel.
Åpne Oppgavebehandling med Kjør-kommando
De Kjør kommando å åpne Task Manager er oppgavemgr. trykk Windows-tast+R eller høyreklikk Start (Windows-tasten) > Løpe i oppgavelinjen og gå inn oppgavemgr i Kjør-boksen.

Åpne Oppgavebehandling fra Filutforsker
Et annet alternativ er å få tilgang til Oppgavebehandling fra Windows Filutforsker:
-
Plukke ut Filutforsker (mappeikonet) på oppgavelinjen i Windows 11.
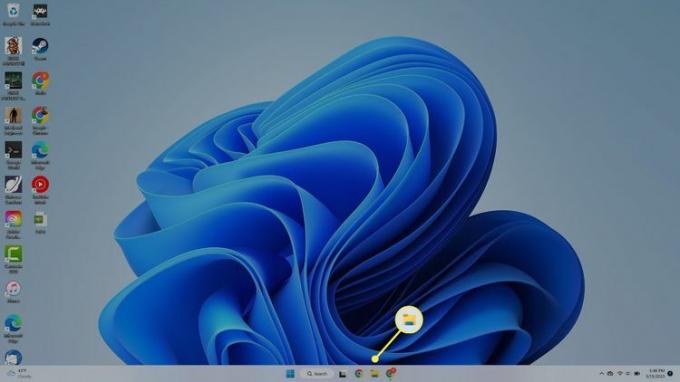
-
Velg adressefeltet øverst i Filutforsker, skriv inn oppgavemgr, og trykk Tast inn.
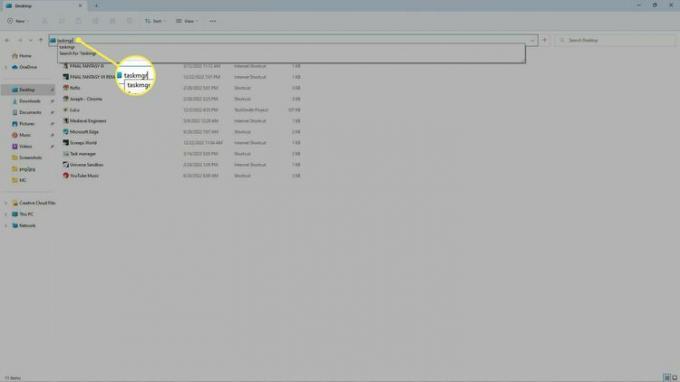
Åpne Oppgavebehandling med ledetekst
Du kan også bruke Windows ledetekst, Powershell eller Windows-terminal for å åpne Oppgavebehandling. Åpne et av disse programmene, skriv inn taskmgr.exe, og trykk Tast inn.
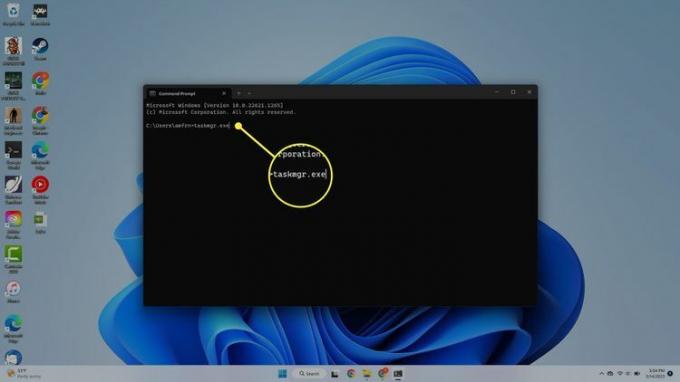
Hvordan lage en skrivebordssnarvei for Windows Task Manager
Hvis du vil lage en skrivebordssnarvei for Task Manager, følger du disse trinnene:
-
Høyreklikk hvor som helst på skrivebordet og velg Ny > Snarvei.
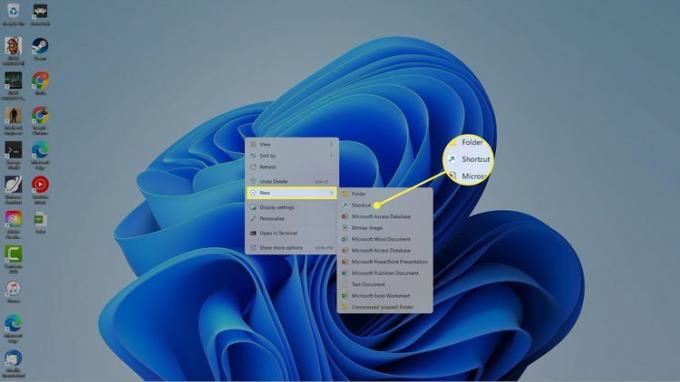
-
Skriv inn i popup-vinduet taskmgr.exe, og velg deretter Neste.
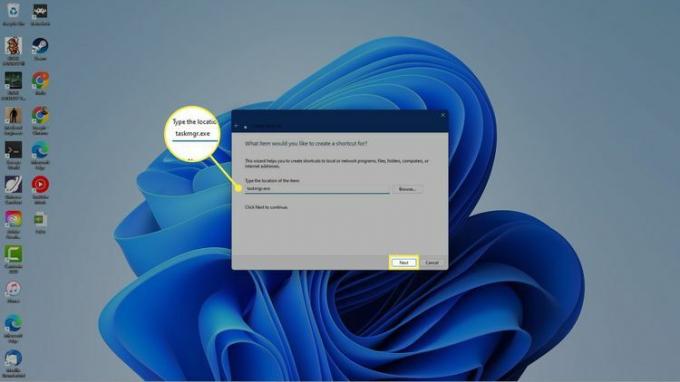
-
Du blir bedt om å gi snarveien et navn. Tast inn Oppgavebehandling, og velg deretter Bli ferdig.
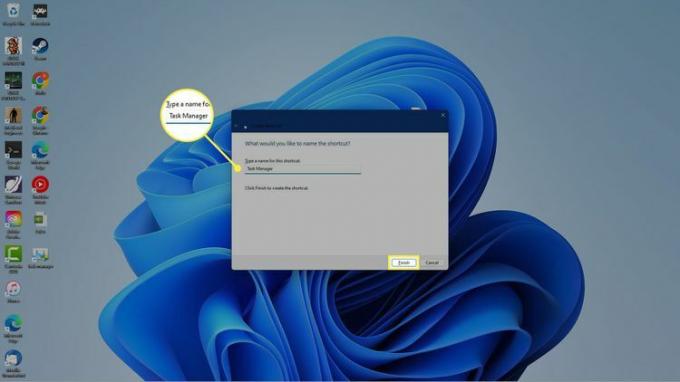
-
De Oppgavebehandling snarveien vises på Windows 11-skrivebordet. Velg den for å åpne Oppgavebehandling når som helst du vil.

FAQ
-
Hvordan åpner jeg ledeteksten i andre versjoner av Windows?
Windows 10 og 11 bruker samme metode for å åpne ledeteksten: Trykk på Windows-tast på tastaturet > skriv cmd > Velg Ledeteksten fra listen. For Windows 8 og 8.1: Hold inne VINNE og X tastene ned
sammen, eller høyreklikk på Start knapp, og velg Ledeteksten. Vi dekker flere versjoner av Windows i vår Hvordan åpne ledeteksten (Windows 11, 10, 8, 7, etc.) artikkel.
-
Kan du kopiere og lime inn i ledeteksten?
Ja, du kan bruke de samme hurtigtastene du bruker til å kopiere/lime inn i andre programmer: Ctrl + og Ctrl + V.
