Slik bruker du kakekontroll på Android
Pie Control er en gratis Android app som lar deg sette opp skjulte menyer som spretter ut av hjørnene og/eller sidene på enheten din du kan fylle med hva du vil, og gir deg umiddelbar tilgang til favoritthandlingene dine når som helst som.
For eksempel, hvis du alltid åpner Chrome-nettleseren, e-postappen din og noen av de samme nettstedene, og liker å deaktivere Wi-Fi når du forlater huset, bare legg til en knapp for hver og skyv fingeren for å trekke ut menyen og raskt velge det du trenge.
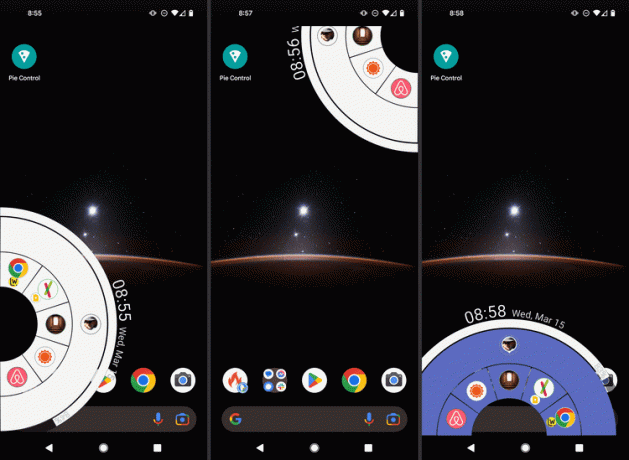
Instruksjonene nedenfor bør gjelde uansett hvem som har laget Android-telefonen din: Samsung, Google, Huawei, Xiaomi, etc.
Slik får du Pie Control-appen
Pie Control er en gratis app tilgjengelig fra Google Play Store, så du trenger ikke root enheten din eller bekymre deg for å sette opp Xposed Framework bare for å få de kule menyene.
Appen er for det meste gratis og trenger sannsynligvis ikke å oppgraderes for de fleste, men det er noen alternativer du ikke kan bruke med mindre du betaler for premiumversjonen. Mer om det nedenfor.
Hva du kan gjøre med kakekontroll
Du har full kontroll over hvordan du vil at menyene skal se ut. Her er noen av tingene du kan gjøre med Pie Control:
- Start en hvilken som helst installert app
- Utfør snarveier som kan ringe en spesifikk kontakt, starte veibeskrivelser til en forhåndsinnstilt plassering, sende tekstmeldinger til en bestemt kontakt, åpne en Tasker oppgave, start en musikkspilleliste og mer
- Aktiver forskjellige verktøy og bytt forskjellige Android-enhetsinnstillinger; for eksempel, kontroller volumet, deaktiver/aktiver Wi-Fi eller Bluetooth, åpne kameraet, se anropsloggen, start talekommandoer som med Google Assistant, åpne tastaturet for å ringe et nytt nummer og mer
- Åpne a URL etter eget valg som du forhåndskonfigurerer i appen
- Se og lag notater
- Få tilgang til enda flere ting gjennom mapper som kan inneholde alle de ovennevnte (apper, snarveier, verktøy og nettstedsnarveier)
- Se klokken og en hendig batterilinje som omgir paimenyen
Alt det ovennevnte er tilgjengelig fra uttrekksmenyen, og Pie Control-appen er det som lar deg tilpasse alt slik at du kan velg nøyaktig hva kakemenyen skal inneholde, hvilken farge ting skal ha, hvor store ikonene skal vises, hvor mye av skjermen menyen skal ta opp, hvilke ikoner som skal brukes for appene i menyen (du kan installere ikonsett), hvor mange kolonner mapper skal ha, etc.
Pie Control er ikke begrenset til bare én meny. Ikke bare kan side-/bunnmenyen være annerledes enn menyen som er trukket ut fra hjørnene av skjermen, men hver oppsett har også flere nivåer som utgjør den pai-lignende menyen, og hvert alternativ innenfor hvert nivå kan holde et langt trykk-alternativ slik at hver skive av kaken kan ha to funksjoner.
Pai Control Premium
Premiumversjonen av Pie Control gir deg noen flere funksjoner hvis du trenger dem, men gratisutgaven er fortsatt svært brukbar som den er.
Ved å kjøpe Pie Control Premium kan du låse opp alle tre nivåene og knappene for side- og hjørnemenyen.
Du bør prøve gratisversjonen med full kapasitet for å virkelig se om du trenger å kjøpe de andre funksjonene. Her er hva gratisutgaven kan gjøre med hensyn til premium-funksjonene:
- Side-/bunnmenyen støtter tre nivåer, men bare det første og halvparten av det andre er gratis (totalt 20 knapper). Ingen andre knapper (de andre 30) eller gjenværende nivåer kan legges til med mindre du betaler.
- Bare det første nivået i hjørnemenyen kan holde knapper (det er seks) med mindre du betaler for å låse opp de to andre nivåene (for å få 24 flere knapper).
Velge Premium uansett hvor du ser det for å kjøpe Pie Control Premium.
Her er noen skjermbilder av Pie Control, sammen med instruksjoner om bruk av appen:
Hovedpaikontrollmeny
Det er tre primære faner langs toppen av Pie Control som lar deg bytte mellom disse alternativene. Hjørne og Side er egentlig like, men er for å manipulere menyene som kommer ut av hjørnet eller siden av skjermen. Disse er beskrevet nedenfor.
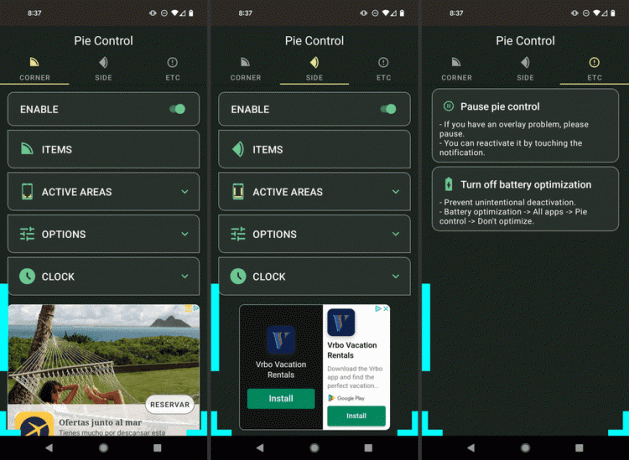
I Etc fanen er hvor du finner muligheten til å sette appen på pause og en snarvei for å slå av batterioptimalisering.
Justere områdealternativer i kakekontroll
Etter å ha valgt Hjørne eller Side fra hovedmenyen, velg Aktivt område for å justere hvordan menyen åpnes.
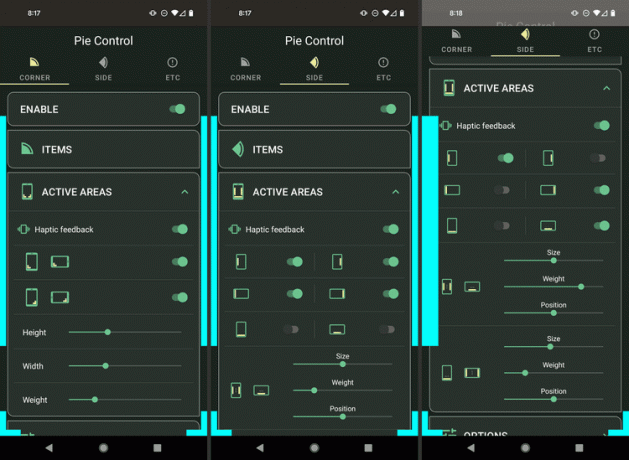
Som du kan se fra den fargede kanten forhåndsvisningen til venstre på skjermbildene ovenfor, er sidemenyen ganske tynn, helt til Vekt målingen justeres. Dette gjør det lettere å "gripe" menyen fordi den er tykkere (høyre skjermbilde).
Du kan bare spørre enkelt justere disse andre alternativene. For eksempel innstilling Størrelse til et høyere tall for sidemenyen ville la den nå nærmere toppen og bunnen av enheten. På sin side kan du sveipe fra stort sett hvor som helst på den siden for å starte menyen.
De Posisjon av denne menyen er satt til midten, noe som betyr at siden dette er for sidemenyen, er den plassert direkte i midten av siden av skjermen og kan åpnes når du skyver inn en finger fra hvor som helst inn det området. Hvis du gjorde størrelsen liten og posisjonen helt til den ene siden, ville du ende opp med et veldig lite område å trekke menyen fra, som du kanskje liker hvis du vil unngå å utløse den ved et uhell.
Du kan endre disse innstillingene til å være hva du vil, og hvis du blar ned litt lenger, kan du se at venstre-, høyre- og bunnmenyen alle kan ha unike størrelser og plassert på skjermen annerledes.
Legge til knapper til nivåer i kakekontroll
Pie Control skiller knapper i forskjellige lag, kalt Nivåer. Nivåer er delt opp i knapper som, når de trykkes, åpnes uansett hva knappen er satt til. Innenfor hver knapp er det også en underknapp som bare kan brukes hvis du trykker lenge på hovedknappen.
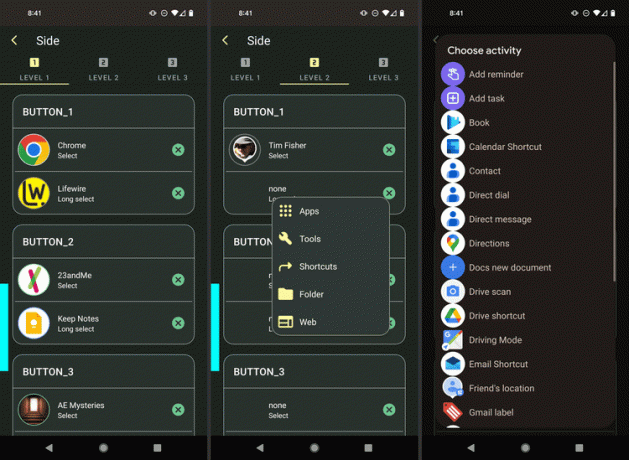
Nivå 1 er nærmest midten av menyen. Det vil si nærmest siden, bunnen eller hjørnet av skjermen (avhengig av menyen du bruker). Knapper som legges til her er i den innerste delen av sirkelen.
Nivå 2 og Nivå3 er deretter lenger fra midten av menyen og når mer inn til midten av skjermen.
Noen nivå 2-knapper og alle nivå 3-knapper støttes ikke i gratisversjonen av appen.
For å endre hva kakekontrollknappene faktisk gjør, trykk på knappnummeret og nivået du er interessert i å redigere. Når du har gjort det, kan du velge fra et av følgende, som hver har sitt eget sett med alternativer:
- Apper: Velg hvilken som helst installert app du vil ha som en knapp i menyen.
- Verktøy: Alternativer her inkluderer søk, talekommando, oppringing, anropslogg, kontakter, notisblokk, kamera, volum, ta skjermbilde, strømmeny, hjem, skjermlås og mer.
- Snarveier: Bruk dette til å sette en snarvei til noen av disse tingene i menyen din: legg til påminnelse, legg til oppgave, kalendersnarvei, direktemelding, veibeskrivelser, nytt Google-dokument, vennens plassering, Gmail-etikett, trafikk og mye mer, avhengig av appene du har på enhet.
- Mappe: Hvis du vil at knappen skal ta deg til en mappe du har laget (se nedenfor), bruk dette alternativet.
-
Internett: Bruk denne til å lage en knapp som åpner en URL du ønsker.
De nederste alternativene du ser i eksemplet ovenfor (Lifewire og Keep Notes) er det langvalgte alternativet som er kun tilgjengelig i menyen når du trykker og holder nede hovedfunksjonen (Chrome eller 23andMe, i vår eksempel).
Langvalgte alternativer er identiske med enkeltvalgalternativer, med den eneste forskjellen er hvordan de er tilgjengelig i menyen din.
Mapper og nettlenker
Redigering av mapper og nettlenker er bare mulig etter at du har valgt ett av disse alternativene.
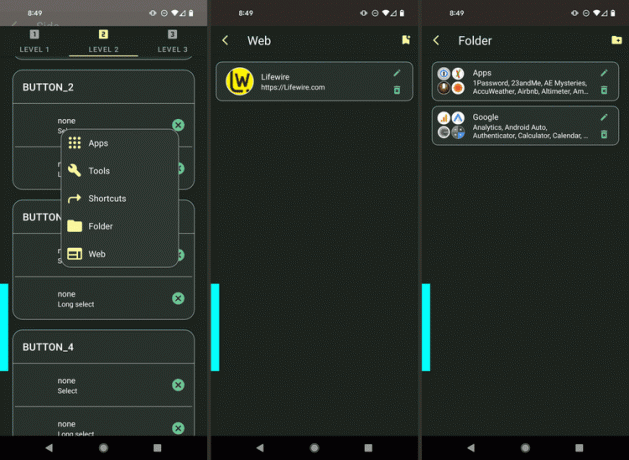
For eksempel kan du se i dette skjermbildet at hvis du går inn for å legge til en lenke eller mappe, vil du se en liste over dine eksisterende valg, pluss en redigeringsknapp for å endre disse tingene.
