Hvordan skjermopptak med lyd i Windows 11
Hva du bør vite
- Åpne Xbox Game Bar og velg Ta opp, eller trykk på Windows-tast+Alt+R.
- Gå til i PowerPoint Sett inn > Media > Skjermopptak. Forsikre Lyd er valgt for å ta opp lyd.
- Alternativt kan du bruke en tredjeparts skjermopptaker som Snagit, Screenshot Captor, ShareX eller en spillopptaksapp.
Denne artikkelen forklarer hvordan du skjermopptak med lyd i Windows 11. Instruksjonene gjelder for alle versjoner av Windows 11.
Måter å ta opp med lyd i Windows 11
Windows 11 har et innebygd verktøy for opptak av apper kalt Xbox Game Bar. I tillegg til å ta opp skjermen, kan du også ta opp systemlyden fra datamaskinen og ekstern lyd fra en mikrofon.
Dessverre kan du ikke ta opp skrivebordet eller Windows Filutforsker med Xbox Game Bar. For å gjøre det, må du bruke en annen metode. Andre alternativer inkluderer Microsoft PowerPoints skjermopptaker, den VLC mediespiller, eller en rekke tredjepartsprogramvare for skjermopptak.
Slik tar du opp skjermen med Xbox Game Bar
Xbox Game Bar er allerede installert på din Windows 11 PC, så det er den desidert enkleste metoden for skjermopptak med lyd:
-
trykk Windows-tast + g på tastaturet, eller søk etter Xbox Game Bar og åpne appen.
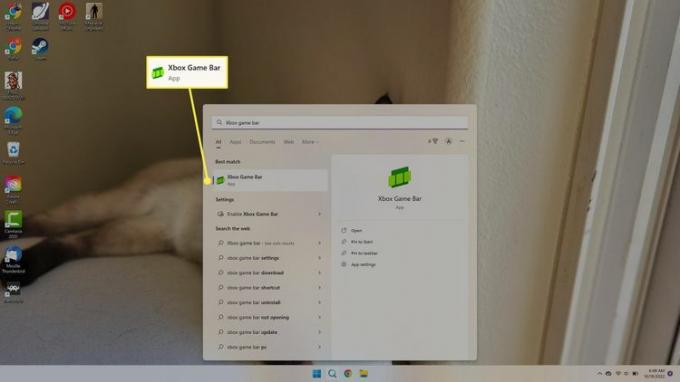
-
Hvis du ikke ser Fangst vindu i øvre venstre hjørne, velg Fangst ikonet i verktøylinjen øverst på skjermen.
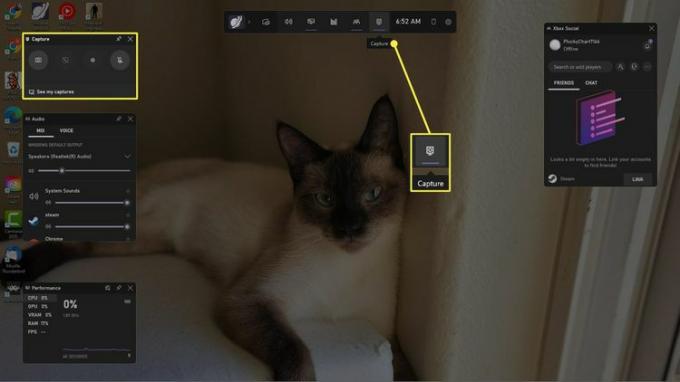
-
Velg Innstillinger utstyr i den øverste verktøylinjen, og velg deretter Fanger på venstre side av Innstillinger-vinduet.
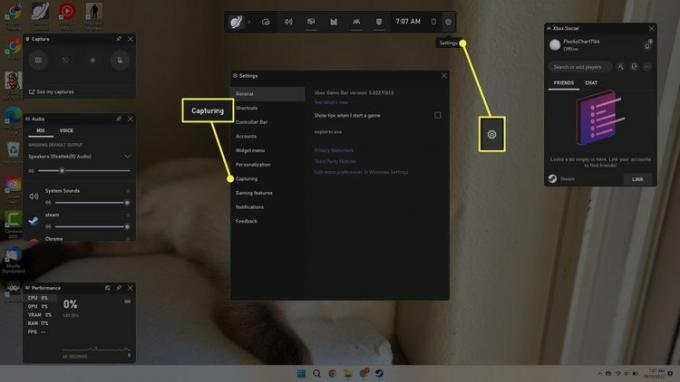
-
Under Lyd å ta opp, velg Alle for å fange opp alle systemlyder eller Spill for kun å ta opp lyd fra appen.
Når du er ferdig, lukker du Innstillinger-vinduet og trykker Esc på tastaturet for å lukke Xbox Game Bar.
Merk av i boksen ved siden av Ta opp i bakgrunnen mens jeg spiller et spill for automatisk å ta opp spillingen.
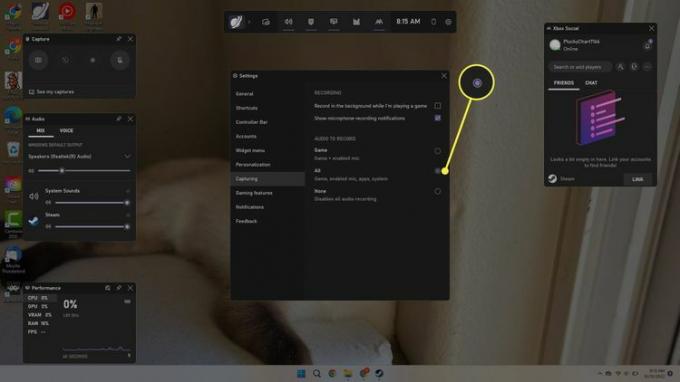
-
Åpne appen eller spillet du vil ta opp. trykk Windows-tast+Alt+R på tastaturet, eller åpne Xbox Game Bar og velg Ta opp knappen i Capture-vinduet.
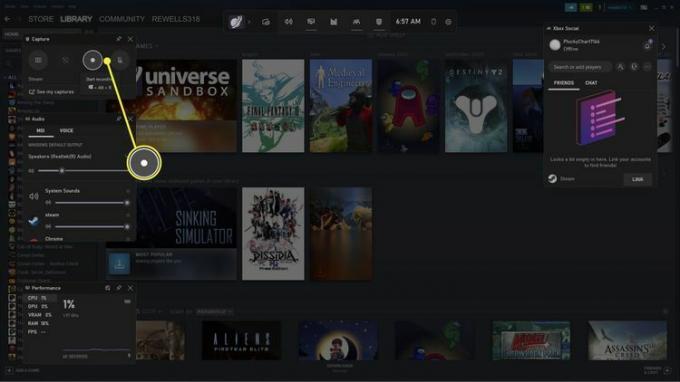
-
Opptaksvinduet vises i øvre høyre hjørne av skjermen, og indikerer at skjermen din blir tatt opp. For å fullføre opptaket, velg Stoppe eller trykk på Windows-tast+Alt+R.
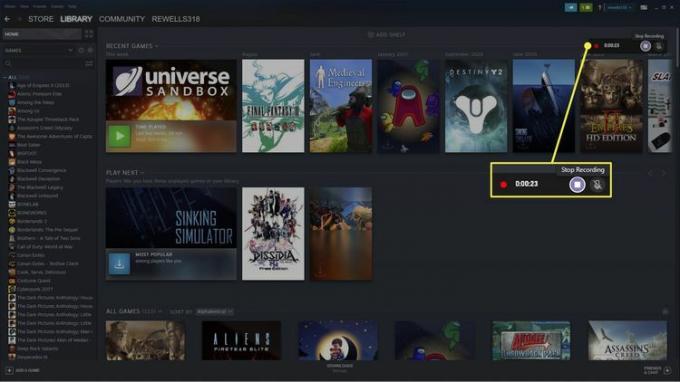
-
Velg popup-varslingen eller åpne Xbox Game Bar for å se gjennom opptakene dine.
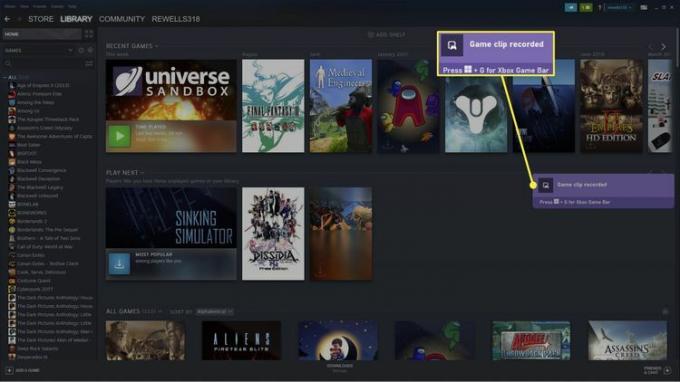
-
Du vil se opptaket ditt i Xbox Game Bar Gallery. Plukke ut Åpne fil plassering for å gå til filen (standardplasseringen for skjermopptak er C:\Users\Brukernavn\Videos\Captures).
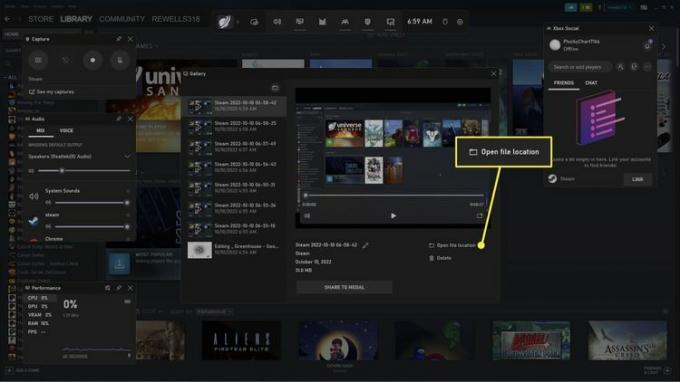
Hvordan ta opp skjermen med PowerPoint
Et annet alternativ er å bruke skjermopptakeren i Microsoft PowerPoint. Du trenger et Microsoft 365-abonnement for å bruke funksjonen.
-
I en tom presentasjon går du til Sett inn fanen og velg Media > Skjermopptak.
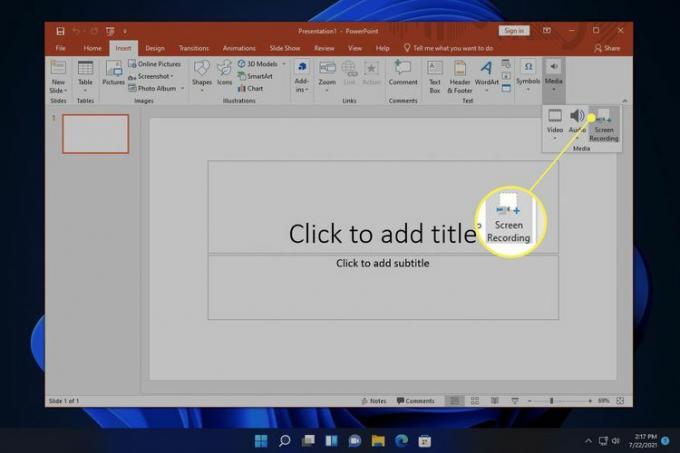
-
Velge Velg Område i skjermopptakervinduet, klikk og dra over området du vil fange.
Forsikre Lyd er valgt for å ta opp lyd med videoen. Deaktiver Opptakspeker for å skjule musepekeren.
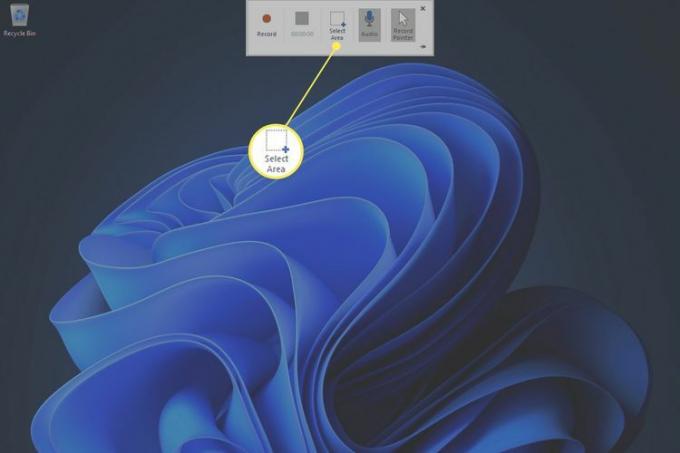
-
Plukke ut Ta opp for å starte opptaket.
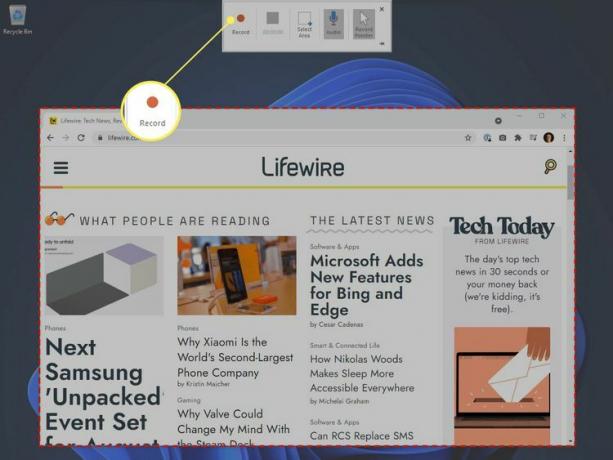
-
Når du er ferdig med opptaket, velg Stoppe, eller trykk på Windows-nøkkel+Skifte+Q.
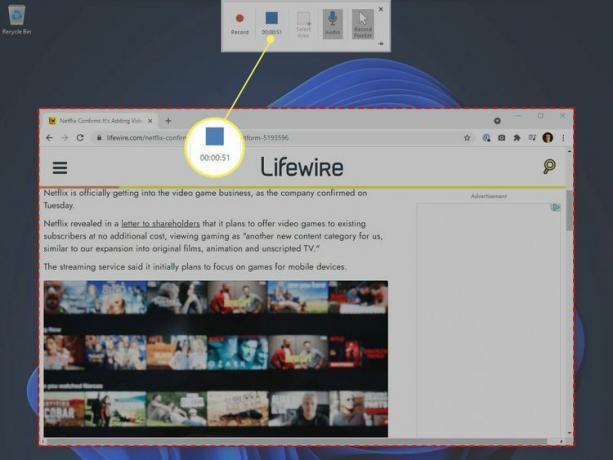
-
Opptaket ditt vises i lysbildet. Høyreklikk på videoen og velg Lagre media som å lagre den som en MP4-fil.
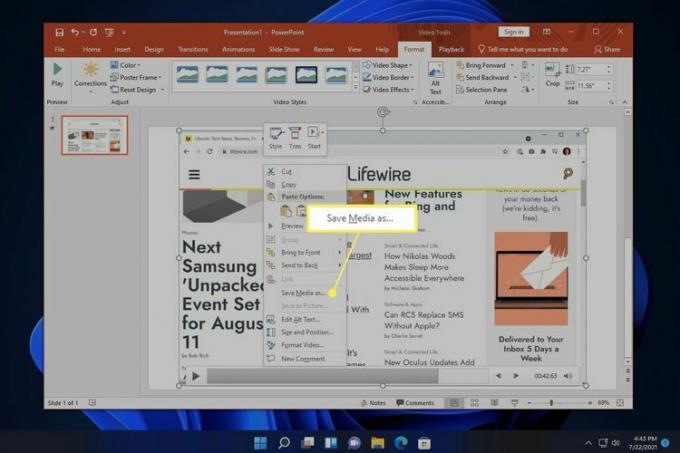
Andre måter å skjermopptak med lyd på
Det er mange tredjeparts skjermopptaker-apper som inkluderer verktøy for redigering av videoer som Snagit, Screenshot Captor og ShareX. Med Snagit, for eksempel, kan du trekke ut spesifikke rammer og lage GIF-er.
FAQ
-
Hvordan tar jeg opp en video av meg selv på Windows 11?
Bruk Kamera-appen til å ta opp videoer med webkameraet ditt i Windows. Alternativt kan du bruke en tredjepartsapp som VLC Media Player.
-
Hvordan tar jeg skjermbilder i Windows 11?
Til ta skjermbilder i Windows 11, trykk Windows-tast+PrtSc. For å velge en del av skjermen du vil fange, trykk på Windows-tast+Skifte+S. Skjermbilder lagres til Bilder > Skjermbilder.
-
Hvordan deler jeg skjermen min i Windows 11?
Til dele skjermen i Windows, slå på Snap Windows. Dra et vindu til den ene siden av skjermen, slipp musen, og velg deretter et vindu for å feste til den andre siden. Hold musen over Maksimer-ikonet for å velge mellom forskjellige snap-vindusoppsett.
