Styr smarthjemmet ditt med Alexa-appen for Android
Med bare noen få trykk kan du bruke Alexa-appen på Android for å kontrollere enhetene dine, sette opp og kontrollere grupper, få tilgang til scener og lage rutiner som har spesifikke formål.
Alexa-appen for Android
For å komme i gang må du ha Amazon Alexa-appen og minst én Amazon Echo-enhet. Hvis du ikke allerede har appen, kan du laste den ned fra Google Play Store eller direkte fra Amazon. Når du har lastet ned og installert appen, logger du på med brukernavnet og passordet for Amazon-kontoen din og konfigurer din Echo-enhet.

Du kan også få Amazon Alexa-appen eller iOS-enheter på Itunes butikk. Når du har lastet den ned, fungerer den omtrent på samme måte som Amazon Alexa-appen for Android gjør.
Deretter, for å begynne å bruke Alexa som din Android kontrollsenter for smarte hjem, må du legge til smarthjemenheter. Du kan velge hvilken som helst enhet som er Alexa-aktivert, som kan inkludere smarte plugger, smarte pærer, smarte apparater, og til og med smarte dingser som smarte vekter eller smarte senger.
Slik kontrollerer du Alexa-enheter med Android-telefonen din
Hver type enhet kan ha forskjellige oppsettinstruksjoner, så sørg for å lese de inkluderte instruksjonene før du starter denne prosessen.
Du må kanskje også aktivere ferdigheter i smarte hjem knyttet til merket på enheten du vil kontrollere med Alexa-appen. Gjør det fra Alexa-appen og velg menyen (tre linjer) øverst til venstre på appens startskjerm. Velg deretter Ferdigheter og spill og søk etter merket til smartenheten du konfigurerer. Alternativt kan du trykke på Enheter ikonet i Alexa-appen og bla til bunnen for å velge Dine ferdigheter i smarte hjem. Trykk på på siden som vises Aktiver Smart Home Skills søk deretter etter passende ferdigheter.
Følg deretter disse trinnene for å sette opp smartenheten på Android Alexa-appen din:
Åpne Alexa-appen på Android-enheten din.
Trykk på Enheter ikonet helt til høyre på den nederste navigasjonslinjen.
-
Trykk deretter på + (Plus) øverst til høyre og velg Legg til enhet.

EN Oppsett skjermen vises med alternativer for typen enhet du legger til.
En liste med Populære merker er vist. Hvis du ser merket til enheten du konfigurerer i den listen, velg den. Hvis ikke, bla gjennom Alle enheter listen til du finner typen enhet du vil konfigurere. For eksempel, hvis du setter opp en Wemo Smart Plug, kan du enten velge Wemo ikon fra Populære merker listen eller du kan bla gjennom Alle enheter liste og velg Støpsel.
-
Avhengig av hvordan du velger enheten du konfigurerer, kan instruksjonene variere litt:
- Hvis du velger et populært merke: Du blir tatt direkte til Alexa-instruksjonene for å konfigurere det merket av enheten.
- Hvis du velger en enhetstype fra Alle enheter: Du vil da bli bedt om å velge merket til enheten du setter opp.
Hvis enheten din ikke vises i Alle enheter liste, kan det hende du må aktivere en Alexa-ferdighet for den. Hvis du ikke finner en ferdighet for merkevareproduktet du bruker, støttes den ikke av Amazon Alexa, og du kan kanskje ikke bruke den.
-
Følg instruksjonene på skjermen for å fullføre oppsettet av smartenheten. Instruksjonene vil variere avhengig av enheten, så sørg for å lese dem alle nøye før du starter installasjons- og sammenkoblingsprosessen.
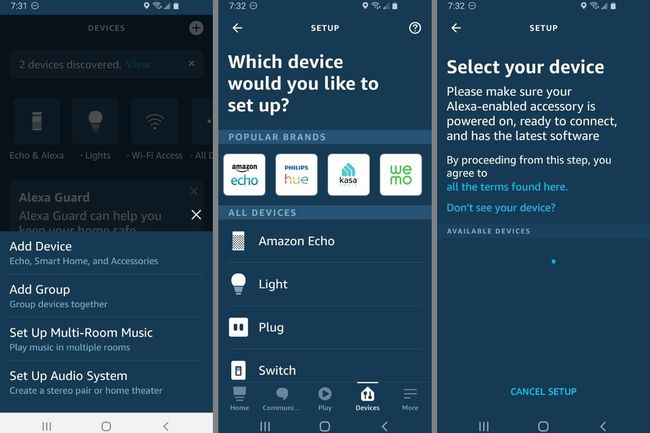
Når du har satt opp en smarthjemenhet på Alexa-appen din, kan du kontrollere den fra Android-enheten din som du ville gjort fra en Amazon Echo, Echo Dot, Echo Show eller en annen Echo-enhet.
Hvordan lage Alexa-grupper og kontrollere dem med Amazon Mobile App
Når du har konfigurert noen få smarthusenheter, kan du begynne å opprette grupper med dem. EN gruppe er en samling smarthusenheter som har felles bruk. Noen mennesker setter for eksempel opp alle smarthusenhetene i et rom som en gruppe. Du kan også velge å sette opp alle smarthusenhetene av en bestemt type som en gruppe, som lys, støpsler eller apparater.
Å legge til en gruppe fra Android Alexa-appen din starter på omtrent samme måte som å legge til en enhet: trykk på Enheter ikonet > + (Plus) > Legg til gruppe. Deretter:
Lage en Egendefinert navn for din gruppe eller velg fra listen over Vanlige navn velg deretter Neste.
-
På Definer gruppe siden, velg en Alexa-enhet som vil fungere som hovedkontrolleren for gruppen fra listen over Alexa-aktiverte enheter. Du kan velge mer enn én enhet hvis du vil kunne kontrollere gruppene dine fra flere enheter.

Neste, fra listen over Enheter på samme side velger du enhetene du vil inkludere i gruppen.
Så, hvis du har noen scener (mer om de nedenfor), velg scenen du vil skal brukes på gruppen.
Når du er ferdig med å velge, trykker du på Lagre.
-
Du vil bli returnert til hovedenheten din Enheter siden, og den nye gruppen skal vises under din Grupper liste.

Du kan nå kontrollere alle enhetene eller scenene i den gruppen med et enkelt trykk eller talekommando.
Slik setter du opp scener med Alexa-appen på Android-enheten din
En vanlig misforståelse med Amazon Alexa er at du kan lage en smart hjemmescene ved å bruke Alexa-appen. Faktisk lages scener gjennom apper fra produsenter av smartenheter. For eksempel et smart belysningsprodukt som Philips Hue-pærer kan gjøre scener tilgjengelige gjennom Philips Hue-appen, men du kan ikke lage en scene spesifikt for en smartenhet på Alexa-appen.
Når scener er aktivert gjennom en smart produktprodusents app, vises de når du setter opp Alexa-grupper. Du kan deretter kontrollere disse appene fra Alexa-enheten din eller bruke Alexa-appen for Android.
Slik setter du opp rutiner med Alexa-appen på Android-enheten din
Det folk mest sannsynlig ser etter når de vil lage en scene for smarthjemenhetene sine, er en rutine. En rutine er en gruppe kontroller som alle utløses ved bruk av en enkelt Alexa-kommando. Hvis du for eksempel sier «Alexa, god morgen», kan en rutine utløses for å starte kaffetrakteren, slå på kjøkkenlys (med halv lysstyrke, i henhold til en scene knyttet til den smarte lysenheten), og for å spille av Daily Orientering.
Slik setter du opp en rutine ved å bruke Alexa-appen for Android:
Fra hvilken som helst skjerm i appen, trykk på tre-linjen Meny nede til høyre velger du Rutiner.
På Rutiner skjerm, trykk på + (Plus) i øvre høyre hjørne.
-
På Ny rutine side, trykk på + (Plus) ved siden av Når dette skjer for å angi forholdene som en rutine utløses under. Du har tre alternativer:
- Stemme: Dette åpner Når du sier skjerm, hvor du kan spesifisere en setning (som starter med "Alexa,...") som utløser rutinen.
- Rute: Dette lar deg angi et spesifikt tidspunkt på dagen for en rutine å utløse og velge når rutinen skal gjenta seg.
- Enhet: Denne innstillingen lar deg spesifisere at når en støttet enhet er aktivert eller slått på, oppstår en forhåndsdefinert rutine. For eksempel, hvis du sier "Alexa, slå på fjernsynet", vil en rutine utløse å dempe lyset i rommet og endre miljøkontrollene til 68 grader.
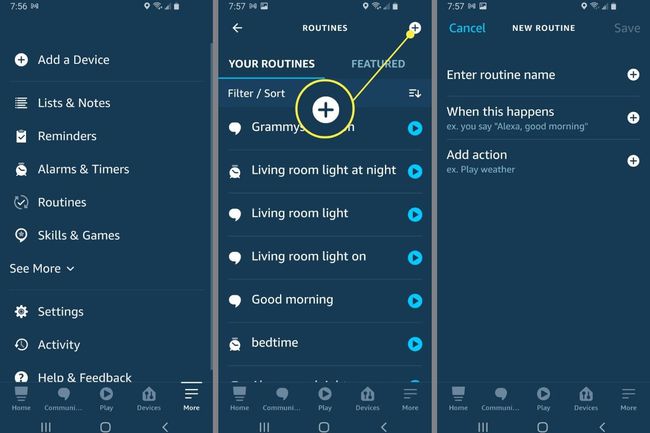
Når du har angitt betingelsene for at du vil utløse rutinen, trykker du på Lagre.
Du er returnert til Ny rutine skjerm. Velg + (Plus) ved siden av Legg til handling.
-
De Legg til ny skjermen vises med ni alternativer du kan kontrollere:
- sier Alexa: Lag eller velg en frase som du vil at Alexa skal svare med når rutinen utløses.
- Lydkontroll: Juster volumet for Alexa-enheten du adresserer.
- Kalender: Få Alexa til å lese agendaen din for i dag, i morgen eller neste arrangement.
- Meldinger: Motta et varsel på Alexa-appen eller få Alexa til å lage en tilpasset kunngjøring.
- Musikk: Velg en sang, artist eller spilleliste for Alexa å spille.
- Nyheter: La Alexa spille nyhetene fra Flash Briefing.
- Smart hjem: Få Alexa til å kontrollere en smartenhet eller gruppe med smartenheter.
- Trafikk: Få Alexa til å rapportere trafikk for pendlingen din.
- Vær: La Alexa rapportere været for området ditt.
Legg til handlingene du vil at skal skje når du utløser rutinen.
Etter hver handling du legger til, går du tilbake til Ny rutine skjerm. For å legge til flere alternativer, klikk på + (pluss) ved siden av Legg til handling.
Hver gang du legger til en handling, plasseres den øverst på listen. For å ordne handlingene i den rekkefølgen du foretrekker (for eksempel for å høre trafikk før Alexa ber deg ha en flott dag) trykk og hold nede handlingen til den løsner fra listen, og dra den deretter til posisjonen i listen når du vil at den skal være utløst.
Til slutt, på Ny rutine skjerm, under overskriften Fra trykk på nedovervendt pil for å velge hvilken enhet du vil at Alexa skal svare fra. Som standard vil Alexa svare fra Enheten du snakker med.
Når du har gjort valget ditt og returnert til Ny rutine skjerm, trykk Skape. Du skal se en bekreftelsesmelding om at rutinen ble opprettet og at det kan ta opptil ett minutt å bli aktiv.
Etter at du har laget din første Alexa-rutine, vil du sannsynligvis lage andre. De er ganske kule å bruke. Du kan lage så mange rutiner du vil, og Alexa kan til og med ha anbefalte rutiner som du kan prøve. Ikke bekymre deg. Hvis du oppretter en rutine som ikke er nyttig, kan du redigere den ved å gå til Rutiner side. Trykk på rutinen du vil redigere og gjør endringene ved å bruke de samme trinnene som ovenfor. Du kan også trykke på bryteren ved siden av Aktivert for å deaktivere rutinen, eller hvis du ikke bruker den lenger, kan du trykke på trepunktsmenyen øverst til høyre på rutinesiden og velge Slett rutine.
