Slik bruker du widgets i Windows 11
Hva du bør vite
- trykk Vinne + W for å åpne widgetbrettet på Windows 11-oppgavelinjen.
- Velg standardwidgetene fra et widgetgalleri og fest dem til brettet.
- Plukke ut Flere valg (det tre prikkede ikonet) i øvre høyre hjørne av en widget for å tilpasse en widget.
Denne artikkelen vil vise deg hvordan du bruker widgets i Windows 11. Widgets er små kort som viser dynamisk innhold rett på oppgavelinjen. Du må være logget på med Microsoft-kontoen din for å bruke widgettavlen. Alternativt kan du bruke jobb- eller skolekontoen din.
Slik bruker du widgets i Windows 11
Åpne widgettavlen for å ta et blikk på widgets for vær, kalender, Microsoft To Do-oppgaver, nyheter, aksjer og bilder blant annet uten å åpne appene som driver widgetene.
-
Du kan bruke tre metoder for å vise widgetpanelet på Windows 11.
- Bruk Vinne + W nøkler.
- Velg widget-ikonet til venstre på oppgavelinjen (ofte representert av et vær-widget-ikon).
- På berøringsskjermer, sveip fra venstre for å åpne widgetpanelet.
Tips:
Du kan bare bruke hurtigtastene og fjerne widgetikonet for levende vær på oppgavelinjen. Gå til
Innstillinger > Personalisering > Oppgavelinje > Elementer på oppgavelinjen > Widgets > Veksle Av.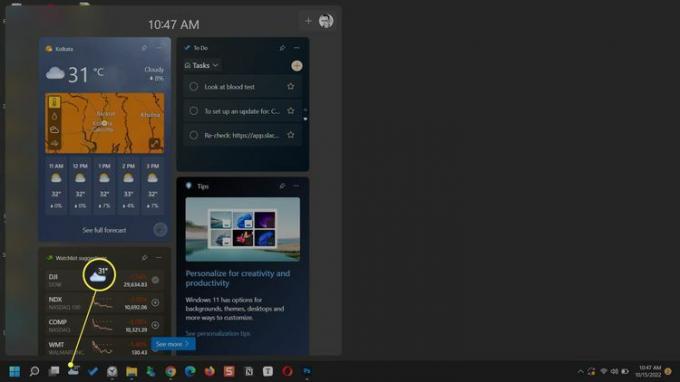
Du kan utføre handlinger på en widget avhengig av informasjonen den har. For eksempel lar Microsoft To Do-widgeten deg sjekke fullførte oppgaver uten å åpne hovedappen.
For å åpne widgetens app eller kildeside i Microsoft Edge, velg widgetens tittel.
-
Åpne widgetens meny fra Flere valg (tre prikker) i øvre høyre hjørne og velg Drevet av melding for å se tjenesten som driver informasjonen på widgeten.
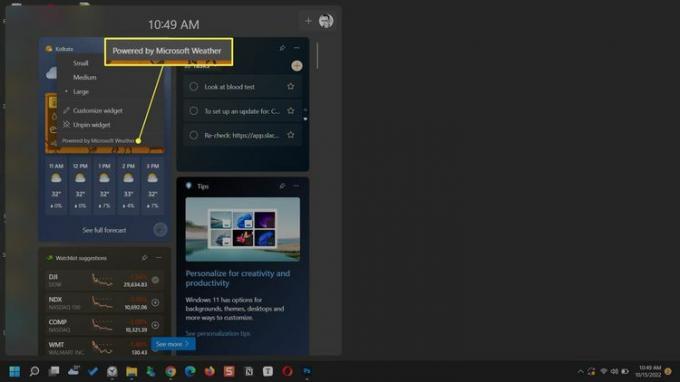
For å lukke widgetpanelet, trykk hvor som helst utenfor widgettavlen for å lukke eller trykk på Vinne + W nøkler igjen.
Slik setter du opp widgets i Windows 11
Windows viser noen få widgets som standard. Men du kan tilpasse widgettavlen ved å legge til nye widgets du trenger og fjerne de du ikke trenger. Start med å åpne widgetpanelet fra oppgavelinjeikonet eller hurtigtasten.
Legg til en ny widget
Widgets kan legges til fra widgets-galleriet. Velg fra det begrensede utvalget som inkluderer widgets for Family Safety, Outlook-kalender, Microsoft To Do, Trafikkinformasjon, Bilder, Sport, Underholdning, Gaming og Vær.
Velg +-ikonet (Legg til widgets).
Velg en widget fra de som vises med + ikonet ved siden av.
-
Velg Lukk flyout ikonet for å lukke panelet.
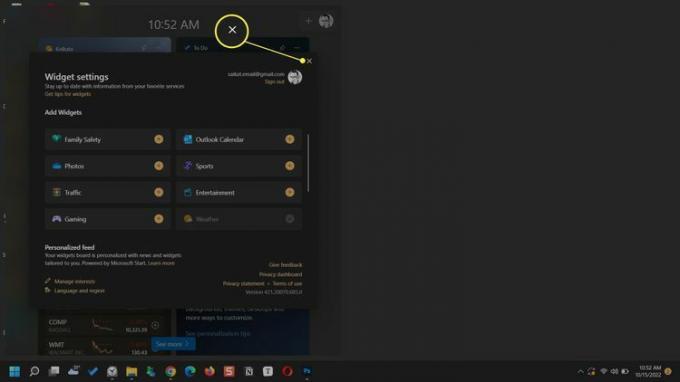
Tilpass en widget
Noen widgets kan tilpasses til dine preferanser. Du kan for eksempel angi en plassering for værwidgeten eller la den oppdage den automatisk. Eller du kan søke etter favorittlagene dine fra en søkelinje i Sports-widgeten.
Plukke ut Flere valg øverst til høyre i widgeten.
Plukke ut Tilpass widget fra menyen.
-
Velg dine preferanser og velg Lagre.
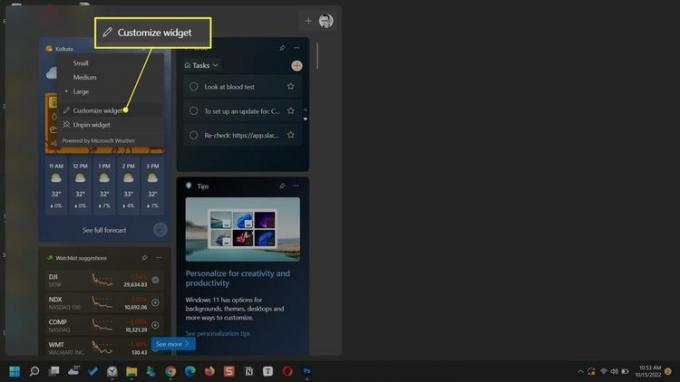
Fest en widget
Hold favorittwidgetene dine på toppen av panelet og få raskt tilgang til dem. Festede widgets har et nålikon til høyre.
Rull til widgeten du vil feste til toppen.
Plukke ut Flere valg (…) i øvre høyre hjørne av widgeten.
Plukke ut Pin.
-
For å løsne en widget, velg Løsne widgeten på samme meny.
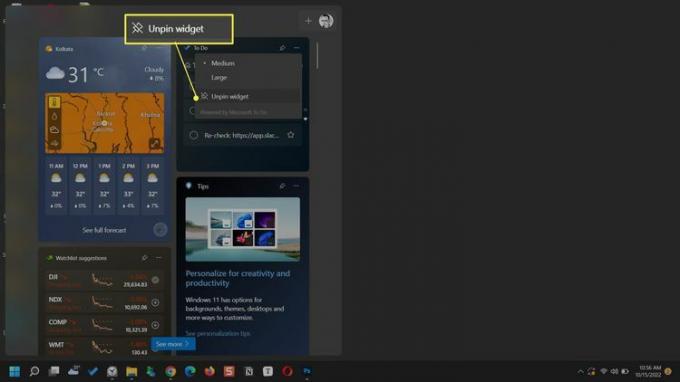
Skjul en widget
Å skjule en widget ligner på å fjerne den fra visningen på widgettavlen. Når du skjuler en widget, må du gå tilbake til widgetgalleriet for å få den til å vises igjen.
Åpne widgetpanelet.
Plukke ut Flere valg (ikonet med tre prikker) til widgeten du vil fjerne eller skjule.
-
Velg Skjul denne widgeten alternativ.
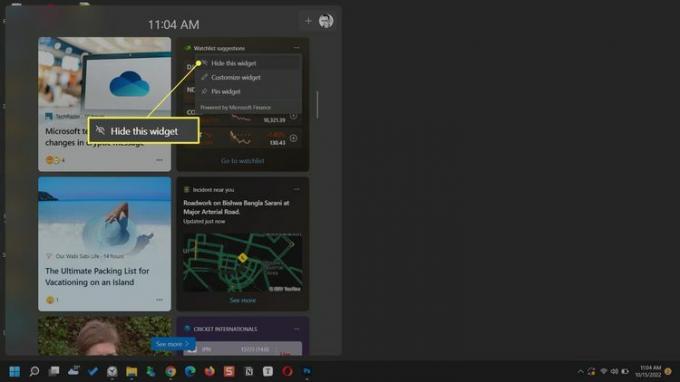
Flytt en widget
Du kan organisere widgetene dine ved å flytte dem rundt på tavlen. Plasser musepekeren på widget-overskriften. Når pekeren blir til en hånd, drar du widgeten til et nytt sted på brettet.
Endre størrelsen på en widget
Angi widgetstørrelsen til å inneholde informasjonen du vil at den skal vise. Velg ikonet med tre prikker på widgeten og velg fra de tre tilgjengelige størrelsesalternativene—Liten, Medium, eller Stor.
Tilpass nyhetsstrømmen
Widgettavlen viser også en nyhetsfeed samlet fra interessene dine. Du kan tilpasse den fra widgetinnstillingene på tavlen.
-
Plukke ut Widget-innstillinger > Personlig feed > Administrer interesser.
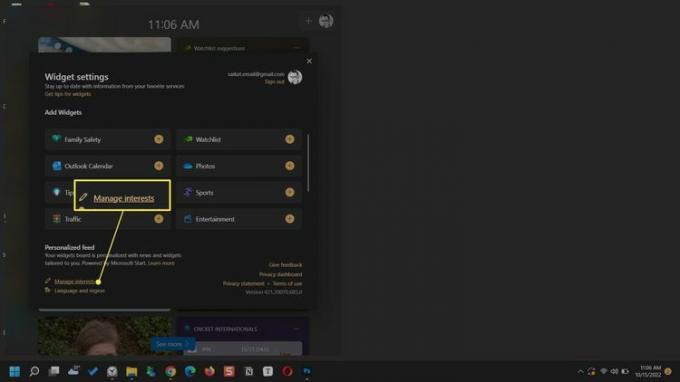
Bla gjennom dine foretrukne emner og kilder fra Mine interesser side på Microsoft Edge.
Velg plusstegn for å følge kategorien i feeden din eller slutte å følge den.
Velg blokkikon for å ekskludere nyhetskategorien fra å vises i feeden din.
-
Bruk søkefeltet for å finne flere emner og kilder å følge.
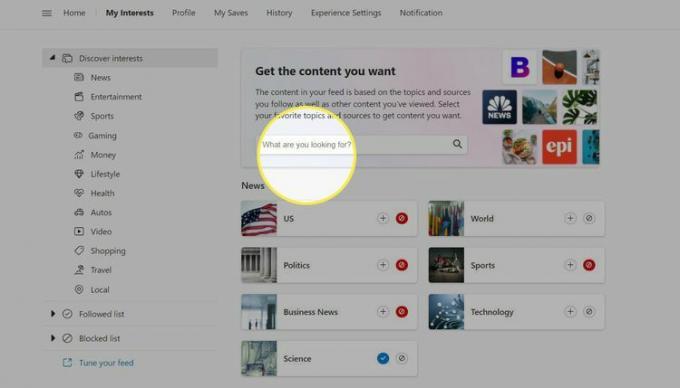
Tips:
Hold markøren over en nyhetssak på widgettavlen og velg Skjul denne historien (X) -knappen i øvre høyre hjørne for å fjerne historier du ikke liker. Tilbakemeldingen din hjelper Microsoft med å finjustere historiene den viser på tavlen.
FAQ
-
Hvordan legger jeg til widgets på en iPhone?
Til legge til widgets på en iPhone, trykk og hold på startskjermen til appikonene vipper. Trykk på plusstegn for å vise en liste over tilgjengelige widgets. Trykk på Søk widgets for å finne en bestemt widget. Trykk på en widget du vil legge til, velg alternativene og trykk Legg til widget.
-
Hvordan lager jeg en widget på en iPhone?
Til lage en widget på en iPhone, bruk en tredjepartsapp som Widgetsmith. Last ned appen og trykk Legg til (størrelse) widget, og trykk deretter på Standard widget eske. Tilpass widgeten og trykk Lagre. Trykk og hold på iPhone-startskjermen, trykk på plusstegn for å se widgets, finn den nye widgeten og trykk Legg til widget.
-
Hvordan får jeg widgets på Android?
Til legge til widgets på Android-telefoner, trykk og hold på en tom plass på telefonskjermen og trykk Widgets. Trykk på widgeten du vil legge til, og trykk deretter utenfor widgeten for å legge den til på skjermen.
