Slik bruker du adgangsnøkler på iPhone, iPad eller Mac
Hva du bør vite
- Opprett adgangsnøkkel på støttet nettsted: Logg på kontoen, se etter adgangsnøkkelalternativet i sikkerhetsinnstillingene, og følg deretter instruksjonene.
- Slik bruker du en adgangsnøkkel: På påloggingsskjermen velger du adgangsnøkkelalternativ > e-postadresse > bekreft med Face ID eller Touch ID.
- Adgangsnøkler er tilgjengelig på iOS 16 og nyere, iPadOS 16 og nyere, og macOS Ventura og nyere.
Adgangsnøkler er Apples forslag til en velkjent og mye brukt standard sikkerhetsteknologi med mål om å eliminere passord. Denne artikkelen gir trinnvise instruksjoner om hvordan du oppretter og bruker en adgangsnøkkel på en iPhone eller andre Apple-enheter.
Hvordan lage en adgangsnøkkel på en iPhone
Det er relativt enkelt å lage en passordnøkkel ved hjelp av en iPhone. For å lage en, må du imidlertid ha:
- En iPhone kjører iOS 16 eller høyere
- En konto med et nettsted eller en app som støtter adgangsnøkler.
Forutsatt at du oppfyller disse kravene, er det slik for å lage en passord:
Skjermbildene i denne artikkelen viser prosessen med å lage en adgangsnøkkel for Best Buy. Disse nøyaktige trinnene gjelder bare for det nettstedet. For forskjellige nettsteder vil de spesifikke trinnene sannsynligvis variere, men konseptene er alltid de samme.
Etter å ha logget på kontoen din, gå til kontoinnstillinger-delen, se etter sikkerhetsalternativer.
-
Navnet på menyen som lar deg lage en adgangsnøkkel vil være forskjellig på hvert nettsted. Det kan kalles Passkey, eller FIDO2 eller FIDO legitimasjon, eller CTAP, ansikt eller fingeravtrykk pålogging, eller WebAuthn. Alle disse navnene refererer til den samme teknologien som Apple bruker for å lage adgangsnøkler.
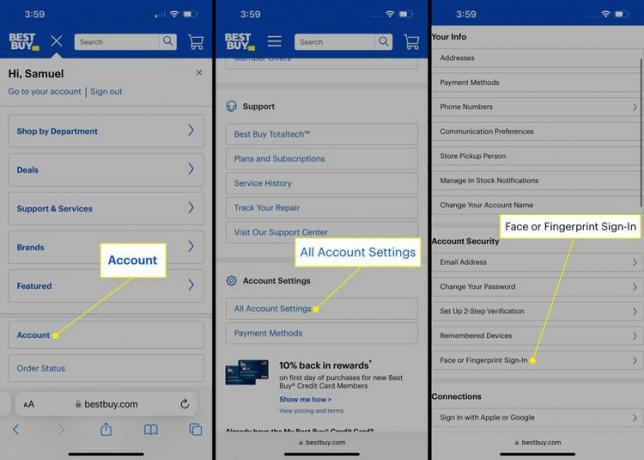
-
Følg instruksjonene på skjermen for å opprette passordet. Din adgangsnøkkel vil bli lagret i din iCloud nøkkelring akkurat som et vanlig passord, slik at du kan bruke det når du vil logge på denne nettsiden igjen.
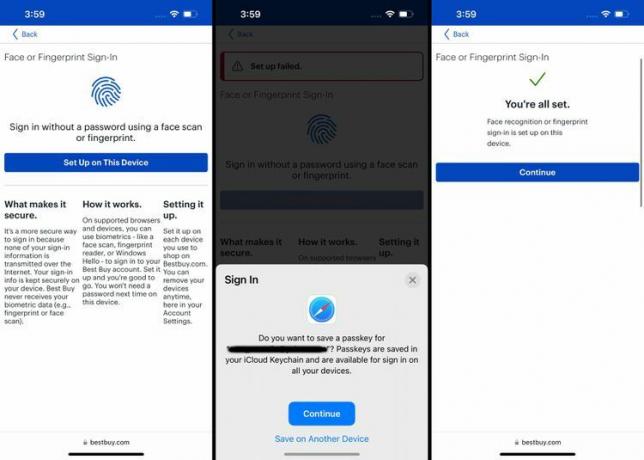
Når du oppretter en adgangsnøkkel, er den spesifikk for nettstedet du opprettet den på, akkurat som et passord er. Så for hver side, app eller konto du vil bruke en adgangsnøkkel med, må du opprette en egen adgangsnøkkel (forutsatt at nettstedet du vil bruke det med støtter passord, selvfølgelig).
Slik bruker du en adgangsnøkkel på en iPhone
Når du har sett opp en passord for en kompatibel side eller app, trenger du ikke bruke passordet ditt igjen. Du kan bruke den mye sikrere adgangsnøkkelen i stedet. Dette er hvordan:
Igjen, dette viser prosessen for å logge på Best Buy med en adgangsnøkkel, men de grunnleggende prinsippene gjelder for alle nettsteder som støtter adgangsnøkler.
Gå til nettstedet du har opprettet en passord for. På påloggingsskjermen trykker du på Passkey-alternativet (ved Best Buy, alternativet iOS Logg på med WebAuthn, men husk at Passkey har mange forskjellige navn).
Trykk på Epostadresse og skriv inn adressen du blir bedt om av iPhone.
-
I popup-vinduet som spør om du vil logge på med passordet, trykker du på Fortsette.
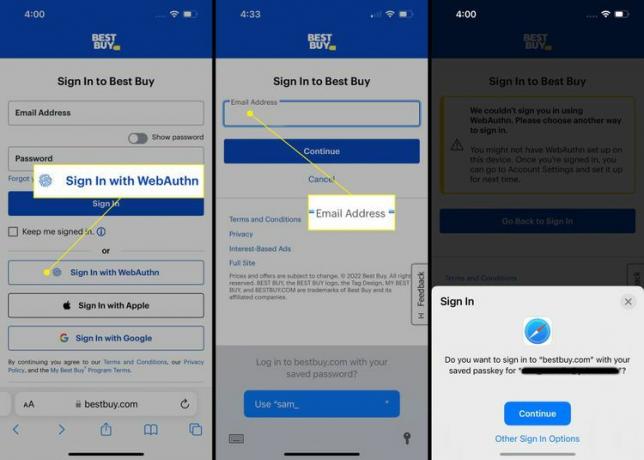
-
Autoriser med Face ID eller Touch ID og du blir logget på kontoen din.
I motsetning til annen bruk av Face ID eller Touch ID, som med Apple Pay, kan du ikke angi enhetens passord. Adgangsnøkler fungerer bare med den biometriske sikkerheten som tilbys av Face ID eller Touch ID.
Hva er en Apple-passnøkkel og hvorfor er den gunstig?
En adgangsnøkkel kan høres mye ut som et tradisjonelt passord og ikke nødvendigvis verdt bryet med å gå gjennom disse trinnene. Jo mer du vet om adgangsnøkler, jo mer ser fordelene deres ut til å være klare.
Passnøkler er avhengige av en langvarig sikkerhetspraksis som bruker et par krypteringsnøkler. I denne situasjonen har hver Passkey du oppretter både en offentlig nøkkel og en privat nøkkel, som er paret med hverandre. Når du setter opp en adgangsnøkkel, opprettes de offentlige og private nøklene. Enheten din sender den offentlige nøkkelen til nettstedet du vil logge på, og bruker deretter den private nøkkelen – som aldri forlater enheten, i motsetning til et passord – for å bekrefte at du virkelig er deg.
Som nevnt ovenfor kan den private nøkkelen kun brukes med den offentlige nøkkelen for å få tilgang til kontoen din når du bruker Face ID eller Touch ID. Dette er et avgjørende aspekt ved adgangsnøkler: siden disse systemene er så sikre, og det er så vanskelig å forfalske biometriske data, er sikkerheten ekstremt høy.
Så fordelene med å bruke en passord i stedet for et passord inkluderer:
- Det er ikke noe passord å stjele: Fordi adgangsnøkler fungerer med et nøkkelpar som bare kan låses opp når de er sammen og med biometri, kan phishing og hacking for å stjele passordet ditt bokstavelig talt ikke fungere. Det er ganske sikkert!
- Adgangsnøkkel forblir på enheten din: Passord må lagres på datamaskinene til selskapet du har konto hos. Det betyr at passordet kan bli stjålet fra deg eller selskapet. Det er to risikoer. Med Passkey forblir den svært sikre private nøkkelen alltid på enheten din, så risikoen er lavere.
- Face ID og Touch ID er svært sikre: Apples biometriske sikkerhetssystemer er kraftige og ekstremt vanskelige å lure, så sannsynligheten for at de blir hacket er lav.
- Synkroniserer med iCloud nøkkelring på tvers av enheter: Når du har opprettet en adgangsnøkkel, synkroniseres den ved hjelp av iCloud-nøkkelring til alle Apple-enhetene dine med samme Apple-ID. Det er enkelt!
- Kompatibel med ikke-Apple-enheter og sikkerhetsenheter: Selv om adgangsnøklene dine er lagret på Apple-enhetene dine, kan du bruke dem på ikke-Apple-enheter via en delt QR-kode. Adgangsnøkler kan også støtte sikkerhetstelefoner som brukes i mange bedriftsmiljøer.
FAQ
-
Hvordan finner jeg Bluetooth-nøkkelen min på en iPhone?
Bluetooth-enheter krever ikke regelmessig et passord for å konfigurere, og de bruker ikke Apples passord, men du kan bli bedt om en PIN-kode, passord eller passord ved sammenkobling. Hvis det skjer, bør bruk av standardkoden "0000" eller "1234" fungere.
-
Hvordan får jeg tilgang til mine lagrede passord på iPhone eller iPad?
Åpen Innstillinger og velg Passord, skriv deretter inn enhetens passord (eller bruk Face ID eller Touch ID) når du blir bedt om det. Derfra kan du fritt bla gjennom en liste over nettsteder og apper som har tilknyttede passord og passord, og velg en for å se detaljene. Du kan også oppdatere eller slette passord fra denne listen.
