Slik spiller du Xbox-spill i Windows 11
Hva du bør vite
- For å bruke Xbox Play Anywhere, kjøp et spill via Play Anywhere-nettstedet eller på Xbox-konsollen.
- Når du har kjøpt et spill, starter du Xbox-appen, klikker på Mitt bibliotek og klikker på spillet for å begynne å spille.
- Hvis du har et Game Pass-abonnement, kan du åpne Xbox-appen, klikke på Cloud Gaming, velge et spill og streame det uten å kjøpe eller laste ned noe ekstra.
Denne artikkelen forklarer hvordan du spiller Xbox-spill på Windows 11 gjennom Xbox Play hvor som helst og Xbox-appen, inkludert hvordan du kjøper og installerer Play Anywhere-spill og hvordan du streamer spill hvis du har Game Pass.
Slik spiller du Xbox-spill på Windows 11 med Xbox Play hvor som helst
Xbox Play Anywhere er en funksjon som lar deg kjøpe et spill én gang og deretter spille det på både Xbox-konsoller og Windows 11-PCer. Det betyr du kan kjøpe et av disse spillene på Xbox og deretter installere det på PC-en senere, eller kjøpe det direkte fra Microsoft Store på PC.
Hvis du har et Game Pass Ultimate-abonnement, kan du også laste ned og spille Game Pass-spill på din Windows 11-PC ved å bruke denne metoden uten å kjøpe spillene.
Slik spiller du Xbox-spill på Windows 11 med Play Anywhere:
-
Naviger til Xbox Play Anywhere-nettstedet.
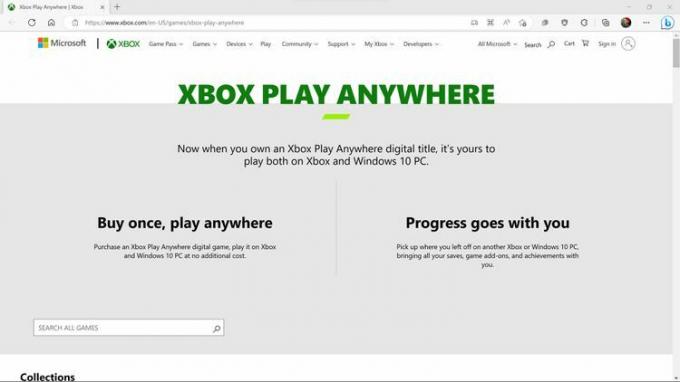
Har du allerede kjøpt et Play Anywhere-spill med Xbox-konsollen? Du kan hoppe til trinn 6, med mindre du vil lære hvordan du får flere Xbox Play Anywhere-spill på din Windows 11 PC.
-
Finn et spill du vil ha, og klikk på spilltittel eller bokskunst.
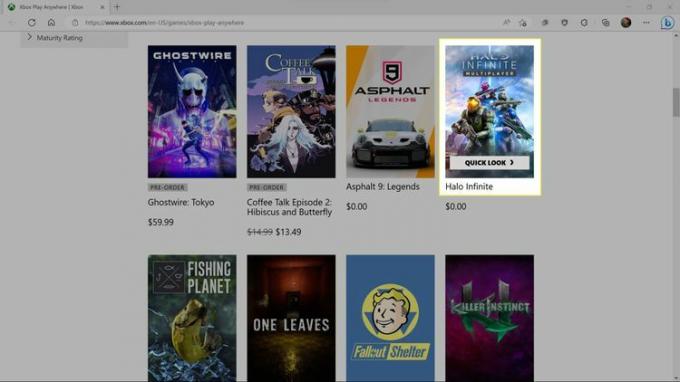
Du kan klikke SØK ALLE SPILL og skrive inn navnet på spillet du vil ha, eller bla gjennom listen for å finne noe du liker.
-
Klikk KJØPE eller KJØP FOR Å EIGE hvis du vil kjøpe spillet.
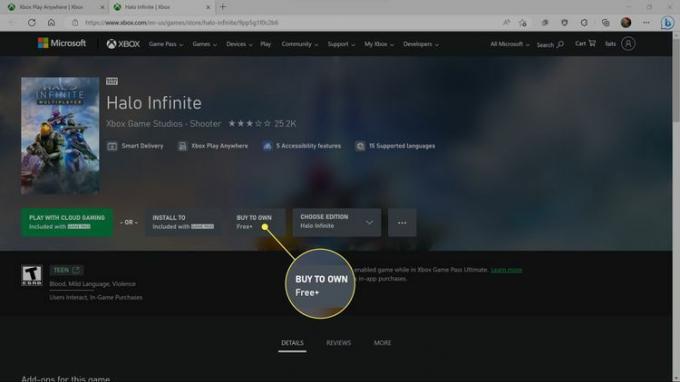
Hvis du har et Gamepass-abonnement, og du har valgt et Gamepass-spill, vil du se SPILL MED SKYSPILL og INSTALLERE TIL i tillegg til kjøpsalternativet. Det første alternativet lar deg streame spillet uten å installere det, og det andre lar deg installere spillet uten å kjøpe det.
-
Skriv inn faktureringsdetaljene dine, eller klikk FÅ hvis du har valgt et gratis spill.
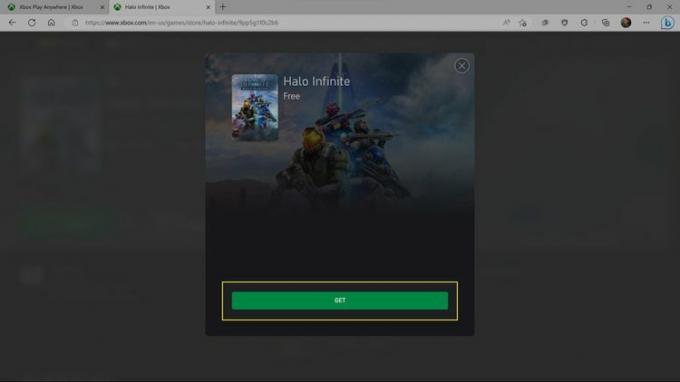
-
Klikk på når du ser suksessmeldingen LUKK.
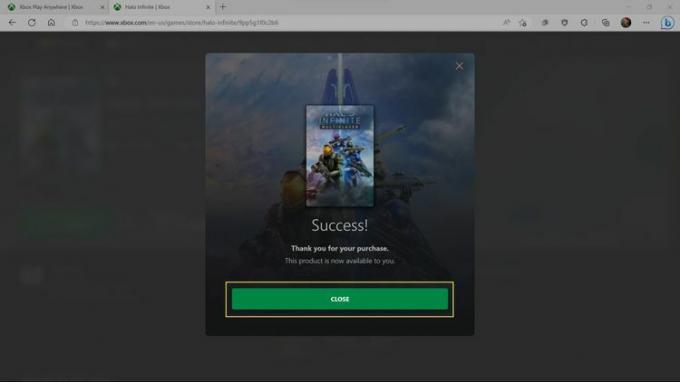
-
Åpne Microsoft Store, og skriv inn navnet på spillet inn i søkefeltet.

-
Klikk på spill i resultatlisten.
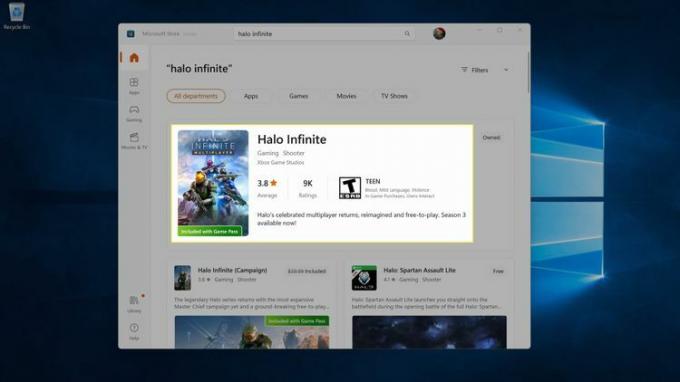
-
Klikk Installere.
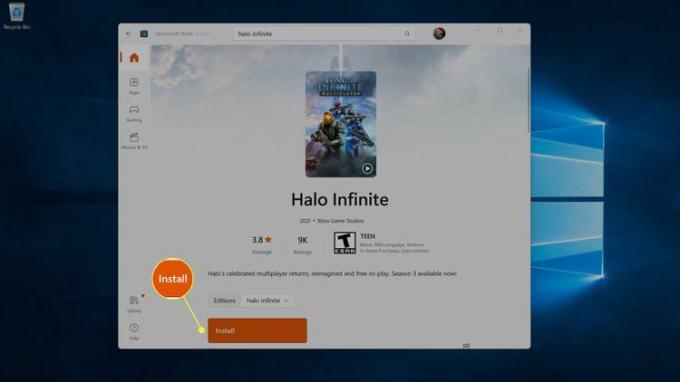
-
Åpne Xbox-appen, finn listen over spill til venstre, og klikk på spill som du nettopp installerte.
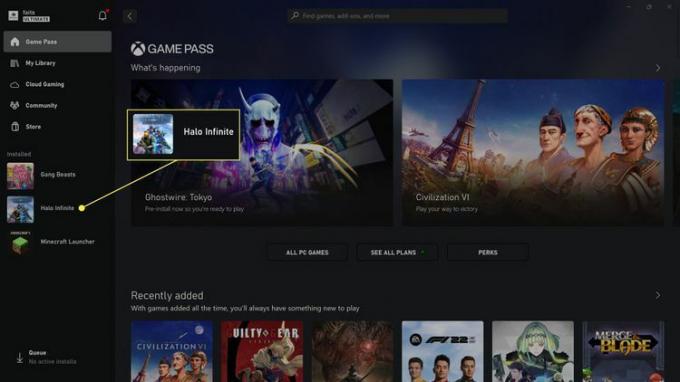
Hvis du har mange installerte spill, kan du klikke Mitt bibliotek og se etter spillet der.
-
Klikk Spille.
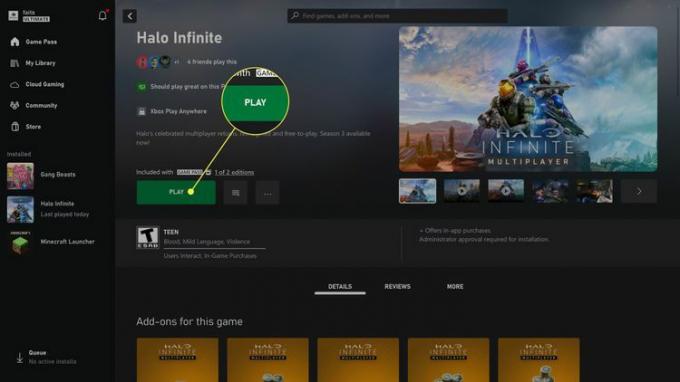
Spillet starter, og du kan begynne å spille.
Slik spiller du Xbox-spill på Windows 11 med Cloud Gaming
Hvis du har et Game Pass Ultimate-abonnement, kan du spille Xbox-spill på din Windows 11-PC gjennom skyspilling. Dette alternativet kjører spillet på Microsofts skyservere og strømmer det til deg over internettforbindelsen din, så det fungerer best hvis du har en sterk internettforbindelse. Hovedfordelen er at du kan begynne å spille med en gang, men videokvaliteten og bildehastigheten vil typisk være lavere enn om du kjørte spillet på din egen datamaskin.
Før du fortsetter, koble en Xbox-kontroller til PC-en.
Slik spiller du Xbox-spill på Windows 11 med skyspilling:
-
Åpne Xbox-appen på din PC, og klikk Cloud Gaming.
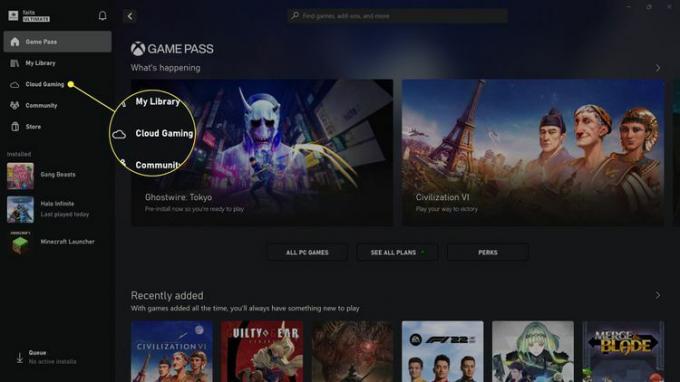
-
Klikk på a spill Vil du spille.
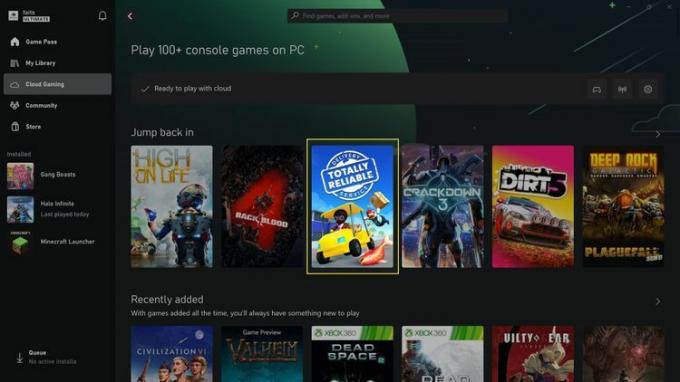
-
Klikk Spille.
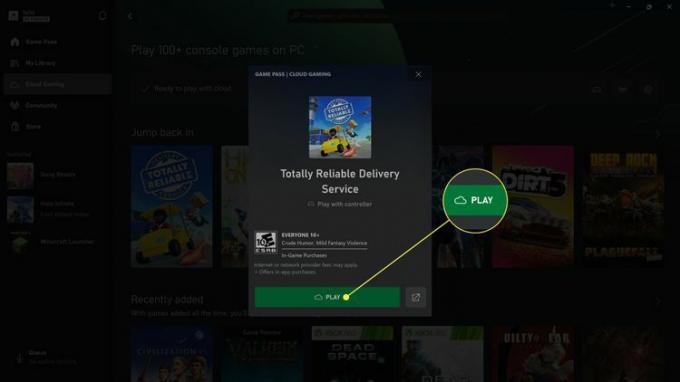
-
Vent til spillet lastes inn.
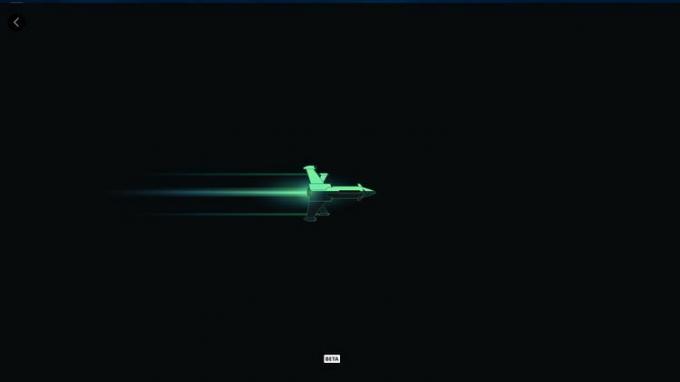
Begynn å spille.
Slik streamer du Xbox-spill til Windows 11
Hvis du har en Xbox-konsoll på hjemmenettverket, og den ikke er i bruk, kan du streame spill fra konsollen til Windows-PCen. Denne metoden lar deg spille spill du har lastet ned til Xbox uten å laste dem ned igjen, og det er også den eneste måten å spille Xbox-spillplater på din PC, siden Windows 11 ikke kan lese Xbox-spill plater.
Slik streamer du Xbox-spill til Windows 11:
Åpne Xbox-appen på PC-en.
Klikk på konsollikonet som er plassert ved siden av gamertaggen din i øvre venstre hjørne.
-
Klikk på Xbox-konsollen i rullegardinlisten.
Xbox-en din må være slått på og koblet til det samme nettverket som din Windows-PC. Hvis du ikke ser det, prøv å koble til Xbox via Android-appen først.
På Xbox-konsollen velger du alternativet for å tillate ekstern tilkobling.
-
Xbox vil begynne å strømme til PC-en din, slik at du kan starte og spille spill.
Du kan spille med en kontroller koblet til enten din PC eller Xbox.
Hvordan spiller Windows 11 Xbox-spill?
Det er tre primære måter å spille Xbox-spill på Windows 11, inkludert Xbox Play Anywhere, Xbox Cloud Gaming og streaming fra Xbox-konsollen.
- Xbox Play hvor som helst: Hvis et spill støtter denne funksjonen, kan du kjøpe det én gang og deretter spille det på både Xbox og PC, og fremgangen din vil bli synkronisert gjennom skyen. Game Pass Ultimate-abonnenter kan også spille de fleste av disse spillene uten ekstra kostnad.
- Xbox Cloud Gaming: Dette er en funksjon i Game Pass som lar deg streame spill fra skyen uten å installere dem. Det er et godt alternativ hvis du har en sterk internettforbindelse og vil begynne å spille med en gang.
- Xbox-konsollstrømming: Dette alternativet strømmer spillet fra Xbox-konsollen til Windows 11-PC-en din, så det fungerer best hvis både Xbox og PC-en er koblet til nettverket ditt via Ethernet i stedet for Wi-Fi.
FAQ
-
Hvordan slår jeg av Xbox Game Bar i Windows 11?
Først, gå til Innstillinger > Gaming > Xbox Game Bar og slå av alternativet til Åpne Xbox Game Bar ved å bruke denne knappen på en kontroller. Gå deretter til Apper > Apper og funksjoner og klikk på Mer (tre-prikker) meny ved siden av Xbox Game Bar > Avanserte innstillinger og velg Aldri fra La denne appen kjøre i bakgrunnen Meny.
-
Hvordan lager jeg et spill i fullskjerm i Windows 11?
Bruk hurtigtasten Windows + Skifte + Tast inn for å sette en aktiv app i fullskjerm. Bruk samme kombinasjon for å avslutte fullskjerm.
