13 måter å fikse det på når kameraet ikke fungerer på en Android-telefon
Du kan fikse Android-kameraet ditt selv hvis Kamera-appen fortsetter å krasje, ikke vil åpne i det hele tatt, eller appen bare er svart. Vi tar også tak i hva du skal gjøre hvis det er for tregt å ta bilder på en pålitelig måte, eller hvis det rett og slett ikke fungerer som du vet det skal. Denne artikkelen er også relevant for apper som bruker kameraet, som Snapchat, TikTok, etc.
Hvorfor kameraet ikke fungerer på Android
Mange ting kan være årsaken til et laggy, ødelagt eller uskarpt kamera, inkludert følgende:
- Det er et midlertidig problem med appen eller en uløst feil
- Kameratilgang er deaktivert
- Appen har ikke fått tillatelse til å bruke kameraet
- Den fysiske kameramaskinvaren er skadet
Kameraet er ikke med på å ta skjermbilder. Hvis du har problemer med å fange skjermen, har vi en spesifikk artikkel for det: Android-skjermbilder fungerer ikke? Prøv disse rettelsene.
Slik fikser du det når Android-kameraet ikke fungerer
Følg disse trinnene i den rekkefølgen de er gitt nedenfor, som starter med de enklere og mer relevante løsningene først.
-
Lukk Kamera-appen (eller hvilken som helst app som har kameraproblemer) ved å sveipe den av skjermen.
Hvis det ikke hjalp, trykk lenge på appen, trykk på den lille infoknappen ⓘ, og velg deretter Tving avslutning > OK.
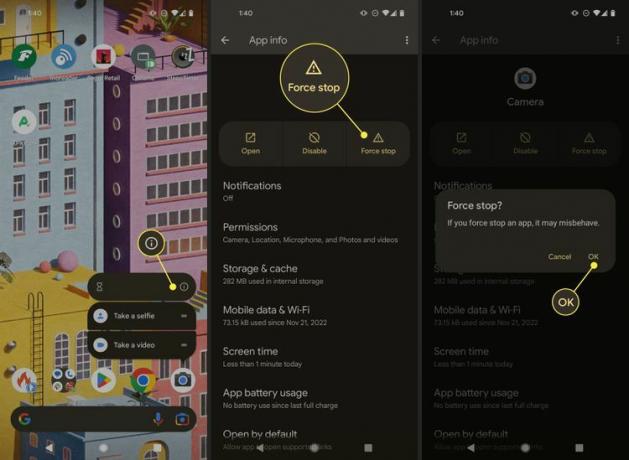
-
Skru på Kameratilgang flis. Dette er tilgjengelig når du sveiper ned fra toppen av skjermen. Det er ved siden av andre brytere for internett, flymodus, Bluetooth, etc.
Hvis den er slått på på, vil den bli uthevet, som på det tredje bildet nedenfor. Når den er slått på av, vil enhver app som prøver å bruke kameraet bare vise en svart skjerm.
Slik slår du av Android-telefonsensorer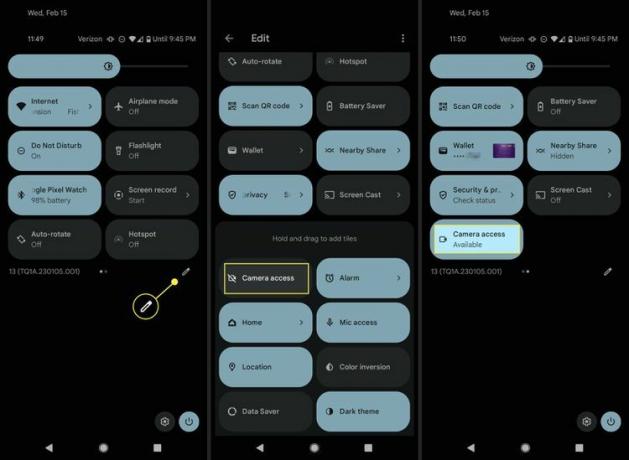
Rediger Hurtiginnstillinger-menyen hvis du ikke ser flisen.
Oppdater appen som har problemer. Forutsatt at en oppdatering er tilgjengelig, gå over til Play Butikk på telefonen, og installer eventuelle appoppdateringer, spesifikt for Kamera-appen og andre apper som sliter med å bruke kameraet riktig.
Lukk alle andre apper som kan bruke kameraet. Hvis du for eksempel brukte kameraet i Meldinger eller Snapchat, kan du få problemer hvis du deretter prøver å ta en video for TikTok.
Start enheten på nytt. Å stenge apper burde vært nok til å stenge ute all dvelende kameratilgang, men hvis det er et dypere problem ved spille, bør en enkel omstart av enheten fjerne eventuelle programvarekonflikter og gi deg normal tilgang til kamera.
Sjekk apptillatelser. Selve Kamera-appen trenger tilgang til kameraet, og det samme gjør alle andre apper som vil bruke det. Kameratilgang må settes opp for hver app som ønsker det, ellers vil du få problemer når det er på tide å ta et bilde eller en video.
Tøm appbufferen. Gjør dette uansett hvilken app som har problemer, det være seg kamera, Snapchat, etc.
Slett appen, og installer den på nytt. Vi har sett at dette fungerer når det ikke hjalp å tømme cachen.
Oppdater Android OS, hvis en er tilgjengelig. Løsningen for en stor feil med kameraet kan ventes i en operativsystemoppdatering.
-
Sett telefonen til side og la den avkjøles. Det er mulig at overdreven varme forårsaker kameraproblemer.
Hvorfor telefonen din blir varm Bank forsiktig på kameraet, eller slå et par ganger på baksiden av telefonen. Dette har fungert for noen mennesker, men det er ikke en langsiktig løsning fordi det peker på et dypere problem med maskinvaren. Dette er en ganske sjelden løsning.
-
Tilbakestill telefonen til fabrikkstandard. Eventuelle programvarerelaterte problemer bør løses etter en tilbakestilling av fabrikken.
Dette er et drastisk skritt. Det vil slette alt på telefonen din og gjenopprette programvaren til samme tilstand som den ville vært i hvis du nettopp hadde kjøpt telefonen ny. Så sørg for det sikkerhetskopier Android-telefonen din.
-
Bytt ut kamerasensorene. I vår forskning er kameraproblemer til noen Android-brukere forårsaket av skade på de fysiske kamerasensorene, i så fall er en tilbakestilling av programvare rett og slett ikke nok til å fikse det.
Hvis du har en Pixel-telefon, sjekk ut Googles Get Your Pixel Phone Repaired-side.
Andre feilsøkingsveiledninger for kamera
Hvis du fortsatt har problemer med kameraet, kan det hende du har bedre hell ved å følge en mer spesifikk artikkel:
- Slik fikser du det når Google Meet-kameraet ikke fungerer
- Slik fikser du det når Snapchat-kameraet ikke fungerer
- Slik fikser du "Camera Failed"-feilen på Samsung Galaxy-enheter
FAQ
-
Hvordan slår jeg av Top Shot-funksjonen?
Åpne Kamera app, og gå deretter til Fotomodus > trykk Innstillinger-ikon > trykk på av-ikonet ved siden av Top Shot. Denne funksjonen ligner på iPhones Live Photo-funksjon. Vi forklarer mer om Top Shot i vår Slik slår du av Motion Photo på Android artikkel.
-
Hvordan snur jeg kameraet i Snapchat for Android?
Alternativet for kamerabytte er i øvre høyre hjørne av Snapchat-appen når du tar et bilde eller en video. Det ser ut som et rektangel laget av to piler som peker med klokken.
