Hvordan endre IP-adresse på Android
Hva du bør vite
- I Windows søkelinje, Tast inn cmd.I Ledeteksten,Tast inn ipconfig/all. Mac: cmd + rom > terminal. Ping for IP-adresse.
- På Android: Innstillinger > Nettverk og internett > Wi-Fi. trykk tilkoblet Wi-Fi > Endre nettverk > Avanserte instillinger > Statisk.
- Konfigurer nettverksinnstillinger med Gateway IP og DNS-adresse funnet i Ledeteksten, og med IP-adresse funnet under Ping.
Denne artikkelen forklarer hvordan du bytter Android (9.0 og nyere) til en statisk IP-adresse på nettverket. Instruksjonene nedenfor bør gjelde generelt, uansett hvem som har laget Android-enheten din: Samsung, Google, Huawei, Xiaomi, etc.
Finn en nettverks-IP for Android-en din
Før du kan sette opp Android med en statisk IP, må du finne en tilgjengelig IP-adresse på nettverket ditt. Du kan gjøre dette fra hvilken som helst datamaskin som er koblet til hjemmenettverket.
På en Windows-PC:
Klikk på Startmeny.
Type cmd og klikk på Kommandoprompt desktop-app.
-
Skriv inn kommandoen i ledetekstvinduet ipconfig/all og trykk Tast inn.
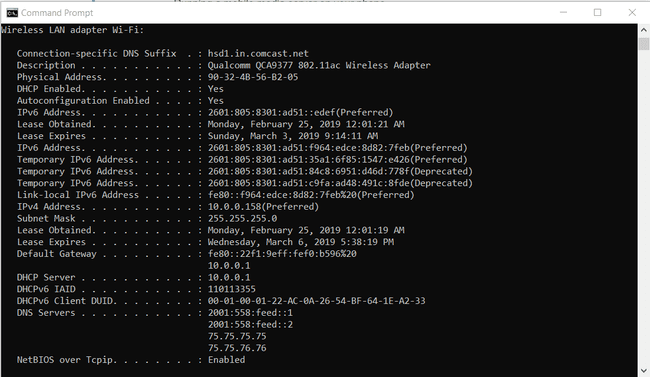
Hva resultatene dine betyr
Du vil se mye informasjon i resultatene, men du trenger bare å være opptatt av noen få elementer.
- Standard gateway: Dette er IP-adressen til hjemmeruteren din og er vanligvis den laveste IP-adressen på nettverket. I eksemplet ovenfor er denne IP-adressen 10.0.0.1.
- IPv4-adresse: Dette er IP-adressen til enheten du har kjørt kommandoen fra. I eksemplet ovenfor er denne IP-adressen 10.0.0.158.
- DNS-servere: Dette er serverne din internettleverandør (ISP) bruker til å slå opp domenenavn når du surfer på internett.
Finn en gratis IP-adresse
Du kan finne en gratis IP-adresse på nettverket ditt ved å skrive en ping kommando starter fra ruterens IP og jobber deg oppover.
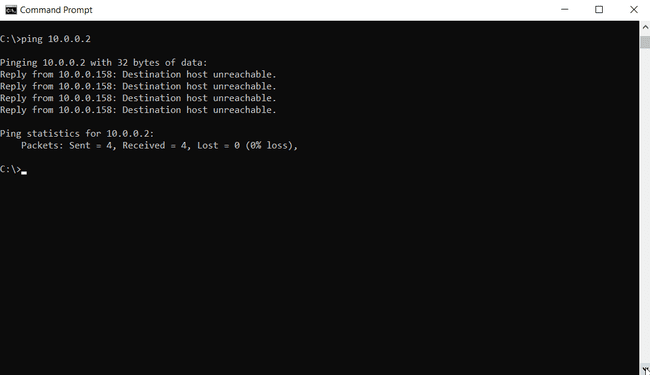
Hvis du ser et svar med pingtid, betyr det at det er en enhet på nettverket med den IP-adressen. Hvis svaret lyder "Uoppnåelig destinasjonsvert," betyr det at IP-adressen er tilgjengelig.
For å utføre de samme ipconfig- og ping-kommandoene på en Mac, åpne terminalen ved å trykke cmd + rom og skriv "terminal". I Mac-terminalen kan du gi de samme kommandoene som beskrevet ovenfor.
Endre IP-adressen på Android-en din
Nå som du vet hvilken IP du kan sette telefonen til, er det på tide å bytte telefonen fra DHCP til en statisk IP.
Åpen Innstillinger, under Nettverk og internett, trykk på Wi-Fi.
-
Trykk og hold på det tilkoblede Wi-Fi-nettverket. Du vil se en popup-meny. Trykk på Endre nettverk.
Avhengig av enhetens Android-implementering, må du kanskje "glemme" det tilkoblede nettverket før trykk-og-hold-trikset fungerer. Som et ekstra skritt fremover, skriv inn nettverkspassordet på nytt sammen med IP-adresseendringene.
Du vil se passordendringsskjermen for det nettverket. Trykk på Avanserte instillinger, og bla ned til delen for IP-innstillinger. Trykk på DHCP og endre innstillingen til Statisk.
Konfigurer Android-nettverksinnstillingene manuelt
Når du har endret IP-innstillingen til Statisk, vises et skjema som lar deg konfigurere alle Androids nettverksinnstillinger, inkludert din Androids IP.
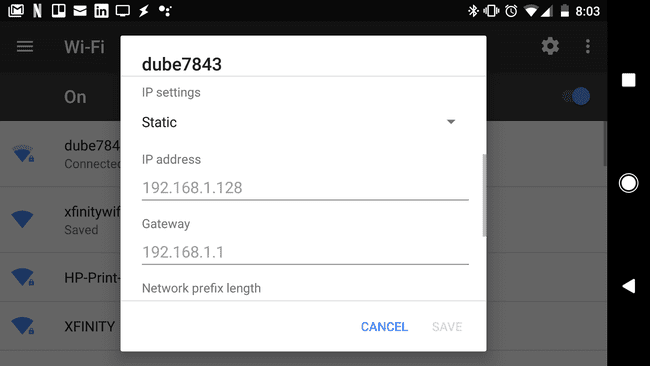
Siden IP-en din vil være statisk, må du manuelt konfigurere resten av nettverksinnstillingene i dette skjemaet også.
- IP adresse: Den tilgjengelige IP-adressen du oppdaget ved hjelp av Ping-kommandoen.
- Inngangsport: Skriv inn standard Gateway IP-adresse du registrerte ovenfor.
- DNS 1 og DNS 2: Skriv inn IP-adressene til DNS-serverne du registrerte ovenfor.
Du kan la andre felt i dette skjemaet stå som standard. Når du er ferdig med å endre IP-innstillingene, trykker du på Lagre.
Android-en din kobles til hjemmenettverket på nytt med den nye IP-en. Nå kan du konfigurere hvilken som helst programvare du bruker for å koble til Android ved hjelp av den nye, statiske IP-adressen.
Android-telefonen din vil beholde denne statiske IP-en selv etter en omstart. Hvis du vil angre den statiske IP-en og sette Android-en tilbake til DHCP, følg bare trinnene ovenfor, men i Avanserte alternativer-menyen setter du alternativet IP-innstillinger tilbake til DHCP.
Hvorfor endre IP-adressen på Android-en din?
Det er enkelt å endre IP-adressen din på Android. Det er en nedgravd innstilling i Android-enheten din som lar deg bytte fra en dynamisk IP (DHCP) til en statisk.
Det er imidlertid flere ting du bør gjøre på forhånd for å være sikker på at du velger en tilgjengelig statisk IP-adresse på nettverket ditt.
Det er mange viktige grunner til at du kanskje må sette en statisk IP på telefonen din som ikke endres.
Noen av de vanligste årsakene inkluderer:
- Kjøre en mobil webserver
- Dele mobilfiler med FTP-serverprogramvare
- Bruke telefonen som et Wi-Fi-kamera
- Kjører a mobil medieserver på telefonen din
Alle disse bruksområdene krever at mobiltelefonen din har en fast IP som du enkelt kan konfigurere i tredjepartsprogramvare som kjører på datamaskinen eller en hvilken som helst annen enhet på nettverket ditt.
