Hva du skal gjøre når Google Assistant ikke spiller av filmer
Google Assistant er en virtuell assistent som lar deg utføre oppgaver som å gjøre avtaler, sende tekstmeldinger og til og med spille av filmer fra en rekke strømmetjenester. Noen ganger vil imidlertid ikke din trofaste assistent bare spille av filmene dine.
Det er fire ting du kan prøve når Google-assistenten ikke vil spille av filmene dine.
Når Google Assistant ikke vil spille av filmer noe sted, er det vanligvis et problem med at appen ikke har tilstrekkelige tillatelser. Når den ikke vil spille av filmer fra en bestemt tjeneste, er det vanligvis fordi du bruker feil Google-konto, eller at du ikke har knyttet strømmetjenesten til Google Assistant.
Sjekk Google Assistant-tillatelsene dine for å spille av filmer
Når Google Assistant ikke kan spille av filmer, er det første du bør sjekke om den har de riktige tillatelsene. På en Android telefon, tillatelser er måten du kan tillate en app for å få tilgang til forskjellige ting som mikrofonen din, lokal lagring og kontaktinformasjonen din.
Google Assistant trenger tilgang til mikrofonen din, på et minimum, for å kunne høre talekommandoene dine. Imidlertid trenger den også tilgang til en rekke andre tillatelser for å utføre alle oppgavene den er i stand til å gjøre.
Slik sjekker og justerer du Google Assistant-tillatelser:
-
Åpen Innstillinger > Apper og varsler.
Hvis du har en eldre versjon av Android, må du kanskje trykke Apper i stedet.
-
Trykk på Google.
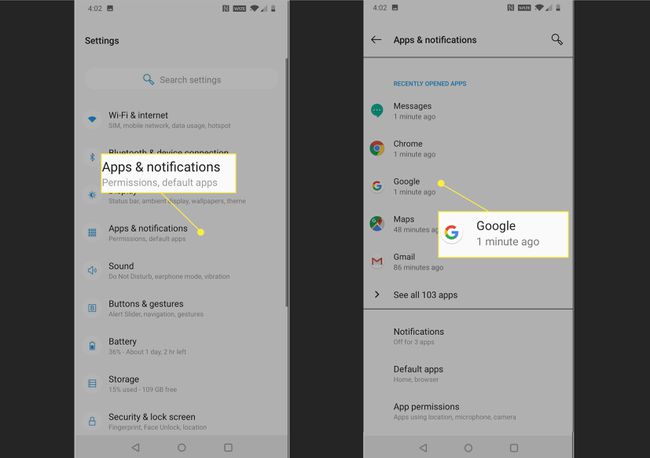
Trykk på Tillatelser.
-
Sørg for at Google-appen har de riktige tillatelsene. Hvis noen av glidebryterne skyves til venstre eller nedtonet, skyver du dem til høyre.
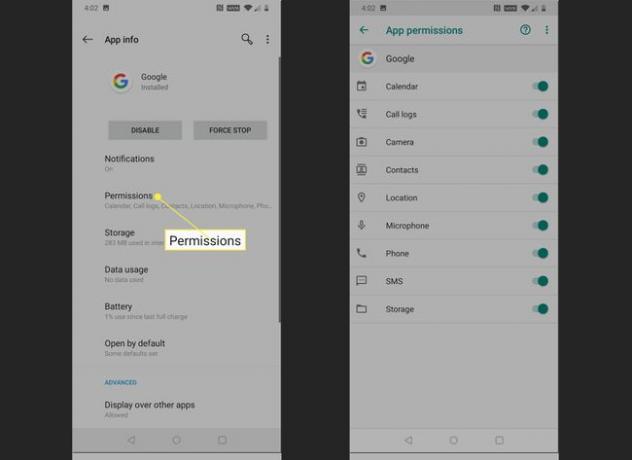
Google Assistant trenger kanskje ikke hver eneste tillatelse for å spille av filmer, men å gi den tilgang til alt vil tillate deg å se om dette er problemet. Hvis Google Assistant kan spille av filmer etter å ha gitt den fulle tillatelser, kan du prøve å fjerne de du ikke vil at den skal ha for å se om den fortsatt fungerer.
Sjekk om Google Assistant kan spille av filmer.
Sørg for at du bruker riktig Google-konto for filmer
Google Assistant er laget for å spille av filmer fra Google Play Filmer rett ut av esken uten noen tungvint koblingsprosess. Du må imidlertid bruke den samme Google-kontoen for Google Assistant som du bruker for Google TV. Hvis du har flere Google-kontoer, og det er uoverensstemmelse mellom Google Assistant og Google TV, kan det forårsake problemer.
Slik sjekker du hvilke Google-kontoer du bruker for Google Assistant og Google Play Movies, og endrer dem om nødvendig:
-
Åpne Google Assistant, og trykk på din brukerikon.
Hvis du har en eldre versjon av Google Assistant, må du kanskje trykke på blått innboksikon.
Trykk på Regnskap.
-
Trykk på Google-konto du vil bruke med Google Assistant.

Hvis du ikke ser Google-kontoen du vil bruke, trykker du på legg til konto og følg instruksjonene på skjermen.
Åpne Google TV app.
-
Kontroller at kontoen vist til venstre er den samme som kontoen du valgte i trinn tre. Hvis den ikke er det, trykker du på brukerikonet knyttet til kontoen du valgte i trinn tre.
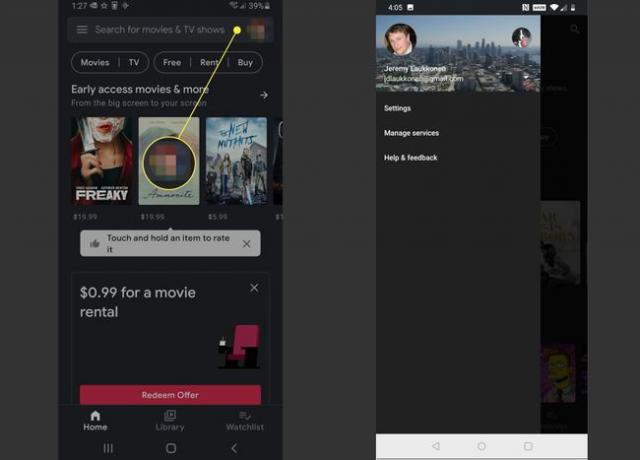
Åpne Google Assistant, og sjekk om Google Assistant kan spille av filmer.
Koble Google-kontoen din til filmtjenestene dine
Google Assistant kan spille av filmer fra et stort antall kilder, men det fungerer bare hvis du har koblet til hver streaming tjeneste til Google-kontoen din. De fleste tjenester må kobles sammen, inkludert strømmetjenester som Netflix og HBO.
Slik kobler du en filmstrømmetjeneste til Google Assistant:
-
Åpne Google Assistant, og trykk på din brukerikon.
I noen eldre versjoner av Google Assistant må du trykke på den blå innboksikon i stedet.
Trykk på Innstillinger.
-
Rull ned og trykk Video og bilder.
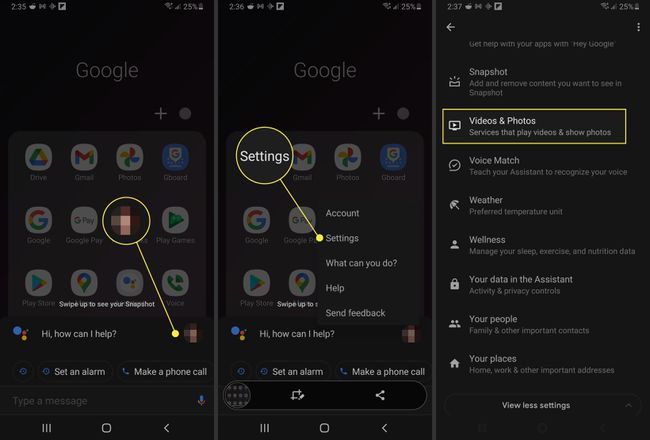
Trykk på LINK under en videotjeneste, som Netflix, som du vil koble til Google Assistant.
Trykk på KNYTT KONTO.
-
Skriv inn påloggingsinformasjonen din, og trykk på Logg på og link.
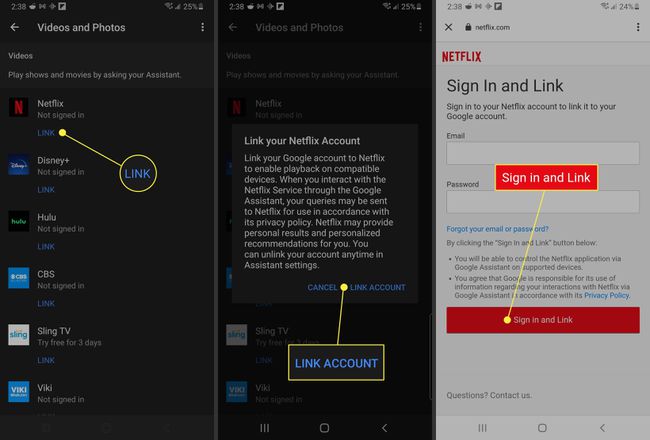
Hvis videostrømmetjenesten din støtter det, velger du en profil for Google Assistant å bruke.
Trykk på Bekrefte.
-
Gjenta disse instruksjonene for å koble til eventuelle ekstra videostrømmetjenester du vil bruke med Google Assistant.

Åpne Google Assistant, og sjekk om den kan spille av filmer.
Gjenopprett Google Assistant til den opprinnelige fabrikktilstanden
Hvis Google Assistant fortsatt ikke kan spille av filmer, selv etter at du har sjekket tillatelsene og koblet til filmstrømmekontoene dine, kan det være et problem med Google-appen din.
Google Assistant er avhengig av at Google-appen fungerer, så eventuelle korrupte data i Google-appen, eller en feil i en nylig oppdatering, kan forårsake problemer. I noen tilfeller vil gjenoppretting av Google-appen til den tilstanden den var i da du først fikk telefonen, tillate den å spille av filmer igjen.
Dette er spesielt sannsynlig hvis Google-assistenten pleide å spille av filmer, og den stoppet etter at du utførte en anbefalt oppdatering.
Slik gjenoppretter du Google Assistant:
-
Åpne Innstillinger-appen og trykk på Apper.
Hvis du har en eldre versjon av Android, må du kanskje trykke Apper i stedet.
-
Trykk på Google.

Trykk på Oppbevaring.
-
Trykk på Tøm cache.

Hvis du har en eldre versjon av Google-appen, må du kanskje trykke Administrer lagring i stedet.
Trykk på Fjern alle data.
-
Trykk på OK.

Trykk på tilbake pil.
Trykk på Deaktiver.
-
Trykk på Deaktiver appen.

Sørg for å fullføre følgende instruksjoner for å aktivere Google-appen på nytt, ellers kan det hende at telefonen din ikke fungerer som den skal. La aldri Google-appen være deaktivert.
-
Trykk på Slå på.
Når du har aktivert Google-appen på nytt, kan du sjekke om Google Assistant kan spille av filmer. Hvis den ikke har det, er det siste alternativet å installere den siste oppdateringen.
Rull ned og trykk Appdetaljer i butikken.
-
Trykk på Oppdater.
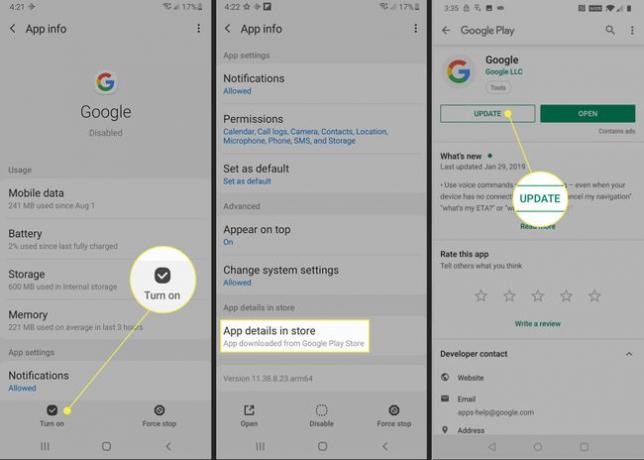
Hvis du vil vente med å oppdatere Google-appen din, kan du finn den i Google Play-butikken seinere.
Telefonen din vil laste ned og installere den nyeste oppdateringen for Google-appen. Når det er gjort, kan du sjekke om Google Assistant kan spille av filmer. Hvis det fortsatt ikke kan, må du vente på at Google utsteder en oppdatering for å fikse problemet. Du kan besøke offisielt Google Assistant-støtteforum for ytterligere informasjon og for å rapportere problemet.
