Slik oppdaterer du HomePod
Hva å vite
- I Home-appen på iOS-enheten din trykker du på Hus ikonet > Hjem-innstillinger > Programvare oppdatering og følg instruksjonene på skjermen.
- Sett HomePod-oppdateringer til å installere automatisk ved å gå til programvareoppdateringsskjermen og flytte HomePod skyveknapp til på/grønn.
Denne artikkelen forklarer hvordan du installerer HomePod-programvareoppdateringer manuelt, uansett hvor mange HomePods du har. Den viser deg også hvordan du stiller inn HomePods til å oppdatere seg selv automatisk.
Instruksjonene i denne artikkelen ble skrevet ved hjelp av iOS 14. Du kan oppdatere HomePod-programvaren ved å bruke tidligere versjoner av iOS, men de nøyaktige trinnene på disse versjonene kan være litt annerledes.
Slik oppdaterer du HomePod-programvaren
Apple slipper jevnlig nye versjoner av iOS for å levere nye funksjoner og feilrettinger. HomePod programvareoppdateringer gjør det samme. Enten du vil ha kompatibilitet med den nyeste versjonen av iPhone, legge til støtte for nye funksjoner eller fikse feil, følg disse trinnene for å oppdatere HomePod-programvaren:
Begynn med å sørge for at HomePod er koblet til og koblet til Wi-Fi. Sørg for at iPhone er på samme Wi-Fi-nettverk.
-
Åpne den forhåndsinstallerte Hjem-app.
Hvis HomePod ikke vises i Home, sørg for at du har valgt riktig Home (hvis du har mer enn ett oppsett). Hvis den fortsatt ikke vises, sørg for at HomePod er riktig konfigurert.
Trykk på husikonet øverst til venstre.
Trykk på Hjem-innstillinger.
-
Hvis det er en HomePod-programvareoppdatering tilgjengelig, Programvare oppdatering menyen vil vise et ikon. Selv om det ikke er noe ikon der, kan du se etter en oppdatering. Trykk på Programvare oppdatering.
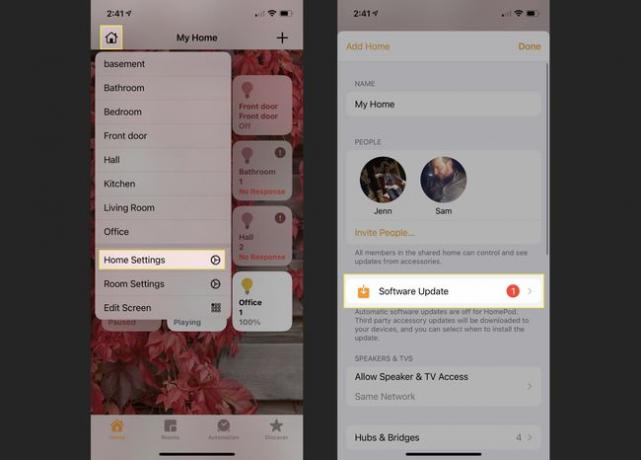
-
HomePod-programvareoppdateringen vises her. For å lære mer om det, trykk på mer. For å laste ned og installere den, trykk Oppdater.
Hvis du ikke ser en programvareoppdatering oppført her, men vil tvinge en sjekk, sveip ned fra toppen av skjermen for å oppdatere.
Godta vilkårene for oppdateringen og trykk gjennom andre instruksjoner på skjermen.
-
Oppdateringen vil lastes ned og installeres på HomePod. Hvor lang tid dette tar avhenger av størrelsen på oppdateringen og hastigheten på Wi-Fi. Når HomePod oppdateres, vil en melding fortelle deg at den er klar.
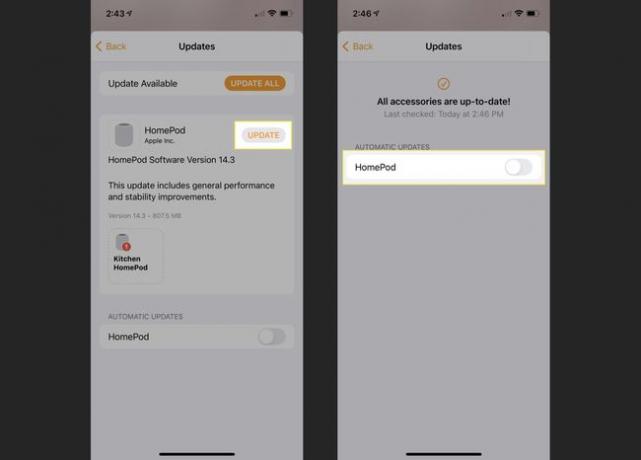
Har du flere HomePods i huset ditt (enten for å bruke som intercoms eller for stereopar med surroundlyd)? Vi har gode nyheter. Du trenger ikke å oppdatere hver HomePod individuelt. I stedet laster du ned oppdateringen én gang, og deretter oppdateres hver HomePod samtidig.
Slik oppdaterer du HomePod-programvaren automatisk
Vil du helst slippe å sjekke Home-appen hver gang det kan være en HomePod-programvareoppdatering? Du trenger ikke! Bare angi at oppdateringer skal installeres automatisk, så vil HomePod alltid være oppdatert. Dette er hvordan:
Følg trinn 1-5 fra forrige avsnitt.
-
På programvareoppdateringsskjermen, i Automatiske oppdateringer seksjon, flytte HomePod skyveknapp til på/grønn.
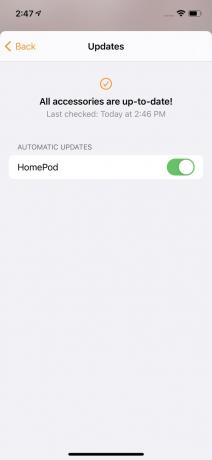
Nå, når en HomePod-oppdatering er tilgjengelig, vil den installere den automatisk.
