De 15 beste Google Pixel-tipsene og triksene
De Google Pixel er en populær linje med telefoner med et rikt sett med funksjoner og kraftige spesifikasjoner. Vi er ganske sikre på at du elsker Pixel, men bruker du den til sitt fulle potensiale?
Det er mange Google Pixel-triks som du kanskje ikke er klar over. Ting som er bare en knapp unna å bli brukt, men er ikke en åpenbar funksjon med mindre du liker å grave gjennom Pixel-innstillingene.
Nedenfor er noen av våre favoritt Google Pixel-tips og -triks slik at du kan få mest mulig ut av telefonen. De fleste av dem fungerer på hver utgave av Pixel, så selv dere originale Pixel-eiere bør finne denne listen veldig nyttig!
Noen av funksjonene nevnt nedenfor krever det nyeste Android-operativsystemet. Lære hvordan du oppdaterer telefonen til det nyeste operativsystemet slik at du kan bruke flere av disse tipsene.
01
av 15
Åpne kameraet raskt
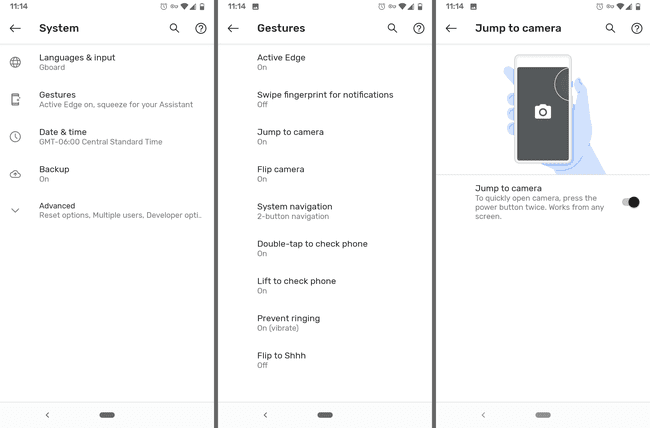
Hvis du noen gang har gått glipp av et øyeblikk for å ta et flott bilde fordi det tok for lang tid å låse opp telefonen og finne kameraappen, er dette tipset du ikke vil gå glipp av.
Det er en innstilling i telefonen din som, hvis den er aktivert, åpner kameraet når du dobbelttrykker på strøm-/låseknappen. Enten du er på låseskjermen eller i en app, vil kameraet umiddelbart ta over for å gi deg de ekstra par sekundene du trenger for raskt å ta et bilde eller starte opptaket.
For å aktivere dette, gå til Innstillinger > System > Gester > Hopp til kamera.
02
av 15
Identifiser sanger automatisk
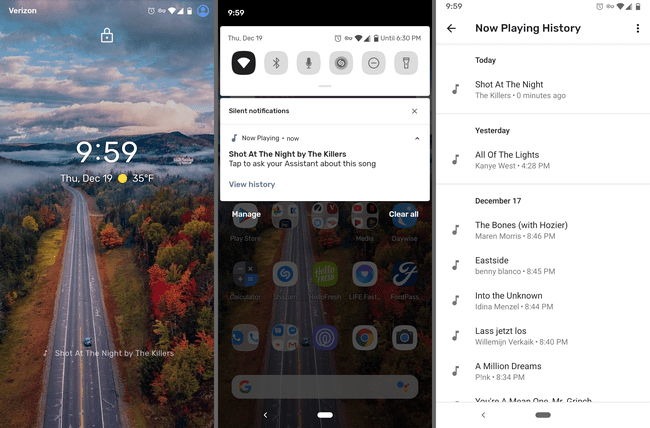
Dette Google Pixel-trikset lar deg se hvilken sang som spilles i nærheten uten å åpne en app eller til og med låse opp telefonen. Det er som å ha Shazam på låseskjermen for alltid, selv om du ikke bruker Shazam.
Det som er pent med denne funksjonen er at den fungerer helt offline, så ingenting sendes til Google, og du kan bruke den selv uten en datatilkobling. Fra innstillingene er også en hel liste over alle sangene den er identifisert. Du kan til og med lage en snarvei til denne listen på startskjermen for å ha umiddelbar tilgang når som helst.
Aktiver dette gjennom Innstillinger > Lyd > Spiller nå. Sanger vises både på låseskjermen og i rullegardinmenyen for varsler.
Dessverre kan ikke den originale Pixel (2016) identifisere sanger på denne måten.
03
av 15
Klem telefonen for å utløse Google Assistant

Jepp, det stemmer. Du kan faktisk klemme telefonen for å åpne den Google Assistant.
Neste gang du trenger å gjøre en påminnelse, slå opp noe, sende en melding eller sjekke været, er det bare å klemme på den nederste halvdelen av telefonen for å komme i gang.
Gå til Innstillinger > System > Gester > Active Edge for å aktivere denne funksjonen. Det er der du også kan justere klemmefølsomheten og få den til å fungere når skjermen er av.
Squeeze-funksjonalitet kom med Pixel 2, så den originale Pixel støtter ikke dette.
04
av 15
Få direkteteksting for hvilken som helst lyd på telefonen
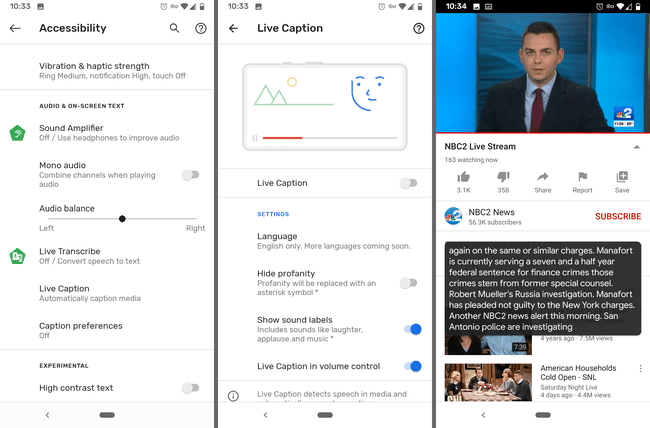
Direktetekst gir sanntidstekster for lydavspilling på telefonen. Hvis du er på et rolig sted uten hodetelefoner, men du fortsatt trenger å vite hva som blir sagt, er det bare å skru ned volumet på telefonen og aktivere Live Caption for å lese hva som blir sagt.
Dette fungerer med alt annet enn telefonsamtaler, musikk og VoIP, så slå det på for direktesendinger, arkiverte videoer, podcaster eller noe annet.
Aktiver Live Caption på Pixel gjennom Innstillinger > tilgjengelighet > Direktetekst. På den skjermen er et alternativ for å vise Live Caption-bryteren på volumkontrollmenyen for å gjøre det mye enklere å slå på og av.
Live Caption ble introdusert med Android 10 og er kun for Pixel 2 og nyere enheter, med unntak av noen få andre Android-telefoner.
05
av 15
Skjerm automatisk innkommende anrop
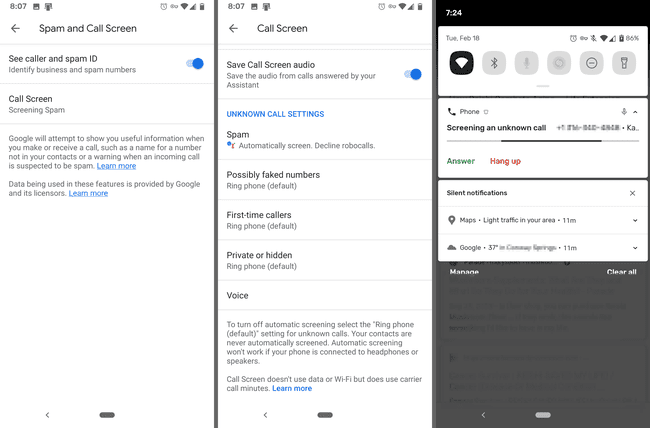
Google Pixel-telefoner har en funksjon som heter Anropsskjerm som i utgangspunktet vil svare på telefonsamtaler for deg. Når du aktiverer den for innkommende anrop, kan du se samtalen som foregår mellom Google Assistant og mottakeren i sanntid.
For å ta dette et skritt videre kan du til og med automatisk screene anrop. Spam-anrop kan bli automatisk gjennomsøkt eller stille avslått, slik at du ikke engang blir varslet om dem. Du kan også få skjermet førstegangsoppringere og/eller private/skjulte numre.
Åpne Telefon-appen for å dra nytte av dette Pixel-tipset. Fra menyen med tre prikker øverst til høyre, gå til Innstillinger > Spam og anropsskjerm > Anropsskjerm for alle alternativene.
06
av 15
Gå aldri tom for bilde- og videolagring
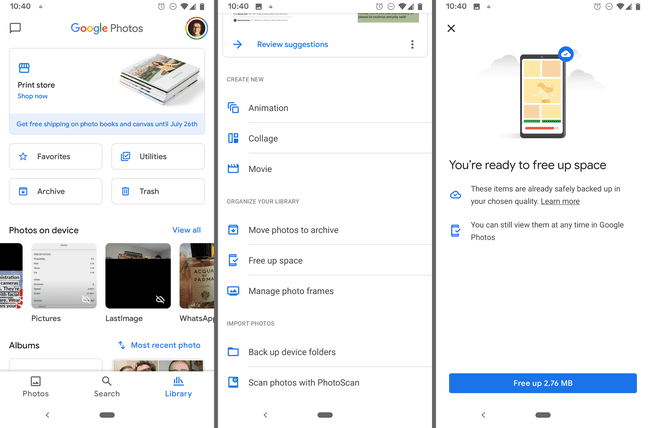
Dette er et veldig hendig Pixel-triks som også fungerer på andre telefoner, men som er spesielt nyttig for Pixel-eiere.
Alle bildene og videoene dine kan sikkerhetskopieres til Google Foto, men så flott som det er, bør du ikke overse den plassbesparende funksjonen som er innebygd i den. Den vil automatisk slette alle bildene og videoene på enheten din som allerede er trygt sikkerhetskopiert til Google Foto.
Her er hva du skal gjøre: trykk Bibliotek nederst i appen velger du Verktøy > Frigjør plass, og trykk deretter på Frigjøre å komme seg potensielt mye plass på telefonen som du deretter kan bruke til andre ting som musikk, apper og flere bilder og videoer.
Det ekstra tipset du får som Pixel-eier er ubegrenset lagring for alle bildene og videoene dine. Dette betyr at du kan ta bokstavelig talt så mange du vil, og lagre dem alle på Google Foto-kontoen din for aldri å gå tom for lokal telefonlagring. Så lenge du bruker Frigjør plass knappen, trenger du aldri bruke telefonens lagringsplass til å oppbevare bildene og videoene dine.
Den eneste fangsten er at avhengig av hvilken Pixel-modell du har, kan du være begrenset til å laste opp kun mediefiler av høy kvalitet i stedet for originale/full oppløsning. Du kan sjekk gjeldende begrensninger her.
07
av 15
Ta portretter i profesjonell kvalitet
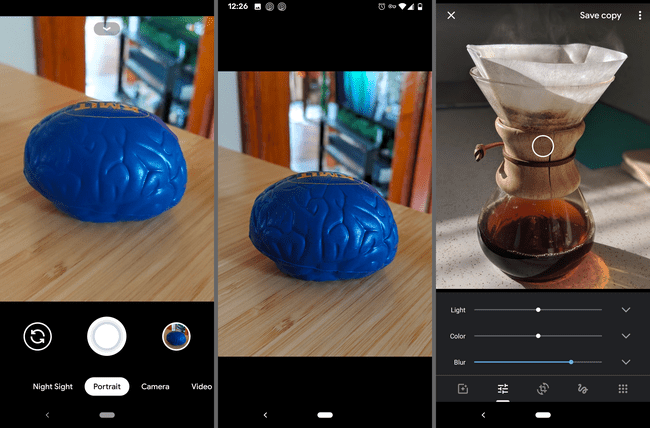
Du vet allerede at telefonens kamera er et av de beste som finnes, men et Pixel-triks du kanskje ikke bruker er portrettmodus.
Før du tar et bilde, skyv over til Portrett. Etter at den er lagret, vil telefonen automatisk uskarpe bakgrunnen til motivet, enten det er en selfie eller et bilde du har tatt av noen eller noe annet.
Du kan til og med gjøre dette med andre bilder som er lagret i Google Foto (hvis den inneholder en person) og bilder som du ikke brukte portrettmodus på. Bare bruk redigeringsknappen for å justere Uklarhet omgivelser.
08
av 15
Lag appspesifikke snarveier
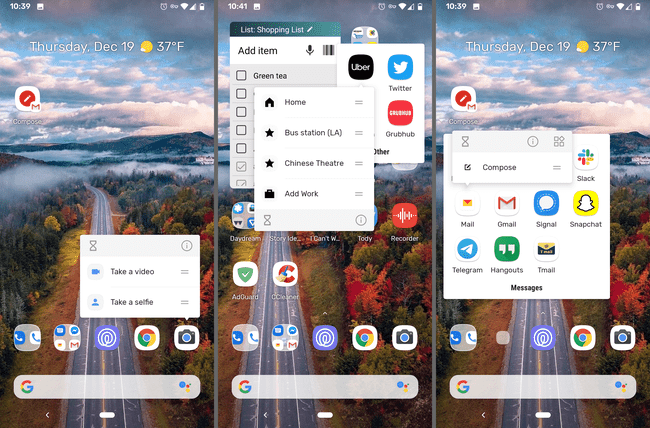
Noen apper har hurtigtilgangsfunksjoner som du kan åpne med et kort trykk og hold på appens ikon. Prøv det med kameraet ditt, og du vil se en snarvei for å ta en video eller en selfie.
Dette er ekstremt nyttig hvis du bruker en app til samme formål om og om igjen, for å åpne en spilleliste i musikkappen din eller skrive en ny e-post. Bare åpne denne lille menyen for å hoppe rett til funksjonen du ønsker. Du kan også dra snarveien til startskjermen for å få fart enda mer.
Prøv det på hvilken som helst app du har for å se om det er en raskere måte å få plass på. YouTube, Shazam, meldinger, bankapper, telefon, innstillinger, Twitter, kart og nettlesere er bare noen få eksempler.
09
av 15
Ta bedre bilder i svakt lys med nattsyn

Night Sight er en fotograferingsfunksjon innebygd i alle Pixel-enheter som i utgangspunktet er «blits uten blits». Det forbedrer bilder tatt i dårlig lys, men du trenger ikke å bruke blits for å få det til å fungere.
Når du er klar til å ta et bilde, trykker du på Prøv Night Sight (hvis du ser det) eller sveip over til Nattsyn modus. Etter å ha trykket på utløserknappen, vent noen sekunder til bildet er ferdigstilt.
Lære hvordan du bruker Night Sight på Pixel for alle detaljer.
10
av 15
Slå av varsler når du legger fra deg telefonen
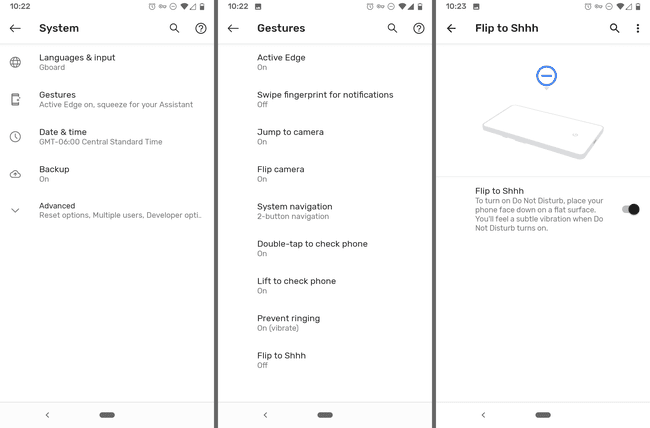
Dette er et fantastisk Google Pixel-triks som aktiverer Ikke forstyrr-modus hvis du legger telefonen med forsiden ned. Hvis skjermen vises, vil du få varsler, men hvis den ikke er det, vil alt bli lydløst.
Du kan fortsatt veksle mellom Ikke forstyrr manuelt; denne justeringen lar deg gjøre det håndfri med et øyeblikks varsel.
Dette er systembevegelsesinnstilling, så gå til Innstillinger > System > Gester > Vend til Shhh for å slå den på.
11
av 15
Aktiver mørk modus for pikselen din
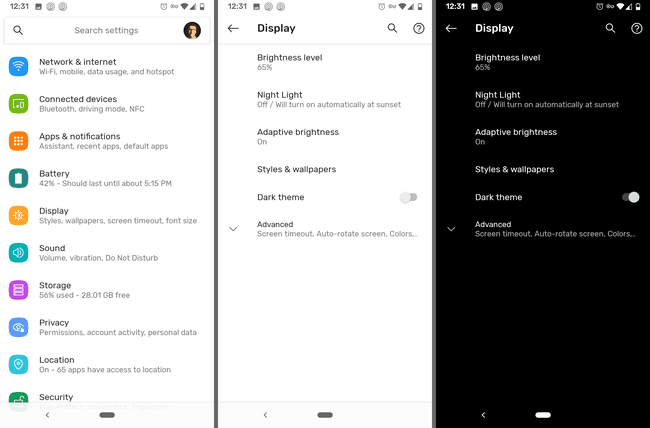
Det er en global mørk modus innstilling som du kan slå på for å få mesteparten av Pixel til å bruke et svart tema. Dette inkluderer menyer, bakgrunnen for varsler og mapper, Google Assistant og mange apper, til og med tredjeparts.
Gå til Innstillinger > Vise > Mørkt tema for å veksle mellom denne justeringen.
Alle piksler som kjører Android 10 har tilgang til Dark-temaet.
12
av 15
Bruk en VPN for åpne Wi-Fi-nettverk

Automatisk tilkobling til nettverk du ikke er kjent med er vanligvis ikke en god idé. Du risikerer personvernet og sikkerheten når du kobler til usikrede, offentlige Wi-Fi-nettverk.
Pixel-brukere kan imidlertid ikke bare slå på automatiske tilkoblinger for offentlige Wi-Fi-hotspots, men samtidig pare den med en VPN administrert av Google.
Bruk av offentlige Wi-Fi-nettverk reduserer databruken din, og VPN-er bidrar til å sikre tilkoblingen din slik at du trygt kan bruke telefonen din som hjemme.
For å slå dette på, gå til Innstillinger > Nettverk og internett > Wi-Fi > Wi-Fi-preferanser, og aktiver Koble til åpne nettverk.
Dette er et viktig Pixel-triks som alle bør bruke. Det fungerer på Pixel- og Nexus-enheter som kjører Android 5.1 og nyere, men bare i utvalgte land som USA, Canada, Mexico og noen få andre.
13
av 15
Ta et bilde med stemmen din
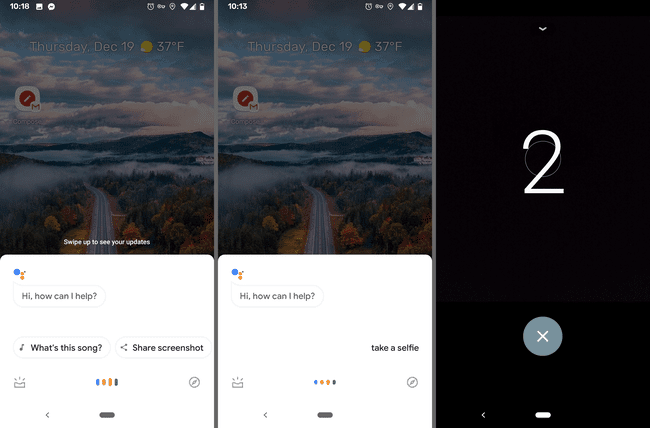
Når du ikke har noen i beredskap for å ta et bilde, og du helst ikke vil trekke frem selfie-pinnen, er nedtellingsbilder veien å gå. Dette Pixel-trikset bruker Google Assistant til å ta bilder, og det er ganske fantastisk.
Bare si OK Google, ta et bilde, eller OK Google, ta en selfie, for å starte nedtellingen. Du har tre sekunder på deg til å plassere deg selv eller gruppen din for et håndfribilde.
14
av 15
Lås telefonen på sekunder
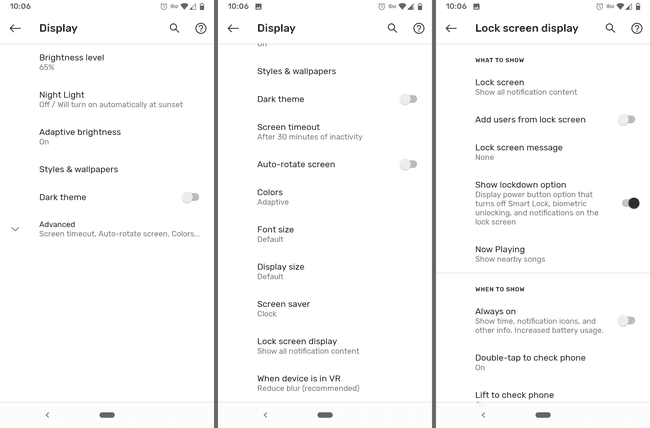
Du vet allerede at hvis du trykker på strømknappen én gang, låses telefonen. Det du kanskje ikke vet er at det er en funksjon på Pixel som heter Lockdown som gjør enda mer.
Når du aktiverer Lockdown, slår den seg av Smart Lock, deaktiverer biometrisk opplåsing og undertrykker alle varsler på låseskjermen.
Du kan gjøre dette hvis du føler at noen snart kan tvinge deg til å gi fra deg telefonen. Du kan ikke bli tvunget til å oppgi fingeravtrykket ditt fordi fingeravtrykksensoren er deaktivert, og meldinger og annen sensitiv informasjon ikke vises på låseskjermen.
Aktiver Lockdown in Innstillinger > Vise > Avansert > Låseskjermvisning > Vis låsealternativ. For å bruke den, trykk og hold inne strømknappen og trykk deretter Nedstengning. Alt vil gå tilbake til det normale etter at du har tastet inn passordet.
15
av 15
Se varsler med fingeravtrykksensoren
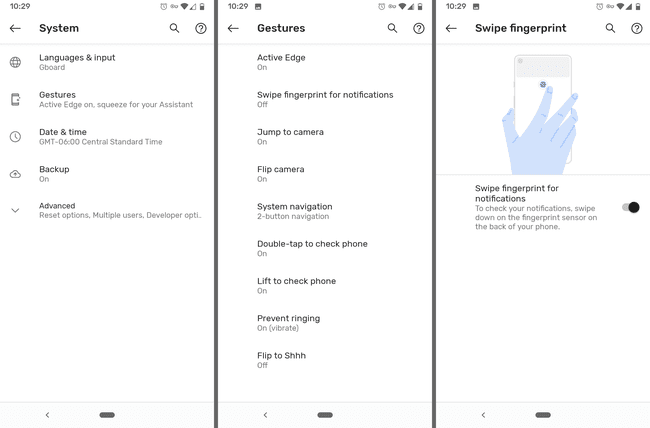
Å kontrollere telefonen med én hånd kan være vanskelig, men dette Google Pixel-trikset kan hjelpe. I stedet for å strekke fingeren til toppen av skjermen for å se varsler, er alt du trenger å gjøre å sveipe fingeravtrykksensoren på baksiden av telefonen.
Bare sveip ned på sensoren for å se varsler, og sveip opp for å lukke dem.
Hvis telefonen din har en fingeravtrykkleser, aktiver dette trikset her: Innstillinger > System > Gester > Sveip fingeravtrykk for varsler.
