Slik oppdaterer du en HomePod Mini
Hva du bør vite
- Åpne Home-appen på iPhone, iPad eller Mac. Plukke ut Oppdatering tilgjengelig øverst på Hjem-fanen.
- Alternativt, velg Hjem > Hjem-innstillinger og velg Programvare oppdatering.
- Trykk på Oppdater alt eller Oppdater.
Denne artikkelen forklarer hvordan du manuelt oppdaterer HomePod mini. Hvis du ikke har den automatiske oppdateringsfunksjonen slått på eller ikke vil vente til neste oppdatering skjer, kan du oppdatere enheten manuelt. Vi vil også forklare hvordan du slår på automatiske oppdateringer hvis du ennå ikke har gjort det.
Hvordan oppdaterer jeg HomePod Mini på iPhone?
Første ting først, sørg for å oppdater iOS på din iPhone. Oppdateringer for HomePod mini avhenger av den nyeste versjonen av iOS på iPhone.
Åpne Home-appen og trykk på Hjem fanen nederst. Hvis en programvareoppdatering er tilgjengelig, vil du se dette øverst på startskjermen. Trykk på Oppdatering tilgjengelig.
Alternativt kan du trykke på Hjem ikonet øverst til venstre. Du kan gjøre dette fra enten Hjem- eller Rom-fanen nederst. Velge Hjem-innstillinger.
-
Rull ned og velg Programvare oppdatering.



Hvis du har mer enn én HomePod, kan du se hvem som vil motta oppdateringen ved å trykke Mer. Alle HomePods på listen vil motta oppdateringen samtidig.
Trykk på enten Oppdater alt ved siden av Oppdatering tilgjengelig eller Oppdater ved siden av HomePod nederst.
-
Etter å ha gjennomgått vilkårene og betingelsene, trykk Bli enige.



Din HomePod bør starte oppdateringsprosessen.
Hvordan oppdaterer jeg HomePod Mini på iPad eller Mac?
Du kan også oppdatere HomePod mini til den nyeste versjonen ved å bruke Hjem-app på iPad eller Mac.
-
Åpne Home-appen og velg Hjem til venstre. Hvis en programvareoppdatering er tilgjengelig, vil du se dette øverst på startskjermen. Plukke ut Oppdatering tilgjengelig.

-
Alternativt kan du trykke eller klikke på Hjem ikonet øverst og velg Hjem-innstillinger.

-
Deretter velger du Programvare oppdatering.
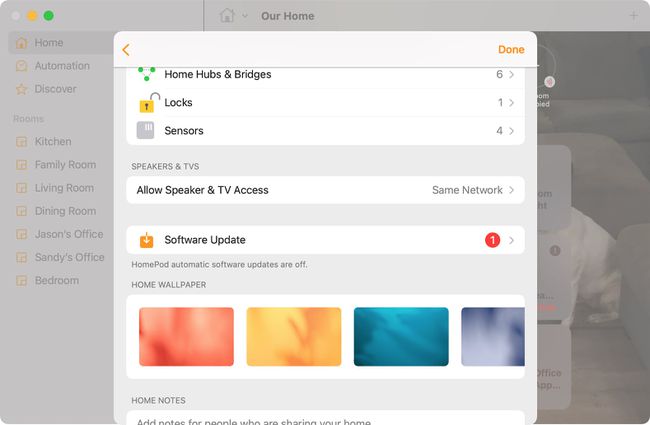
-
Når programvareoppdateringsskjermen vises, kan du se alle HomePods som mottar oppdateringen, hvis du eier mer enn én. Plukke ut Mer nederst til høyre. Alle HomePods på listen vil motta oppdateringen samtidig.

-
Når du er klar, trykk på enten Oppdater alt ved siden av Oppdatering tilgjengelig eller Oppdater ved siden av HomePod nederst. Se gjennom vilkårene og trykk Bli enige.

Din HomePod bør starte oppdateringsprosessen.
Hvor lang tid tar det å oppdatere en HomePod Mini?
Avhengig av hvor stor oppdateringen er, kan det ta flere minutter å oppdatere HomePod mini. Du vil se et snurrende hvitt lys på toppen av HomePod mens oppdateringen blir tatt i bruk.
Viktig
Sørg for å holde HomePod mini tilkoblet mens den oppdateres.
Når oppdateringen er fullført, vil du se en melding i Software Update-delen av Home-appen. Trykk på Nylig oppdatert for å se gjennom detaljene.
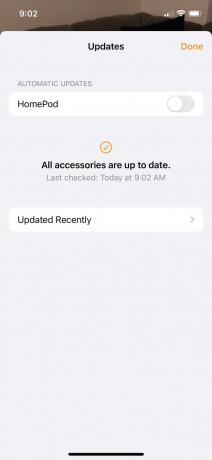

Hvordan oppdaterer jeg HomePod Mini automatisk?
Det er viktig å holde HomePod mini oppdatert til den nyeste versjonen av iOS, akkurat som iPhone eller iPad. Hvis du heller vil sette opp automatiske oppdateringer for HomePod, trenger du aldri å bekymre deg for å oppdatere den manuelt.
Åpne Home-appen på iPhone, iPad eller Mac. Gå til det samme området du besøkte for å manuelt oppdatere HomePod mini som beskrevet ovenfor, Hus ikonet > Hjem-innstillinger.
Plukke ut Programvare oppdatering.
-
Slå på bryteren ved siden av under Automatiske oppdateringer øverst HomePod.



Med automatiske oppdateringer slått på, vil HomePod motta oppdateringene når de er tilgjengelige.
