Slik viser du Apple Watch-aktivitet på en Mac eller MacBook
Hva du bør vite
- Bruk en tredjepartsapp for å synkronisere aktivitetsdataene for Apple Watch og iPhone med Mac-en.
- Eksporter data fra Health-appen på iPhone og send dem til Mac-en.
- Ta et skjermbilde av aktiviteten din fra Apple Watch eller iPhone og åpne den i Bilder på Mac-en.
Denne artikkelen forklarer tre måter å se data fra aktivitetsappen på Apple Watch på Mac-en. Dette lar deg se og undersøke dataene dine på en fin, stor skjerm.
Synkroniser med en tredjepartsapp
Helse Auto Eksport er en tredjeparts app og det bygger bro over gapet for å se aktivitetsappdata på Mac-en. Appen synkroniserer disse dataene fra iPhone (sammenkoblet med Apple Watch) til Mac eller iPad. Så sørg for å installere appen på både iPhone og Mac (eller iPad).
Når du har installert Health Auto Export og er klar til å se dataene dine, åpner du appen på Mac-en. Bruk deretter navigasjonen på venstre side, og start med hurtigalternativene øverst.
-
Plukke ut Nylig for å se et øyeblikksbilde av all din siste aktivitet. Dette inkluderer alt fra aktiv energi og ståtid til skritttelling og ganghastighet.
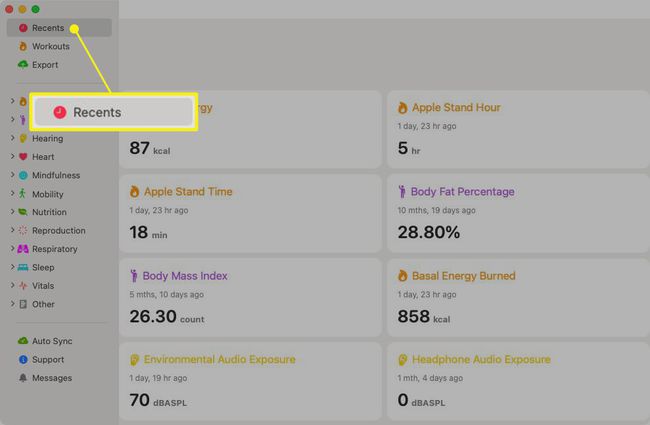
-
Velge Treninger for å se detaljer om treningsrutinene dine. Begynn med å velge en datoperiode som i dag, i går eller de siste 30 dagene, og velg deretter en treningsøkt du vil vurdere.
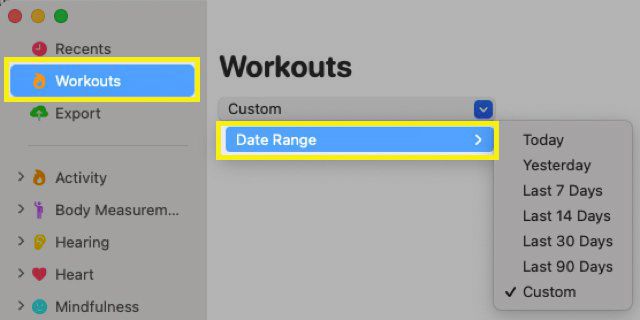
-
Plukke Eksport for å lage en CSV- eller JSON-fil med aktivitetsdataene dine. Velg datoområde, intervall og eksportformat. For å tilpasse dataene, klikk Velg Health Metrics og sjekk kretsene for elementene du vil ha. Klikk Eksport og åpne deretter filen.
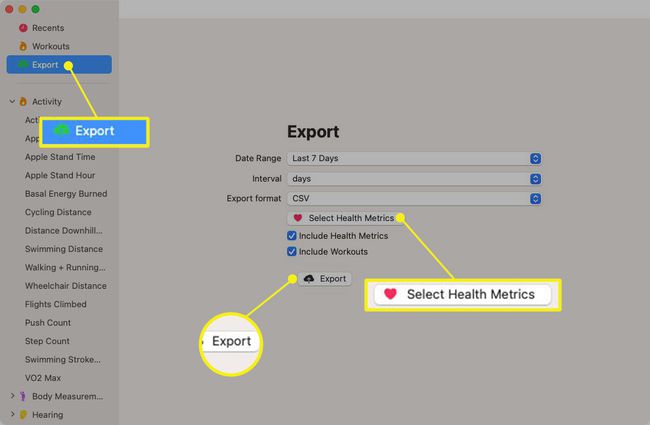
-
Under de tre hurtigalternativene øverst i navigasjonen ser du de individuelle kategoriene. Klikk for å utvide en kategori, og velg deretter et element å vise. Du vil se et diagram med dataene dine, kan velge datoperiode og intervall, og til og med eksportere et bestemt element.
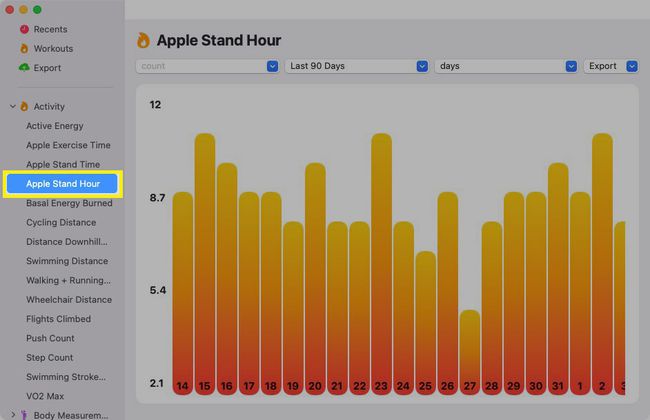
Health Auto Export er gratis og tilbyr en rekke tilleggsfunksjoner basert på planen du velger. Så hvis du har tenkt å gå gjennom aktivitetsappdataene dine ofte, kan du vurdere en av de betalte abonnementene som er tilgjengelige via kjøp i appen.
Eksporter helsedataene dine
Et annet alternativ å vurdere er en eksport fra Health-appen på iPhone. Dataene er mer ment for helseformål ved å gi elementer som kliniske journaler og treningsruter. Du kan imidlertid finne det nyttig hvis du planlegger å importere det til et annet sted på Mac-en.
Åpne Helse-appen på iPhone.
Trykk på profilikonet eller bildet ditt øverst til høyre.
Rull til bunnen av skjermen og trykk Eksporter alle helsedata.
Bekreft denne handlingen ved å trykke på Eksport. Du vil da motta en liten melding som forklarer at eksporten behandles.
-
Når du er ferdig, vil du se delingsarket ditt nederst. Sveip opp og velg alternativet du vil bruke for å sende filen til Mac-en.
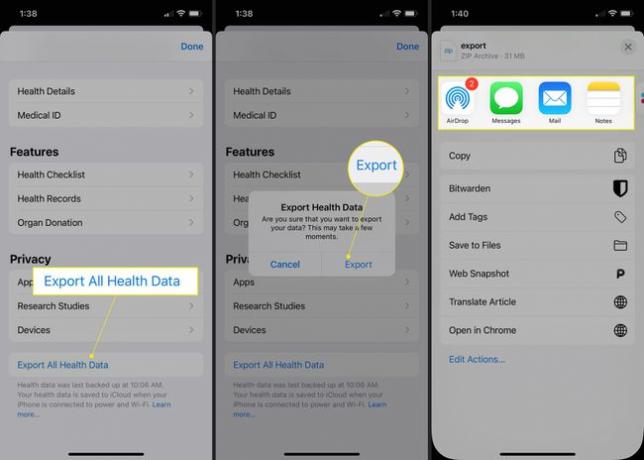
Ta et skjermbilde fra Apple Watch eller iPhone
Selv om det ikke er ideelt, kan du alltid ta et skjermbilde av aktivitetsdataene du vil ha, og deretter sende bildet til Mac-en eller få tilgang til det i Bilder-appen.
- På Apple Watch åpner du Activity-appen og går til dataene du vil fange. Trykk på Digital Crown og sideknappen samtidig for å ta et skjermbilde på klokken.
- På iPhone kan du bruke enten Fitness-appen (tidligere Activity) eller Health-appen, avhengig av dataene du vil fange. Siden prosessen varierer, sjekk instruksjonene våre for ta et skjermbilde på din iPhone modell.
Du kan deretter sende skjermbildet fra Apple Watch eller iPhone til Macen din ved å bruke din foretrukne metode. Men enda bedre, hvis du synkroniserer Bilder-appen, bør du se disse skjermbildene i Bilder-biblioteket på Mac-en din.
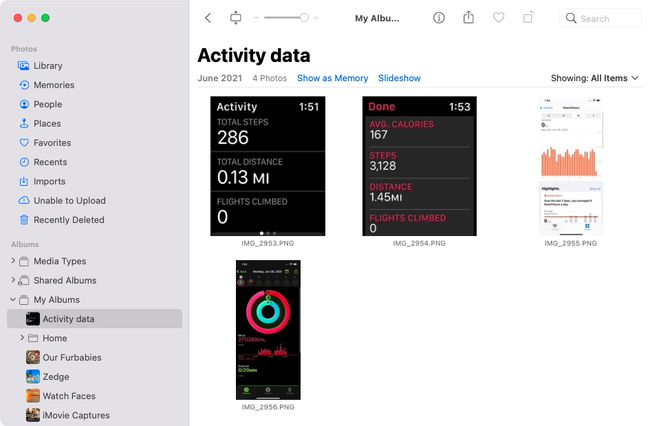
Inntil Apple gir brukerne et innebygd verktøy for å vise Apple Watch-aktivitetsdata på Mac, har du disse tre tilstrekkelige løsningene. Hvilken vil du velge?
FAQ
-
Hvordan låser jeg opp en Mac med Apple Watch?
Til Lås opp Mac-en med Apple Watch, sett opp funksjonen for automatisk opplåsing. På din Mac går du til Eplemeny > Systemvalg > Sikkerhet og personvern og merk av i boksen ved siden av La Apple Watch låse opp Mac-en. Mac-en din låses opp automatisk når Apple Watch er i nærheten.
-
Hvordan låser jeg opp en Mac som kjører Sierra med Apple Watch?
En Mac som kjører macOS Sierra er ikke kompatibel med Apple Watch-funksjonen for automatisk opplåsing. Du trenger en Mac som kjører macOS High Sierra eller nyere for å låse opp Macen med Apple Watch. Hvis du har High Sierra eller nyere, gå til Systemvalg > Sikkerhet og personvern og merk av i boksen ved siden av La Apple Watch låse opp Mac-en.
-
Kan du pare en Apple Watch med en Mac?
Nei. Du kan ikke synkronisere en Apple Watch til en Mac via Bluetooth. En Apple Watch kan bare pares med en kompatibel iPhone-modell.
