Slik bruker du BitLocker i Windows 10
Når verden beveger seg dypere inn i den digitale tidsalderen, blir dataene dine stadig mer verdifulle og stadig mer behov for beskyttelse. Det siste du vil skal skje er at dataene dine faller i feil hender, spesielt i tilfelle du mister en eller flere av dine dyrebare smartenheter.
En av de kraftigste måtene du kan beskytte dataene dine på er å kryptere den ved å bruke et program som BitLocker for Windows 10, som er en proprietær krypteringsprogramvare som opererer på Windows-plattformen.
Mens instruksjonene i denne artikkelen er spesifikke for Windows 10, er BitLocker tilgjengelig på Windows Vista Ultimate eller Enterprise, Windows 7 Ultimate eller Enterprise, Windows 8.1 Pro eller Enterprise, og Windows 10 Pro eller Bedriften.
Hva er BitLocker?
BitLocker for Windows 10 er en krypteringsprogramvare tilgjengelig på Windows 10 Pro eller Enterprise-versjoner som lar deg kryptere hele harddisken og holde dataene dine trygge mot nysgjerrige øyne og uautorisert tukling med systemet ditt, for eksempel den typen inntrenging som kan bli begått av skadevare.
Hvis du, som de fleste, har standard- eller hjemme-versjonen av Windows på vår PC, vil du ikke ha BitLocker-programvaren. Det var imidlertid en tid da Microsoft opprinnelig rullet ut deres dual interface OS, og hvis du oppgraderte på den tiden, vil du sannsynligvis ha enten Windows 8 eller 8.1 Pro. Under den første utrullingen ble oppgraderingslisensene for Windows 8 Pro solgt billig, og alle kvalifiserte kunne få dem. Hvis du fikk Pro og deretter gikk videre fra Windows 8.1 til Windows 10, holdt oppgraderingen seg og BitLocker er sannsynligvis på systemet ditt.
Hvis du ikke er sikker på hvilken versjon av Windows 10 du bruker, gå til Start > Innstillinger > Oppdatering og sikkerhet (eller System og sikkerhet) > og se etter BitLocker. Hvis du ikke ser BitLocker, er jeg ikke tilgjengelig på din PC.
Hva er systemkravene for BitLocker?
Til å begynne med trenger du en Windows-PC, og den må kjøre noen av de kvalifiserte versjonene av Windows. Den må også ha en lagringsstasjon med minimum 2 partisjoner og en Trusted Platform Module (TPM).
En TPM er en spesiell type databrikke som autentiserer programvaren din, fastvare, og maskinvare. Det er spesielt viktig fordi hvis noen uautoriserte endringer i systemet ditt oppdages av TPM, vil datamaskinen starte opp i begrenset modus for å hindre angripere.
Nedenfor er instruksjonene for både hvordan du sjekker om datamaskinen din har TPM, og også hvordan du kjører BitLocker uten den.
Ting å vite før du setter opp BitLocker
Før du begynner å sette opp BitLocker på datamaskinen, er dette noen krav for bruk av BitLocker.
- BitLocker er for det meste bare tilgjengelig på Pro- og Enterprise-versjonene av Windows, inkludert Windows 10 Pro og Enterprise.
- For best resultat må du ha en TPM-brikke på datamaskinen.
- Du kan kanskje bruke BitLocker uten TPM, men det vil kreve ekstra trinn.
- Harddisken din trenger minst 2 partisjoner for å kjøre BitLocker. Det må være en systempartisjon med operativsystemet, og en annen partisjon med alle nødvendige filer for å starte Windows. Hvis du ikke har disse partisjonene, ikke bekymre deg, BitLocker vil lage dem for deg. Partisjonene bør også følge NTFS-filsystemet.
- Avhengig av mengden data i systemet ditt, kan kryptering ta ganske lang tid, så gjør deg klar.
- Datamaskinen din skal alltid være koblet til en strømforsyning gjennom hele krypteringsprosessen.
- Sørg for at du sikkerhetskopierer hele systemet før du krypterer det med BitLocker. Mens BitLocker er stabil, vil det alltid være risiko, spesielt hvis du ikke har en avbruddsfri strømforsyning og går tom for strøm under krypteringsprosessen. Du kan aldri være for trygg; sikkerhetskopiere systemet ditt.
Hvordan se etter TPM-brikken
Fordi BitLocker krever TPM-brikken for autentisering, må du sjekke at du har en før du begynner. For å gjøre det, start med å gå til Kraftbruker Meny. Du får tilgang til dette ved å trykke på Windows nøkkel og X på tastaturet ditt. En gang på Kraftbruker menyen, klikk Enhetsbehandling.
Se etter elementet Sikkerhetsenheter i Enhetsbehandling. Hvis du har TMP-brikken, bør du se et element for Trusted Platform Module sammen med versjonsnummeret. For at datamaskinen din skal støtte BitLocker, må TPM-versjonsnummeret være 1.2 eller høyere.
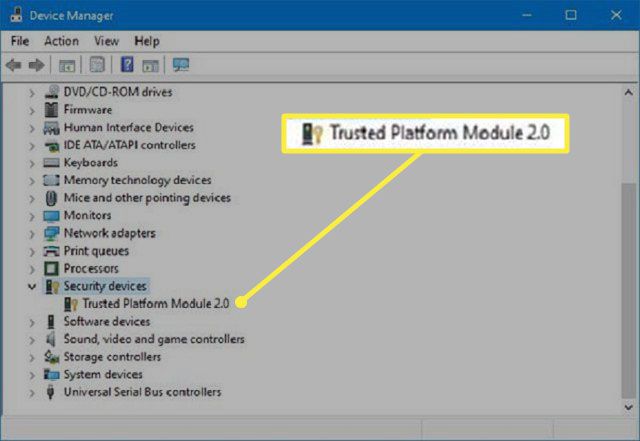
Slik slår du på BitLocker uten TPM
Hvis du ikke har en TPM, vil du ikke kunne slå på BitLocker. Du vil fortsatt kunne bruke kryptering, men du må aktivere ytterligere oppstartsgodkjenning via Local Group Policy Editor.
-
Åpne Løpe kommando. Du kan gjøre dette ved å trykke på Windows-tast + R på tastaturet ditt. Først når Løpe kommandoen er på, skriv gpedit.msc i feltet og klikk OK eller trykk Tast inn.
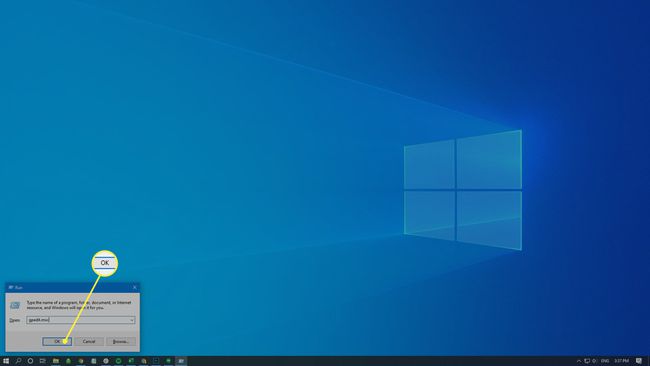
-
Se etter et element merket i kommandoresultatet Datamaskinkonfigurasjon. Utvid den og se etter Administrative maler punkt. Utvid den også.
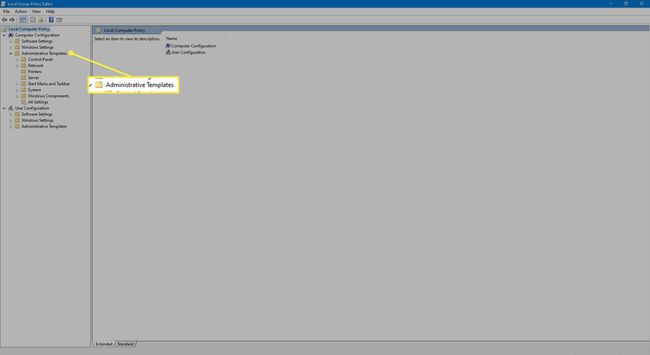
-
Under den utvidede Administrative maler, utvide Windows-komponenter punkt.
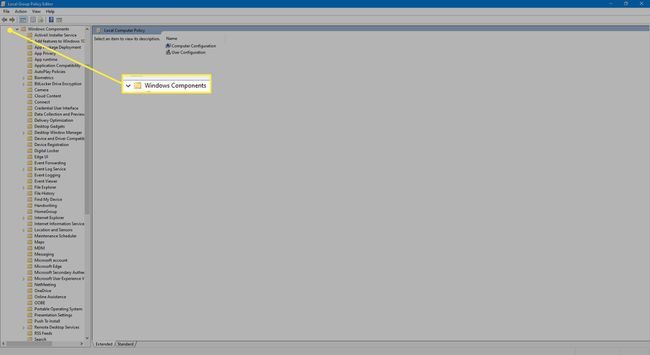
-
Under den utvidede Windows-komponenter malen finner du BitLocker Drive Encryption punkt. Utvid den og utvid deretter Operativsystemstasjoner elementet som vises under det. Elementene vil vises på høyre side.
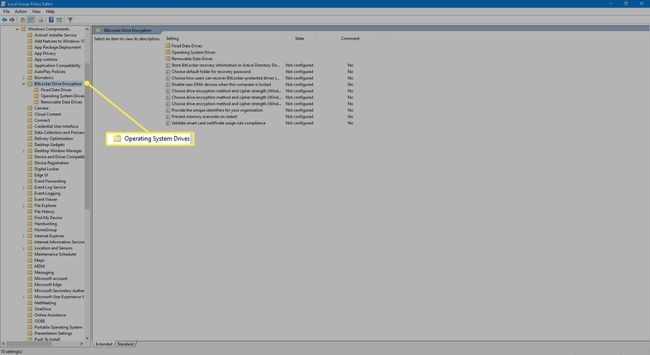
-
Høyreklikk på elementet som leser på høyre side av vinduet Krev ekstra autentisering ved oppstart, og velg Redigere fra menyen som vises.
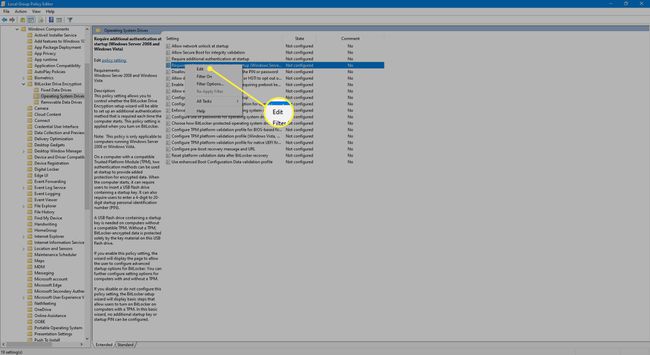
-
I vinduet som vises, velg Aktivert alternativ.
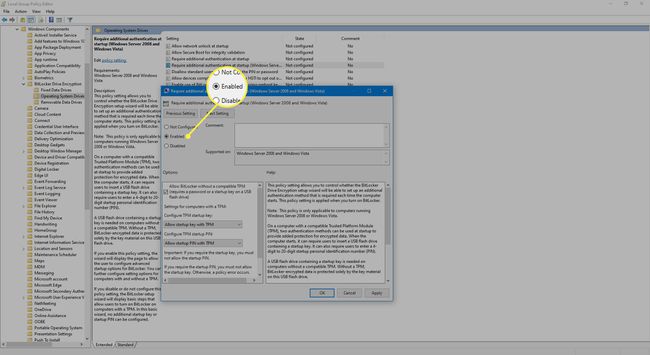
-
Merk av i avmerkingsboksen som leser Tillat BitLocker uten en kompatibel TPM (krever et passord eller en oppstartsnøkkel på en USB-flash-stasjon).

-
Når du er ferdig, fullfør prosessen ved å klikke OK.
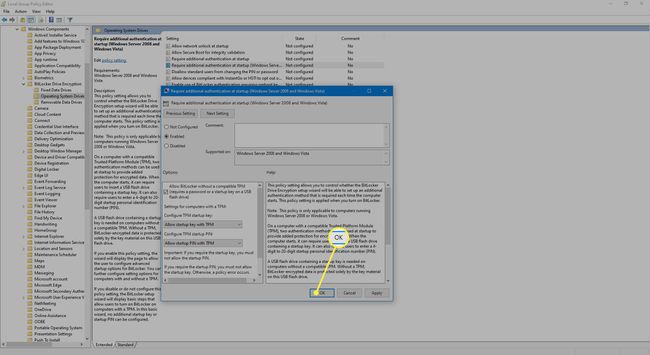
Hvordan kjøre BitLocker
Etter at du har aktivert TPM-brikken, krever kjøring av BitLocker bare noen få trinn.
Gå til Power User-meny ved å trykke på Windows-tast + X på tastaturet ditt. Når du er der, velger du Kontrollpanel punkt.
-
Plukke ut System og sikkerhet.
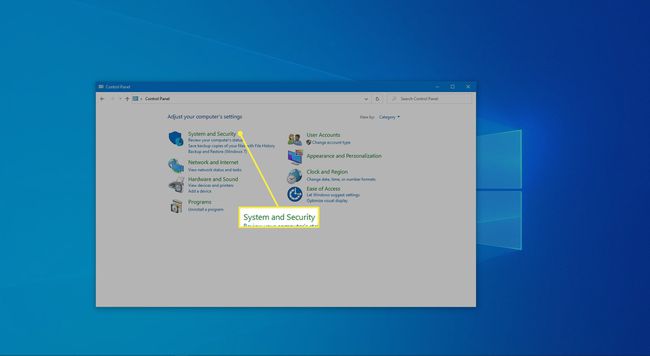
-
Klikk BitLocker Drive Encryption.
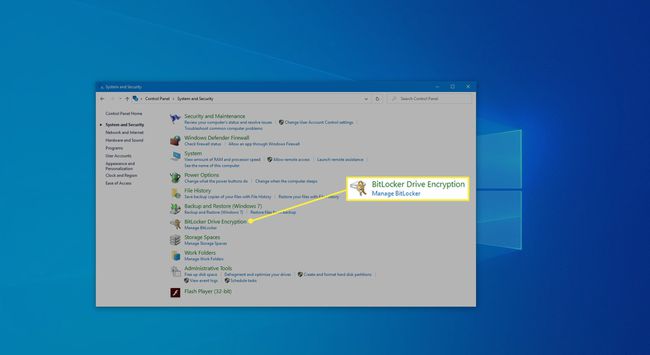
-
Klikk på i dialogboksen som åpnes Slå på BitLocker.
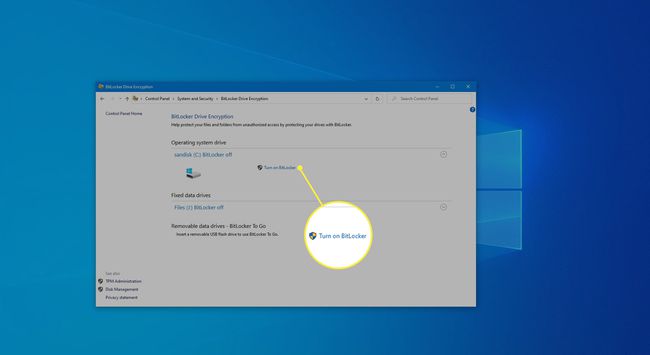
-
Deretter velger du Skriv inn et passord, og velg et passord du vil bruke når du starter opp Windows 10-systemet for å låse opp systemstasjonen. Pass på at det er et sterkt passord. Når du er ferdig, klikk på Neste.
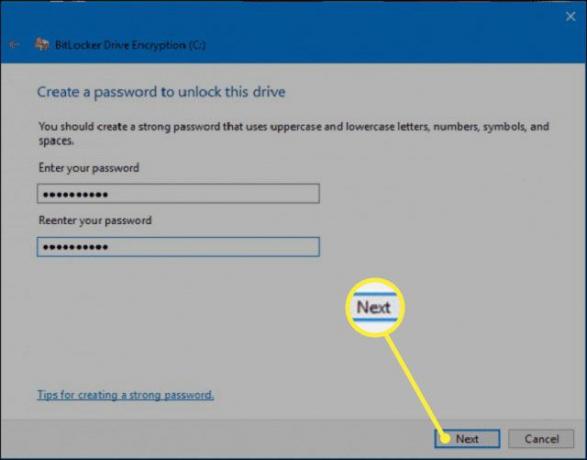
Du vil få alternativer for å lagre en gjenopprettingsnøkkel som du vil bruke til å berge filene dine i tilfelle du glemmer passordet ditt. De tilgjengelige alternativene bør være til Lagre til Microsoft-kontoen din, a minnepenn, a fil, eller skrive ut gjenopprettingsnøkkelen. Velg det som passer for deg. Når du er ferdig, klikker du Neste.
Nå må du velge et krypteringsalternativ som passer deg. Hvis du har en ny PC eller stasjon eller vil ha det raskere alternativet, kryptere den brukte diskplassen. Hvis PC-en eller stasjonen allerede har vært i bruk en stund og du ikke har noe imot en langsommere prosess, da kryptere hele diskplassen.
Velg en krypteringsmodus. Du kan enten gå for ny krypteringsmodus, som er best for stasjoner som er festet til denne enheten, eller kompatibel modus, som er best for flyttbare stasjoner. Når du er ferdig, klikker du Neste.
-
Merk av i avmerkingsboksen Kjør BitLocker-systemsjekk og klikk deretter Fortsette.
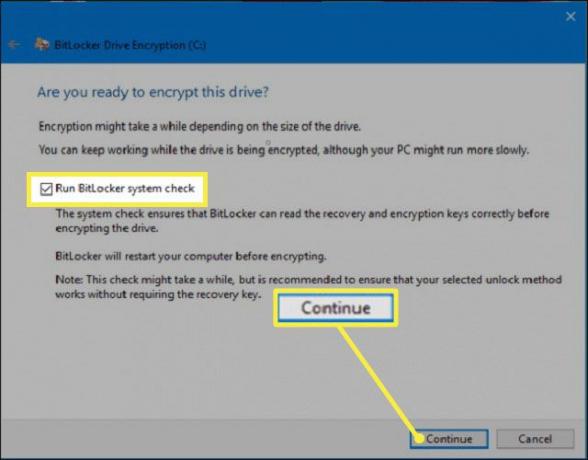
Du må starte datamaskinen på nytt for å begynne kryptering. Ved omstart vil du bli bedt av BitLocker om å angi et krypteringspassord for å låse opp hovedstasjonen. Skriv inn passordet du valgte tidligere og trykk på Tast inn nøkkel.
-
Datamaskinen din vil starte Windows-skrivebordet. Ingenting vil virke annerledes, men kryptering bør stille og rolig skje i bakgrunnen. Hvis du vil bekrefte at dette faktisk skjer, kan du bare gå til Kontrollpanel > System og sikkerhet > BitLocker > Drive-kryptering. Der vil du se at BitLocker jobber med å kryptere filene dine. Avhengig av hvor stor stasjonen din er og hvilke alternativer du valgte, kan prosessen ta ganske lang tid. Du vil imidlertid fortsatt kunne bruke datamaskinen som normalt.
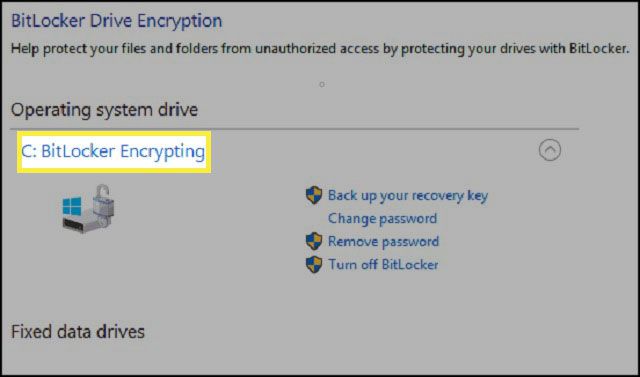
-
Når alt er ferdig, skal Drive Encryption vise at BitLocker er på.

Hvis du sjekker bruk Filutforsker å se på Denne PC-en, når BitLocker er aktivert og kryptering er fullført, bør du se et låseikon på harddisken som viser at den er kryptert.
Ytterligere tips for bruk av BitLocker
Når du har aktivert BitLocker, er det noen flere ting du kan gjøre.
- Du kan suspendere beskyttelsen slik at dataene dine ikke er beskyttet. Dette er best når du oppgraderer maskinvare, fastvare eller operativsystem. BitLocker vil deretter gjenopptas når du starter på nytt.
- Du kan også sikkerhetskopiere gjenopprettingsnøkkelen. Dette er spesielt viktig når du mister gjenopprettingsnøkkelen, men fortsatt er logget på kontoen din. BitLocker vil opprette en ny sikkerhetskopinøkkel for deg.
- Du kan også endre passordet ditt. Du vil imidlertid trenge det gjeldende passordet for å gjøre dette. Du kan også fjerne passordet ditt. Du må imidlertid konfigurere en ny autentiseringsmetode siden du ikke kan kjøre BitLocker uten autentisering (det vil beseire formålet med det hele).
- Du kan også slå av BitLocker hvis du ikke trenger BitLocker lenger. BitLocker vil dekryptere alle filene dine. Dekrypteringsprosessen kan ta lang tid (du vil fortsatt kunne jobbe normalt på datamaskinen din) og dataene dine vil ikke lenger være beskyttet.
