Slik tilpasser du meldingssvar på Apple Watch
Hva du bør vite
- Åpne Se app på iPhone og velg Meldinger.
- Trykk på Standard svar og trykk deretter Legg til svar på bunnen.
- Skriv inn ditt egendefinerte svar og trykk Ferdig på tastaturet.
Denne artikkelen forklarer hvordan du lager tekstmeldingssvar på Apple Watch. Vi viser deg også hvordan du redigerer eller sletter et tilpasset svar, samt ordner svarlisten slik at de du bruker mest øverst.
Tilpass tekstmeldingssvar for Apple Watch
Apple Watch tilbyr mange forhåndslagde svar du kan bruke til tekstmeldinger. Denne funksjonen lar deg raskt svare på en tekstmelding med «På vei», «Takk» eller «Vi ses snart» med et trykk. Men hvis du vil tilpasse svarmeldingene dine, er det superenkelt.
Åpne Se app på iPhone og velg Meldinger.
Trykk på Standard svar.
-
Rull til bunnen og trykk Legg til svar.

-
Når tastaturet åpnes, skriv inn meldingen og trykk Ferdig når du er ferdig.
Du vil da se den nye tilpassede meldingen din nederst på listen.
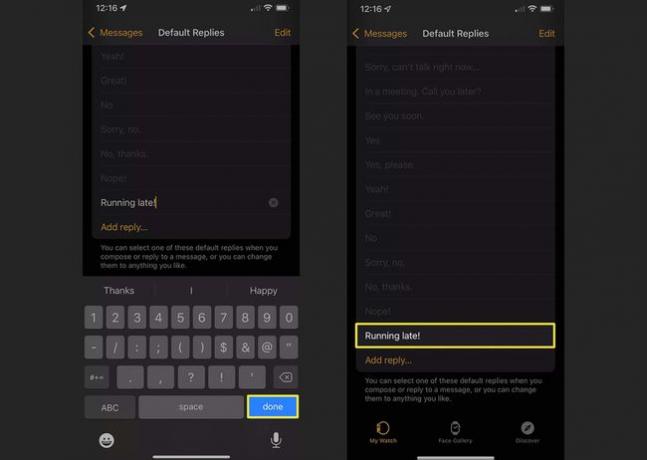
Omorganiser meldingssvar
Når du oppretter et tilpasset tekstmeldingssvar, faller det til bunnen av svarlisten som standard. Men du kan flytte den opp til toppen eller hvor som helst i listen du vil.
På skjermbildet Standardsvar trykker du på Redigere øverst til høyre.
Dra svaret du vil flytte oppover til det nye stedet i listen og slipp det. Du kan fortsette å flytte flere egendefinerte meldinger på samme måte hvis du vil.
-
Trykk på Ferdig når du er ferdig med å ordne listen.

Hva med smarte svar?
Hvis du har Smart Replies aktivert, kan det hende at den egendefinerte meldingen ikke vises øverst på listen på Apple Watch. Smartsvar-funksjonen prioriterer svarene den tror du kanskje vil bruke basert på meldingen du mottok.
Ett alternativ er å deaktivere smartsvar ved å slå av bryteren på skjermbildet Standardsvar. Deretter vil svarene dine vises på Apple Watch i den rekkefølgen du ordner dem.
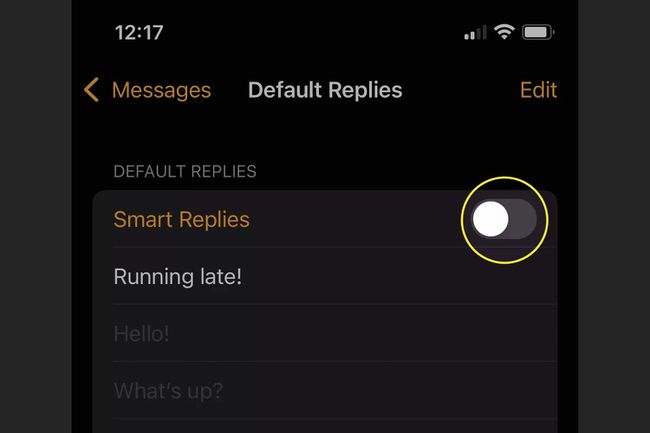
Hvis du foretrekker å la Smart Replies være slått på, bør du fortsatt se de tilpassede svarene dine på Apple Watch. De vil ganske enkelt vises et sted i listen over svar.

Rediger eller fjern tilpassede meldingssvar
Hvis du vil endre et meldingssvar du har opprettet eller fjerne et du ikke lenger bruker, er dette også ganske enkelt. Gå tilbake til Meldinger > Standard svar i Watch-appen.
For å redigere et svar, velg det. Bruk deretter tastaturet som vises for å gjøre endringen og trykk Ferdig.
For å slette et svar, trykk Redigere > den minustegn i rødt til venstre for svaret > Slett. Trykk på Ferdig.
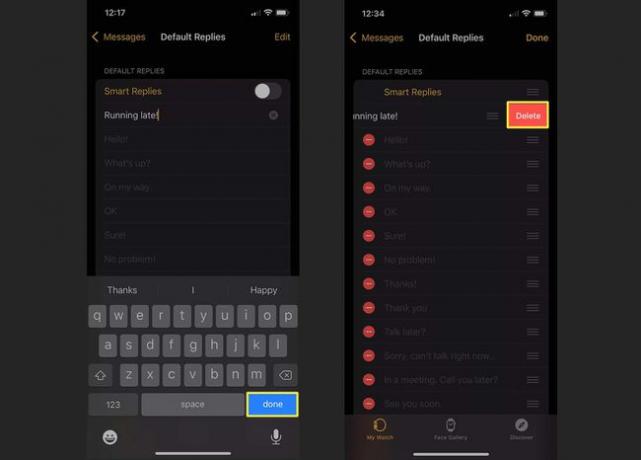
Bruk ditt tilpassede svar
For å bruke en av dine egendefinerte svar når sende en tekstmelding på Apple Watch, bla nedover meldingsskjermen til du ser Forslag. Trykk på den du vil bruke, og den kommer inn i tekstmeldingen din.
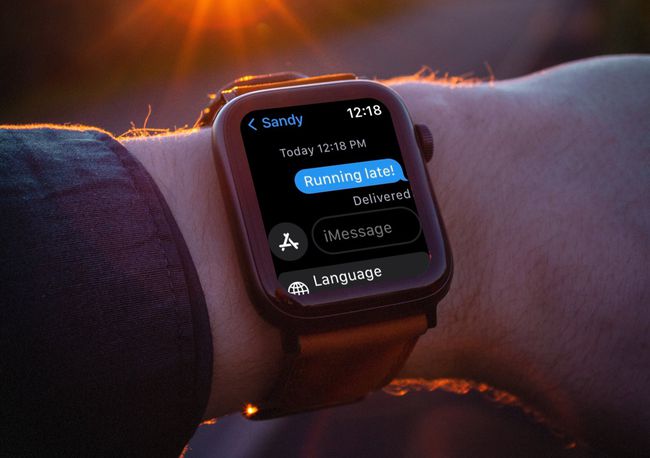
FAQ
-
Hvordan endrer jeg språket på Apple Watch-svarene mine?
For å bytte språk for et smart svar, bla ned på Apple Watch > trykk Språk > og velg ditt foretrukne språk. Hvis du ikke ser språket du vil bytte til på enheten, sjekk språkinnstillingene på iPhone. Plukke ut Innstillinger > Tastatur > Tastatur > Legg til nytt tastatur.
-
Hvordan tilpasser jeg urskiven på Apple Watch?
Til tilpass Apple Watch-ansikten, trykk og hold inne den gjeldende urskiven din > sveip til venstre > trykk Ny > rull til venstre eller høyre for å se installerte urskiver > og trykk på alternativet du vil bruke. Plukke ut Redigere for å tilpasse informasjonen eller legge til spesielle funksjoner. Alternativt kan du bruke Apple Watch-appen på iPhone for å bruke en ny urskive fra Ansiktsgalleri fanen.
