Slik setter du opp Apple HomePod
Setter opp en ny Apple HomePod er ikke vanskelig, men uten skjerm eller knapper på enheten er det heller ikke åpenbart. Vi har deg dekket. Her er alt du trenger å vite for å sette opp en ny HomePod.
HomePod-oppsett trenger
For å komme i gang med å konfigurere HomePod, trenger du:
- An iPhone, iPod touch, eller iPad oppdatert til siste versjon av operativsystemet.
- Bli logget på iCloud.
- Ha Bluetooth er slått på.
- Ha Wi-Fi slått på og koblet til det samme Wi-Fi-nettverket du legger HomePod til.
- Har hjemmet og Musikk apper installert (du gjør det sannsynligvis, men du kunne ha slettet dem. I så fall, last dem ned på nytt fra App Store).
Plasser HomePod 6 til 12 tommer fra en vegg, med omtrent 6 tommer klaring på alle sider. Dette er nødvendig for den beste lydopplevelsen.

Hvordan sette opp HomePod: Grunnleggende
Når kravene ovenfor er oppfylt, følg disse trinnene for å konfigurere Apple HomePod:
Koble HomePod til strøm. Når du hører en lyd og ser et hvitt lys vises på toppen av HomePod, går du videre til neste trinn.
Hold iPhone, iPod touch eller iPad ved siden av HomePod.
Når et vindu dukker opp fra bunnen av skjermen, trykk Sett opp.
-
Velg rommet HomePod skal brukes i. Dette endrer ikke hvordan HomePod fungerer, men det avgjør hvor du finner den i Home-appen.
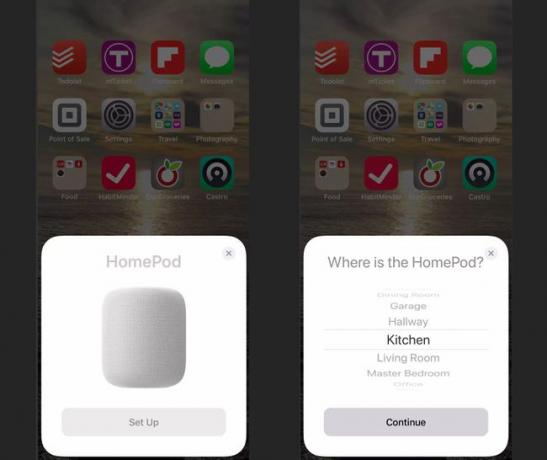
-
Velg om du vil aktivere personlige forespørsler. Dette lar deg lage talekommandoer—sende tekster, lage påminnelser og notater, foreta anrop – ved å bruke HomePod. Trykk på Aktiver personlige forespørsler eller Ikke nå for å begrense disse kommandoene.
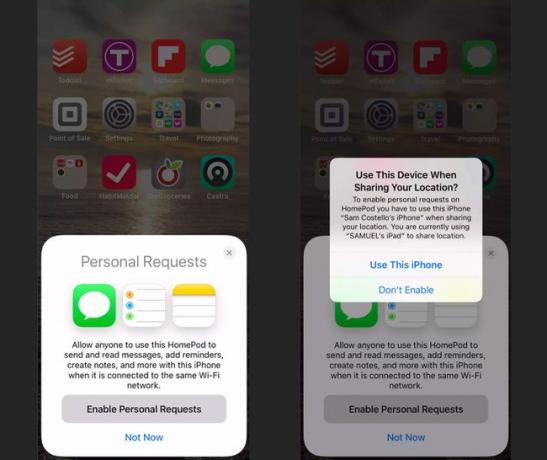
En rekke skjermer lar deg velge å bruke Siri (vi anbefaler det, siden bruk av talekommandoer med HomePod er en av dens beste funksjoner), godta vilkår og betingelser (det er påkrevd), og overfør iCloud, Wi-Fi og Apple Music innstillinger fra enheten.
-
Når du blir bedt om det, sentrer HomePod-skjermen i enhetens kamerasøker for å fullføre konfigurasjonsprosessen.
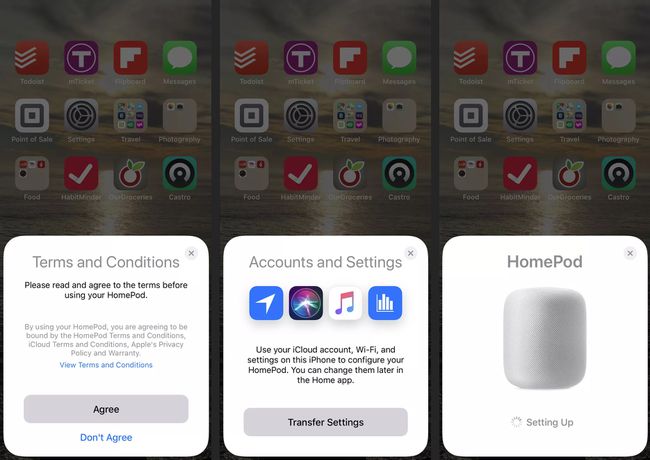
Trykk på hvis kameraet ikke fungerer Skriv inn passord manuelt og Siri vil si en kode som du kan angi på enheten din.
Når oppsettet er ferdig, vil Siri snakke med deg. Det er på tide å begynne å bruke HomePod.
Hvordan sette opp HomePod for å administrere tilkoblede enheter
En av de flotte tingene med HomePod er at den kan hjelpe deg med å kontrollere andre smarte hjemmeenheter i huset ditt. Bruker noen av de tilgjengelige ferdighetene for HomePod, kan du fortelle HomePod å slå av lys i et annet rom eller justere termostaten. For at dette skal fungere, må de andre enhetene være kompatible med Apples HomeKit-plattform.
Hvordan sette opp HomePod for flere brukere
HomePod kan gjenkjenne stemmen til og svare på kommandoer fra opptil seks brukere. Dette er flott fordi det lar HomePod lære den musikalske smaken og typene forespørsler som hver person kommer med og skreddersy svarene til dem.
Før du begynner, sørg for at følgende ting er sanne:
- Både HomePod og iPhone eller iPad oppdateres til iOS 13.2/iPadOS 13.2 eller høyere.
- Du er logget på enheten med eple ID du bruker for iCloud og har to-faktor autentisering aktivert.
- Språket som brukes på iPhone eller iPad samsvarer med språket som brukes på HomePod.
- Du er konfigurert som bruker i Home-appen (hvis du ikke er det, sjekk ut Apples veiledning her).
Når betingelsene ovenfor er oppfylt, følger du disse trinnene for å konfigurere flerbrukerstøtte:
Trykk på på iPhone eller iPad Innstillinger > [navnet ditt] > Finn min.
Veksle Del min plassering til På, og sett deretter Min posisjon til Denne enheten.
På iPhone eller iPad, sørg for at Siri, «Hei Siri» Stedstjenester, og personlige forespørsler er alle aktivert.
Trykk på Hjem app for å åpne den.
-
I HomePod kan gjenkjenne stemmen din pop-up, trykk Fortsette og følg instruksjonene på skjermen.

Hvis denne popup-vinduet ikke vises i Home-appen, trykker du på Hjem ikonet > brukerprofilen din, og veksle deretter på Gjenkjenne min stemme skyveknappen til på/grønn.
Gjenta disse trinnene for alle hvis stemme du vil at HomePod skal gjenkjenne.
Slik får du tilgang til HomePod-innstillinger
Når du har konfigurert HomePod, kan det være lurt å justere innstillingene. Å gjøre det:
Trykk på Hjem app.
Langt trykk på HomePod ikon.
-
Trykk enten på utstyr ikonet eller sveip skjermen opp fra bunnen.
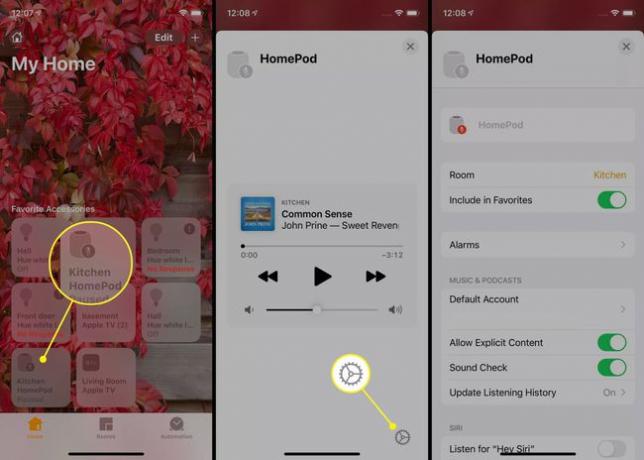
Hvordan administrere nøkkelinnstillinger for HomePod
Fra HomePod Settings-skjermen kan du administrere følgende:
- HomePod navn: Trykk på dette og skriv for å gi HomePod et nytt navn.
- Rom: Hvis du flytter HomePod, bytt rom i Home-appen også.
- Inkluder i favoritter: Med dette satt til på/grønt, vises HomePod i Favoritter for Home-appen og Kontroll senter.
- Alarmer: Opprett eller administrer alarmer konfigurert for HomePod.
- Musikk og podcaster: Kontroller Apple Music-kontoen som brukes med HomePod, tillat eller blokker eksplisitt innhold i Apple Music, aktiver Lydsjekk for å utjevne volumet, og velg å Bruk lyttehistorikk for anbefalinger.
- Siri: Flytt disse glidebryterne til på/grønn eller av/hvit for å kontrollere en rekke Siri-innstillinger, inkludert å slå av Siri helt med Lytt etter "Hei Siri" omgivelser.
- Stedstjenester: Deaktivering av dette blokkerer stedsspesifikke funksjoner som lokalt vær og nyheter.
- Tilgjengelighet og analyse og forbedringer: Trykk på disse alternativene for å kontrollere disse funksjonene.
- Tilbakestill HomePod: Trykk for å sette opp HomePod som om den er ny. Her er mer informasjon om tilbakestille en homepod.
