Hvordan endre ikonstørrelser i Windows 10
Hva du bør vite
- Endre størrelse på skrivebordsikoner: Høyreklikk på skrivebordet-> gå til Utsikt -> velg en ikonstørrelse.
- Endre filikonstørrelser: Gå til Start -> Filutforsker -> Utsikt -> Oppsett. Velg en ikonstørrelse.
Denne artikkelen forklarer hvordan du endrer størrelsen på ikoner på skrivebordet og Filutforsker i Windows 10.
Slik endrer du skrivebordsikonstørrelser i Windows 10
Skrivebordet ditt er en del av Windows 10 som er vert for snarveier til papirkurven og favorittappene dine. Disse snarveiene er representert av ikoner som kan gjøres større eller mindre for å matche din smak.
-
På Windows 10-skrivebordet, høyreklikk hvor som helst for å få opp en meny. Plukke ut Utsikt.
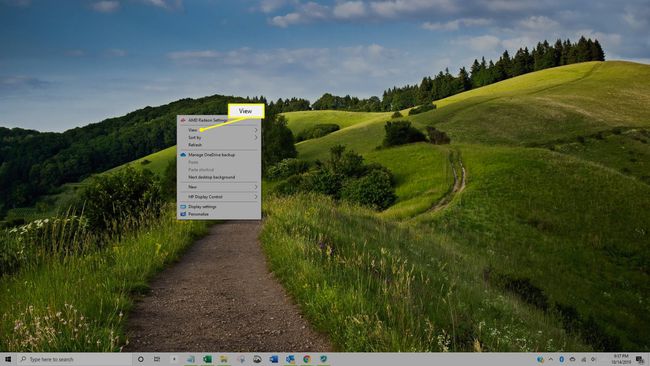
-
Plukke ut Store ikoner, Middels ikoner, eller Små ikoner for å endre størrelsen på ikonene på skrivebordet.

Din nåværende innstilling for Windows 10-ikonstørrelse har en svart prikk ved siden av seg i menyen.
Etter at du har valgt en ikonstørrelse, endres størrelsen på ikonene på skrivebordet automatisk. Du kan gjenta denne prosessen så mange ganger du vil for å få ikonene dine til å se slik du vil.
Hvordan endre Windows 10 filikonstørrelser
Når du blar gjennom mappene til Windows 10-enheten din i filutforskeren eller når du ser etter en fil du kan laste opp til en app eller et nettsted som f.eks. Twitter, Instagram eller Rykke, kan det være nyttig å justere størrelsen på filikonene for å gjøre det lettere å finne filen du trenger.
-
Åpne Filutforsker fra Windows 10 Start-menyen.
Avhengig av din Startmenyinnstillinger, kan lenken til Filutforsker vises som et lite ikon som ser ut som en mappe. Du kan også skrive "Filutforsker" inn i Windows-søkeboksen for å åpne Filutforsker.
-
Velg Utsikt fanen i Filutforsker-vinduet.

-
I Oppsett seksjon, pek på Ekstra store ikoner, Store ikoner, Middels store ikoner, Små ikoner, Liste, Detaljer, Fliser og Innhold. Mens du gjør det, forhåndsviser alle ikonene den valgte størrelsen slik at du kan se hvordan hvert alternativ vil vises.

Velg ikonstørrelsen du vil bruke.
Preferansene dine for ikonstørrelse er mappespesifikke i filutforskeren. For eksempel, hvis du vil ha Ekstra store ikoner alternativet aktivert for hver mappe, må du endre hver enkelt manuelt.
