Hvordan installere og koble et webkamera til PC-en
Hva å vite
- Last ned og installer webkameraprogramvaren eller bruk den medfølgende disken.
- Alternativt, bare plug and play. Windows 10 vil automatisk sette opp webkameraet ditt.
Denne artikkelen forklarer hvordan du kobler til og konfigurerer USB-webkameraet på Windows 10. Det gir deg to grunnleggende alternativer for å komme i gang. Informasjonen i denne artikkelen gjelder generelt for webkameraer som brukes med en PC som har Windows 10 installert.
Installer programvaren for webkameraet ditt
Før du kan bruke webkameraet, må du installere driverne på datamaskinen. Avhengig av webkameraet fulgte den med enten en disk som inneholder driverne eller med instruksjoner for å finne driverne på nettet. Hvis datamaskinen din ikke har en diskstasjon, gå til delen "Ingen disk" i denne veiledningen.
Bruk den medfølgende disken
Med mindre annet er instruert, sett inn disken som fulgte med webkameraet før du kobler det til. Windows gjenkjenner at du prøver å installere programvare og starter en veiviser som veileder deg gjennom prosessen.
Hvis veiviseren ikke starter automatisk, går du til Windows-oppgavelinjen og velger Filutforsker (på Windows 10) eller Datamaskinen min (på eldre versjoner av Windows). Eller, i Søk boks, skriv inn Denne PC-en. Klikk deretter på diskstasjon (vanligvis E:) for å installere filene på disken.
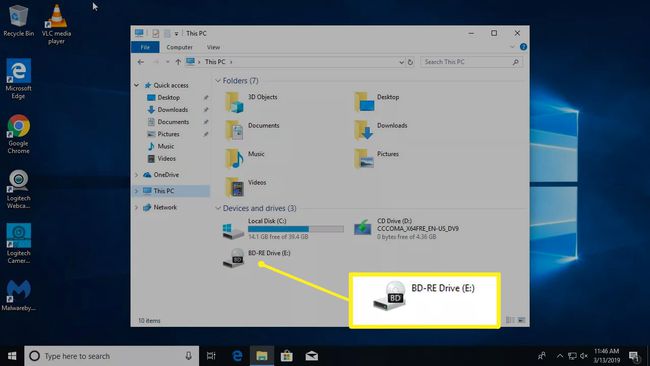
Ingen disk? Ikke noe problem! Plug and Play
Hvis webkameraet ikke fulgte med en programvaredisk, kobler du det til og ser hva som skjer. Oftest vil Windows gjenkjenne det som ny maskinvare og kan bruke det. Hvis Windows ikke kan bruke webkameraet, blir du guidet gjennom prosessen med å søke etter drivere (enten på nettet eller på datamaskinen).
Ettersom diskstasjoner blir mindre vanlige, leverer webkameraprodusenter i økende grad de nyeste driverne på nettet.
Slik bruker du Windows Update til å lete etter drivere manuelt:
-
Gå til Søk boks og søk etter Enhetsbehandling.
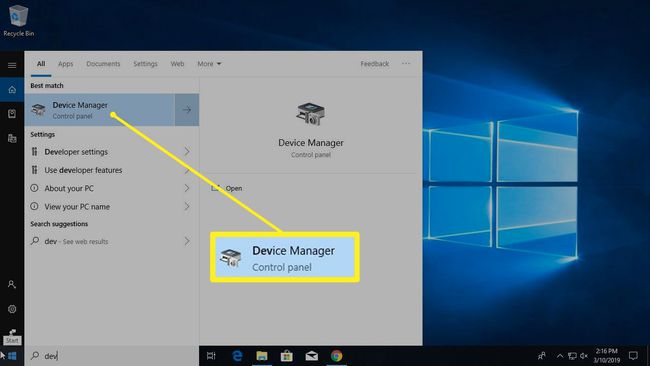
-
De Enhetsbehandling viser en fullstendig liste over enheter på datamaskinen. Gå til Kameraer eller Bildeenheter, høyreklikk på webkameraet, og velg deretter Oppdater driveren. Gå gjennom veiviseren for å se om Windows kan finne driverne.
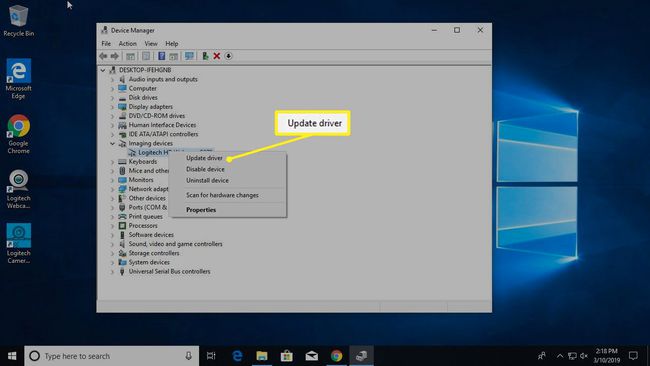
Hvis ingenting skjer når du kobler til webkameraet, og Windows ikke finner driverne, les bruksanvisningen eller besøk webkameraprodusentens nettsted for å finne driverprogramvare for webkameraet.
Finn webkameraets USB-tilkobling (eller annen).
De fleste webkameraer kobles til med en USB-ledning eller noe lignende. Finn en USB-port på datamaskinen. Det er vanligvis på forsiden eller baksiden av datamaskinen og ser ut som et lite rektangel med et USB-ikon.

Vanligvis, når du kobler til webkameraet, åpner Windows automatisk den installerte programvaren. Eller gå til Start menyen for å åpne webkameraprogramvaren.
Hold webkameraet på en flat overflate
Du trenger ikke å være en profesjonell fotograf for å ta effektive webkameravideoer eller bilder, men noen få triks gjelder. Plasser webkameraet på en flat overflate slik at bilder og videoer ikke ser skjeve eller skjeve ut. Bruk en stabel med bøker eller et stativ for å justere webkameraet for å ta video av noe annet enn det som er rett foran skjermen.
Fest webkameraet til skjermen
Avhengig av stilen og modellen til webkameraet, kan det hende at det har en justerbar klips for å feste den til skjermen. Å klippe webkameraet til skjermen er nyttig når du tar opp en webcast, lager en videodagbok eller chatter med venner eller familie. Hvis skjermen er tynn, kan det kreve litt kreativitet for å sikre den.
Den innebygde klippfunksjonen setter stasjonære webkameraer et steg over standard bærbare webkameraer, gitt at de har en tendens til å sitte fast på samme sted sentrert på toppen av skjermen.
Når du er tilkoblet, kan du bla til webkameraprogramvaren
Etter at du har koblet til webkameraet og plassert det som ønsket, slår du det på og ser hva det kan gjøre.
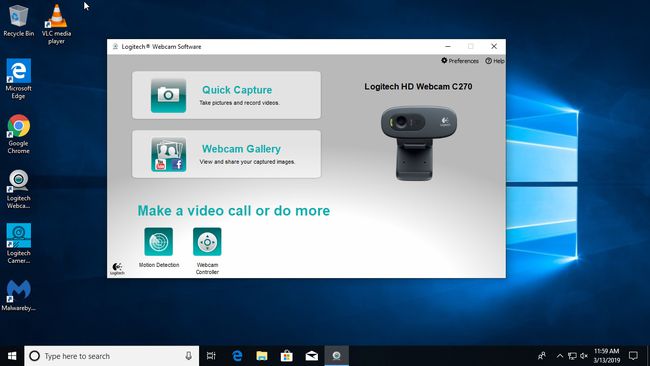
For å bruke programvaren som fulgte med webkameraet, gå til Start menyen og bla til webkameraprogrammet, vist her som Logitech Webcam Software. Din vil være knyttet til merket og modellen til webkameraet ditt.
Hvis du ikke liker programvaren som fulgte med webkameraet, kommer Windows 10 med en Kamera app som fungerer godt med de fleste merker av webkameraer.
