Hvordan koble til et nettverk i Windows 11
Hva du bør vite
- Fra oppgavelinjen: Klikk på handlingssenter > Administrer Wi-Fi-tilkoblinger > (nettverksnavn) > Koble.
- Fra Windows-innstillinger: Klikk Nettverk og internett > Wi-Fi > Vis tilgjengelige nettverk > (nettverksnavn) > Koble.
- Fra kontrollpanelet: Klikk Nettverk og Internett > Koble til internettet > (nettverksnavn) > Koble.
Denne artikkelen forklarer hvordan du kobler til en Wi-Fi-nettverk i Windows 11, inkludert hvordan du velger et Wi-Fi-nettverk fra oppgavelinjen, kobler til gjennom Windows-innstillinger og hvordan du kobler til et nettverk i Kontrollpanel.
Hvordan kobler jeg en Windows-datamaskin til et nettverk?
Du kan koble en Windows 11-datamaskin til nettverket ditt ved å koble til en Ethernet-kabel hvis datamaskinen din har en Ethernet-port, eller via Wi-Fi hvis det ikke er mulig. Det er tre måter å koble en Windows 11-datamaskin til Wi-Fi-nettverket på: fra oppgavelinjen, gjennom Windows-innstillinger og gjennom kontrollpanelet. Hver metode utfører den samme oppgaven, så du står fritt til å bruke den du finner mest praktisk.
Slik kobler du til Wi-Fi fra oppgavelinjen i Windows 11
Den enkleste måten å koble til et Wi-Fi-nettverk på er vanligvis gjennom oppgavelinjen. Oppgavelinjen inneholder snarveier til mange nyttige kontroller. Hvis oppgavelinjen ikke har blitt endret, finner du disse kontrollene ved siden av klokkeslettet og datoen nær høyre kant av oppgavelinjen. I Windows 11 åpnes hurtiginnstillinger-menyen ved å klikke på nettverks-, lyd- eller strømikonet, som du kan bruke til å koble til et nettverk.
Hvis du ikke finner Wi-Fi- eller nettverkstilkoblingsinnstillingene på oppgavelinjen, hopper du over denne delen og prøver metoden som er beskrevet i neste avsnitt.
Slik kobler du til Wi-Fi fra oppgavelinjen i Windows 11:
-
Klikk på en Handlingssenter ikonet på oppgavelinjen (nettverk, lyd og strømikoner plassert til venstre for klokkeslett og dato) for å åpne Hurtiginnstillinger Meny.
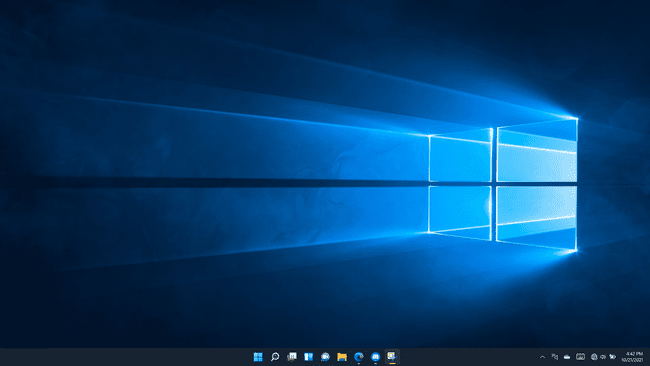
-
Klikk på Administrer Wi-Fi-tilkoblinger knappen (øverst til venstre) i Hurtiginnstillinger Meny.
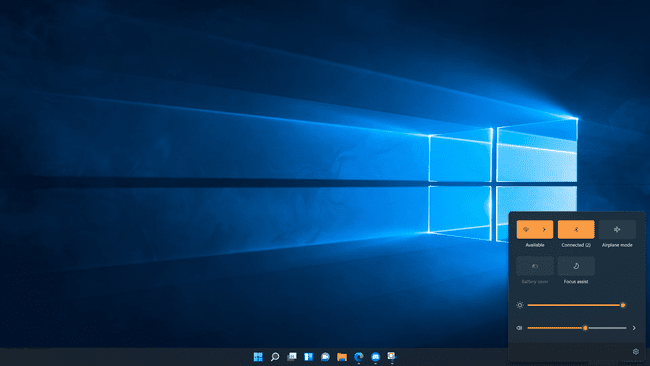
-
Klikk på a Wi-Fi-nettverk.
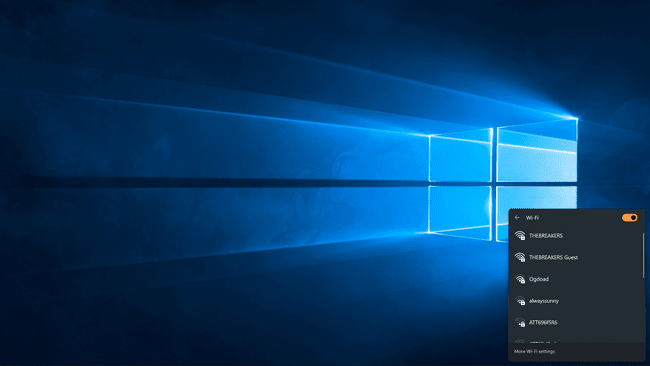
Hvis Wi-Fi er slått av for øyeblikket, må du klikke på Wi-Fi veksle først.
-
Klikk Koble.
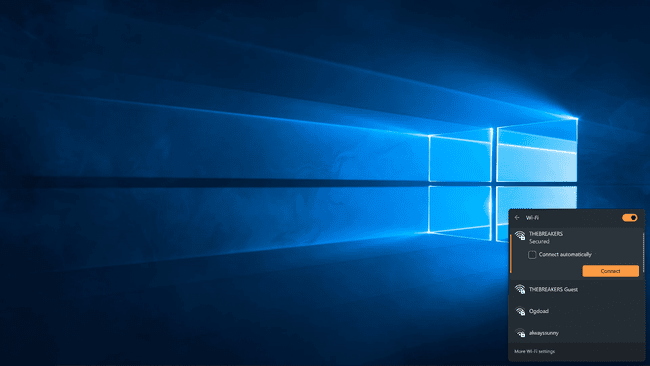
-
Hvis du blir bedt om det, skriv inn Wi-Fi-passordet og klikk Neste.

-
Datamaskinen din vil koble til Wi-Fi-nettverket.

Slik kobler du til Wi-Fi fra Windows-innstillinger
Hvis du har problemer med Action Center og Hurtiginnstillinger-menyen, kan du også koble til et Wi-Fi-nettverk via Windows-innstillinger.
Slik kobler du til et nettverk via Windows-innstillinger:
-
Høyreklikk på Start (Windows-ikon) på oppgavelinjen, og klikk Innstillinger.
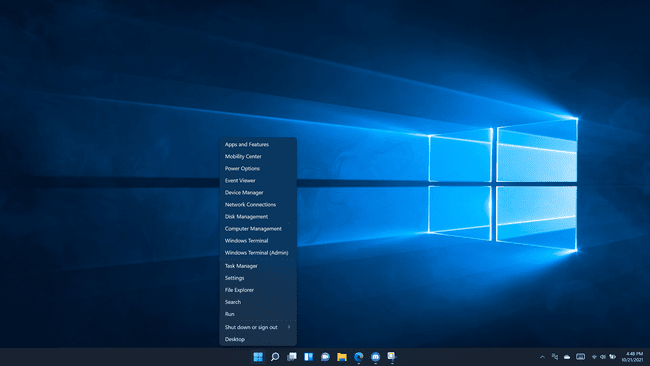
-
Klikk Nettverk og internett.
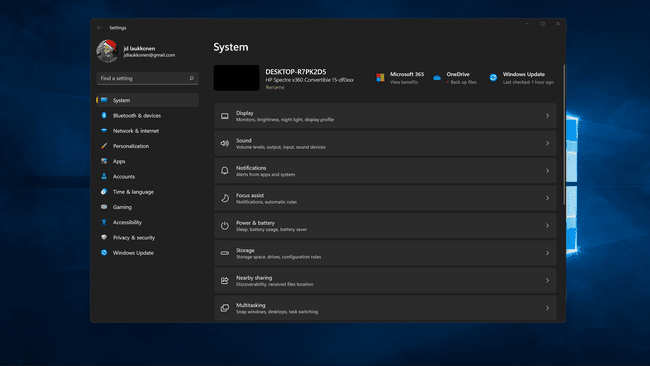
-
Klikk på Wi-Fi veksle hvis den er av.
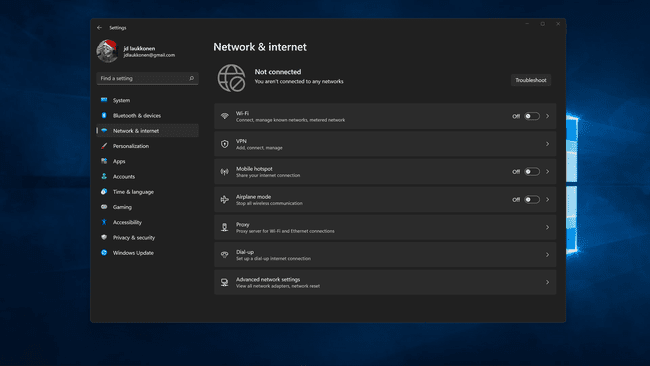
-
Klikk Wi-Fi.
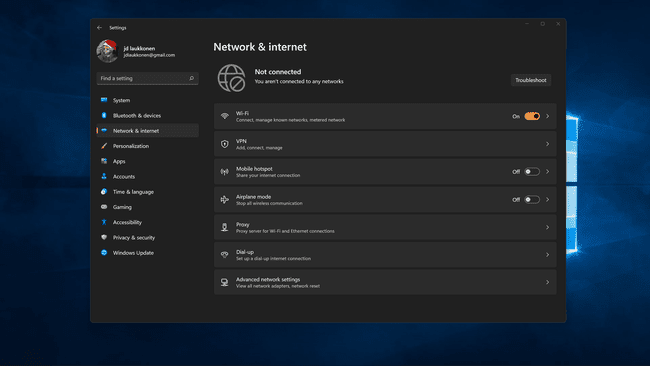
-
Klikk Vis tilgjengelige nettverk.

-
Klikk på a Wi-Fi-nettverk fra listen.
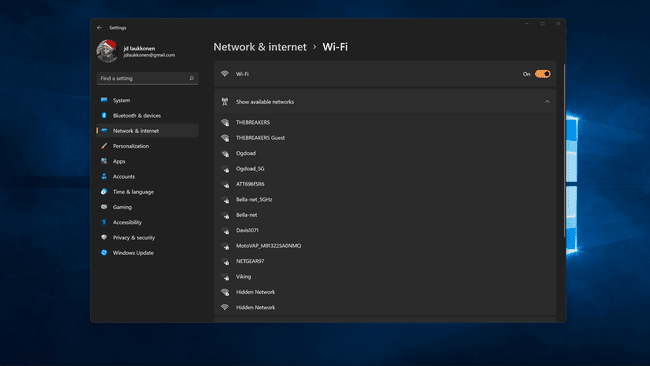
-
Klikk Koble, og skriv inn nettverkspassordet hvis du blir bedt om det.
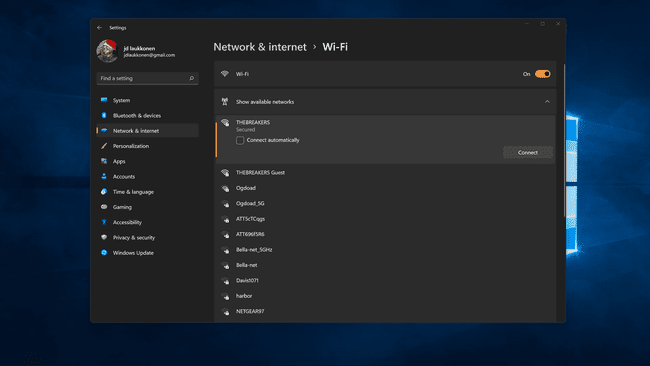
-
Datamaskinen din vil koble til nettverket.
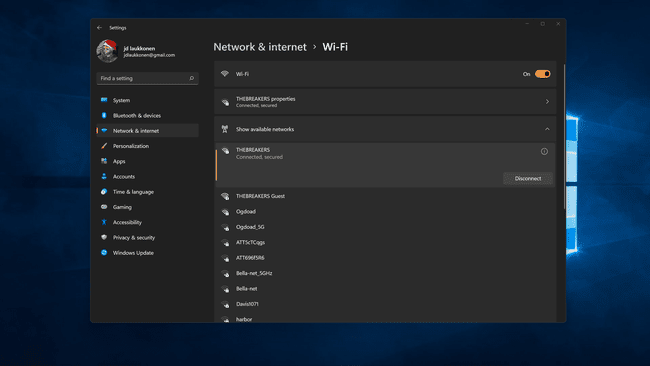
Slik finner du Wi-Fi-tilkoblinger i kontrollpanelet i Windows 11
Det meste av funksjonaliteten som tidligere ble funnet i kontrollpanelet i eldre versjoner av Windows, er nå tilgjengelig via Innstillinger-menyen i Windows 11. Du kan fortsatt koble til et nettverk via kontrollpanelet hvis du foretrekker det, men det tar noen ekstra trinn, og det viser i hovedsak bare den samme nettverksmenyen som du kan få tilgang til via Hurtiginnstillinger-menyen direkte på din oppgavelinjen.
Slik kobler du til et nettverk fra kontrollpanelet i Windows 11:
-
Klikk på Søk ikon (forstørrelsesglass) på oppgavelinjen.
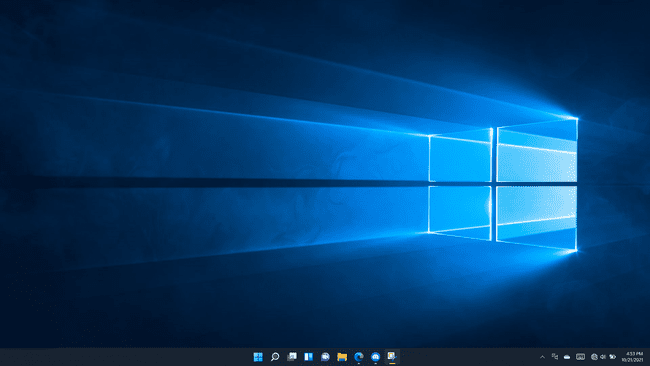
-
Klikk på søkefeltet og skriv kontrollpanel.
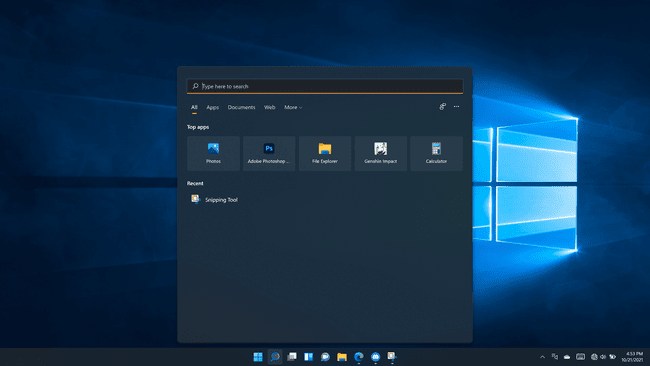
-
Klikk Kontrollpanel i søkeresultatene.
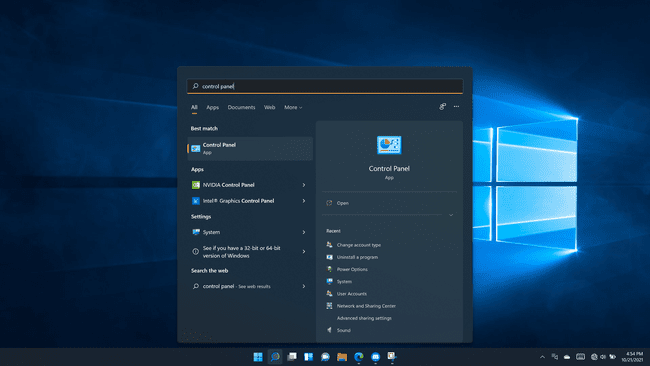
-
Klikk Nettverk og Internett.
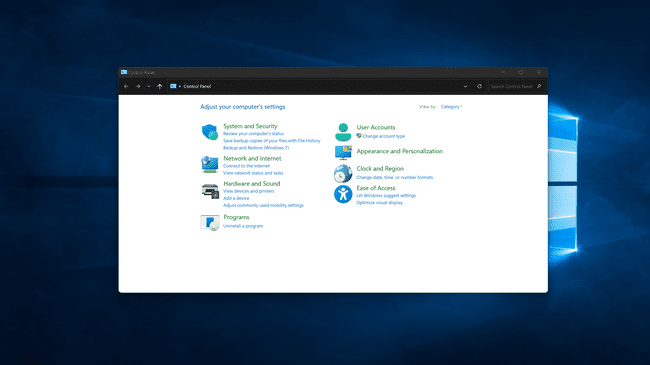
-
Klikk Koble til internettet.
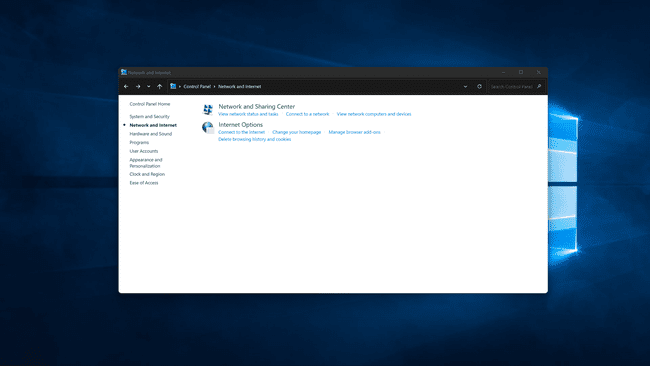
-
Klikk på Wi-Fi veksle for å slå den på hvis Wi-Fi er av.

-
Klikk på a Wi-Fi-nettverk.
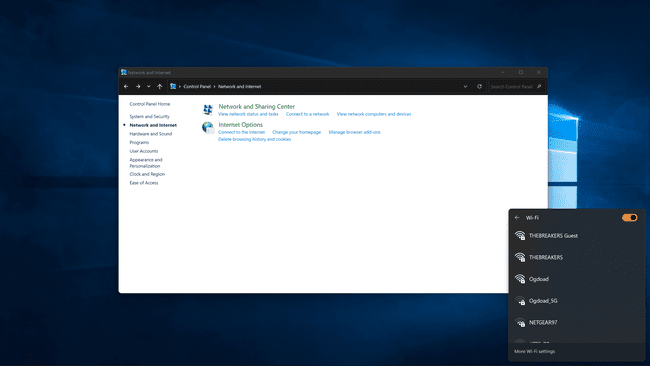
-
Klikk Koble, og skriv inn nettverkspassordet hvis du blir bedt om det.
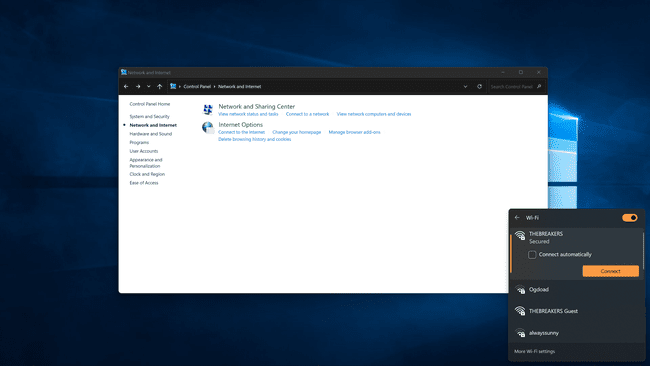
Datamaskinen din vil koble til det valgte nettverket.
Hvis du kan ikke koble til et nettverk i Windows 11 etter å ha prøvd hver av disse metodene, må du kanskje starte nettverksmaskinvaren på nytt, fjerne og legge til nettverket på nytt i Windows, eller starte datamaskinen på nytt.
