Hvordan kjøre gamle programmer i Windows 8 og Windows 10
Hvis etter å ha forsøkt å kjøre et av dine gamle favorittprogrammer i Windows 10 eller 8 og den ser forvansket ut, krasjer eller vil ikke kjøre i det hele tatt, så må du kanskje ty til å bruke Feilsøking for kompatibilitet. Hvis du noen gang har opplevd noe lignende, vet du irritasjonen ved å forsøke å kjøre en eldre applikasjon på en moderne datamaskin. Problemet er absolutt fornuftig: du bruker en maskin med et nytt operativsystem for å kjøre programvare som er designet for en mye eldre, mye tregere maskinvare. Hvorfor bør forventer vi at det fungerer?
Uansett, gamle programmer kan fortsatt ha verdi for enkelte brukere. Hvis Windows ikke vil kjøre de gamle programmene dine rett ut av esken, ikke gi opp håpet. Med litt tilpasning kan du lagre aldrende programvare takket være kompatibilitetsmodusen som er innebygd Windows 8 og Windows 10 — Windows 7 har et lignende verktøy.
Fortsett og installer det gamle programmet ditt selv om du ikke tror det vil fungere. Du kan bli overrasket.
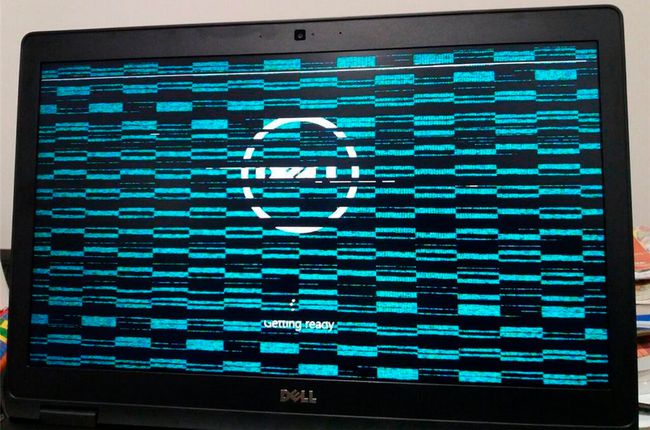
Kjør kompatibilitetsfeilsøkeren
I et forsøk på å gjøre kompatibilitetsmodus mer tilgjengelig for de som mangler en viss teknisk evne, inkluderer Windows en Feilsøking for kompatibilitet. For å kjøre dette nyttige verktøyet høyreklikk programmets kjørbare fil, vanligvis en EXE, og klikk Feilsøk kompatibilitet.
Windows vil forsøke å finne ut hvilket problem programmet har, og velge innstillinger for å løse det automatisk. Plukke ut Prøv anbefalte innstillinger for å gi Windows' beste gjetning en sjanse. Plukke ut Test programmet for å prøve å starte problemprogramvaren ved å bruke de nye innstillingene. Hvis Brukerkonto-kontroll er aktivert, må du gi administratortillatelse for at programmet skal kjøre.
På dette tidspunktet kan du oppleve at problemene dine er løst og programvaren kjører perfekt, så igjen kan den kjøre det samme eller enda verre enn før. Gjør dine observasjoner, lukk programmet og klikk Neste i feilsøkingsprogrammet.
Hvis programmet fungerer, velg Ja, lagre disse innstillingene for dette programmet. Gratulerer, du er ferdig.
Slik bruker du kompatibilitetsfeilsøkeren
For trinnvise instruksjoner om hvordan du kjører Feilsøking for kompatibilitet se nedenfor:
-
I Søk linjen, som ligger nederst til venstre, skriv inn navnet på programmet du vil feilsøke.
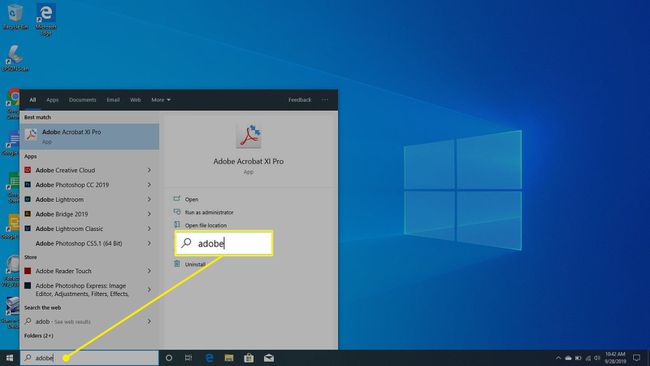
-
Høyreklikk og velg Åpne fil plassering når det vises fra søket ditt.

-
Etter at File Explorer åpner for appen, høyreklikker du på appen og velger Egenskaper.
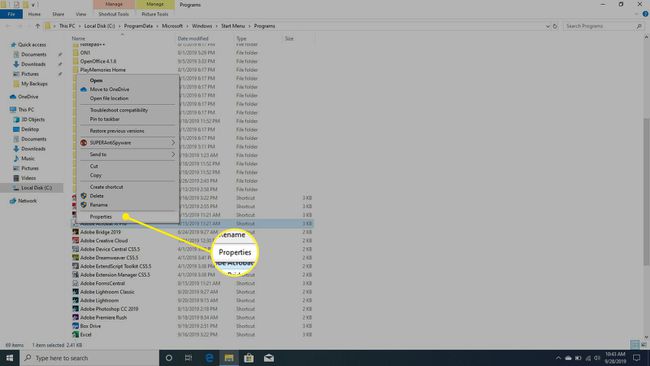
-
I Egenskaper vindu, velg Kompatibilitet.
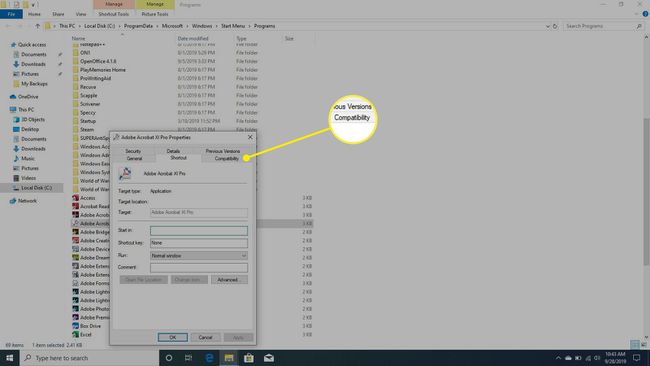
-
Plukke ut Kjør kompatibilitetsfeilsøking.

-
Under Velg feilsøkingsalternativ, plukke ut Feilsøkingsprogram.

-
Under Test kompatibilitetsinnstillinger for programmet, plukke ut Test programmet.
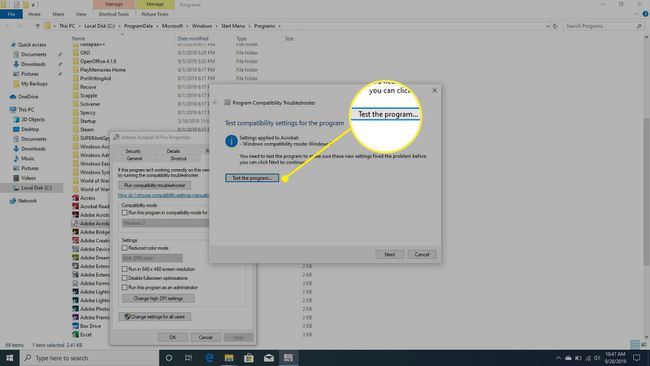
-
Hvis problemet ble løst, vil programmet starte.

-
Du har 3 alternativer å velge mellom. Hvis problemet er løst, velg Ja, lagre disse innstillingene for dette programmet. Hvis du fortsatt har problemer, velg Nei, prøv igjen med andre innstillinger. Dette vil starte en ny runde med testing. Eller, som en siste utvei, velg Nei, rapporter problemet til Microsoft og se etter en løsning på nettet.
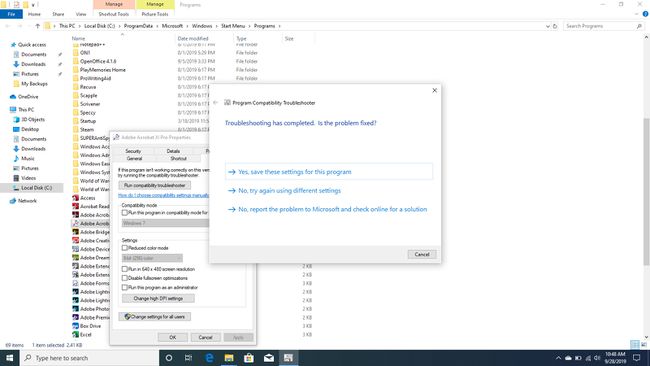
Programmet fungerer fortsatt ikke?
Hvis programmet ditt fortsatt ikke fungerer, velg Nei, prøv igjen med andre innstillinger. På dette tidspunktet vil du bli stilt en rekke spørsmål som du må svare på for å finne det nøyaktige problemet. Windows vil bruke inndataene dine til å finjustere forslagene sine til du finner noe som fungerer, eller til du gir opp.
Hvis du ikke har flaks med feilsøkeren, eller du vet rett ut av porten hva slags innstillinger du vil bruke, kan du prøve å stille inn Kompatibilitetsmodus alternativer.
Konfigurer kompatibilitetsmodus manuelt
For å manuelt velge dine egne kompatibilitetsmodusalternativer, høyreklikk det gamle programmets kjørbare fil og klikk Egenskaper. I vinduet som dukker opp velger du Kompatibilitet for å se alternativene dine.
Start med å velge Kjør dette programmet i kompatibilitetsmodus for og velg operativsystemet programmet er designet for fra rullegardinlisten. Du vil kunne velge hvilken som helst versjon av Windows som går helt tilbake til Windows 95. Denne ene endringen kan være nok til at programmet ditt kan kjøre. Plukke ut Søke om og prøv det for å se.
Hvis du fortsatt har problemer, gå tilbake til Kompatibilitet og ta en titt på de andre alternativene dine. Du kan gjøre noen ekstra endringer i måten programmet kjører på:
- Reduser fargemodus — Kjører programmet inn 8-bit eller 16-bit fargemodus som hjelper når programmet ditt sender en feilmelding som sier at det må kjøres i en av disse modusene.
- Kjører i 640 x 480 skjermoppløsning — Endrer skjermen til en mye mindre oppløsning, noe som hjelper hvis programmet åpner et lite vindu og ikke bytter til fullskjerm.
- Deaktiver skjermskalering ved høye DPI-innstillinger — (Windows 8) Slår av automatisk endring av størrelse, noe som hjelper når programmet vises feil når store skrifter er valgt.
- Endre innstillinger for høy DPI — (Windows 10) Ligner på innstillingen ovenfor, men har ytterligere avanserte skaleringsinnstillinger.
- Kjør dette programmet som administrator — Hever rettighetene til brukeren til å kjøre programmet som administrator.
Når du har gjort dine valg, prøv å bruke innstillingene og teste applikasjonen på nytt. Hvis alt går bra, bør du se programmet starte uten problemer.
Dessverre, dette er ikke en perfekt løsning, og enkelte applikasjoner kan fortsatt ikke fungere ordentlig. Hvis du kommer over et slikt program, sjekk på nettet for å se om en nyere versjon er tilgjengelig for nedlasting. Du kan også bruke feilsøkingsprogrammet nevnt ovenfor for å varsle Microsoft om problemet og se etter en kjent løsning på nettet.
Ikke vær sjenert for å bruke det gamle pålitelige Google-søket for å finne ut om noen andre har kommet opp med en løsning for å kjøre programmet ditt.
