Hvordan lage en Loomie 3D-avatar for alle Zoom-møtene dine
Hva du bør vite
- Gi folk noe morsomt på Zoom med en avatar av deg selv, og legg den til Zoom via LoomieLive.
- Du kan bytte frem og tilbake mellom avataren og ditt virkelige jeg på kameraet.
- Avataren animerer stemmen din i sanntid under samtalene dine.
Denne artikkelen forklarer hvordan du bruker Loomie og LoomieLive under Zoom-samtaler for å lage og vise avataren din foran en animert bakgrunn du velger. Eventuelle bevegelser du gjør i det virkelige liv vil ikke reflekteres på kameraet siden din Loomie tar over hele videostrømmen.
Hvordan lage en avatar for zoom-anrop
Det er to ting du må gjøre: Lag en avatar fra telefonen og installer deretter skrivebordsprogramvaren for å bruke den med Zoom eller et annet støttet program. Du kan hoppe over prosessen for å lage avatarer hvis du ikke bryr deg om å tilpasse den.
Disse instruksjonene dekker LoomieLive Windows-programmet, men det kjører også på macOS. Mobilappen er for Android og iOS.
-
Last ned og installer Loomie-appen på din iPhone eller Android-enhet:
AndroidiOS Trykk på kameraknappen for å ta et bilde av deg selv. Sørg for å følge veiledningen på skjermen for å få det beste bildet.
-
Velg en Loomie-variant fra alternativene du får. Du kan bytte kjønn med knappene nederst.

Bruke Logg inn for å opprette en konto og lagre avataren din senere.
-
Kjør gjennom eventuelle tilpasninger du trenger å gjøre.
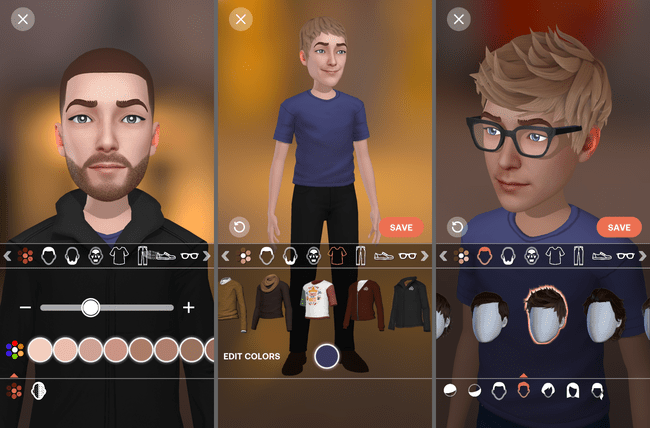
trykk LAGRE når du er ferdig.
Slik bruker du Loomie-avataren din i zoom
Nå som du har laget avataren din, er det på tide å ta den i bruk:
Last ned og installer LoomieLive til datamaskinen din.
-
Åpne programmet, få tilgang til Meny tannhjulikonet øverst til høyre, og velg Logg Inn.
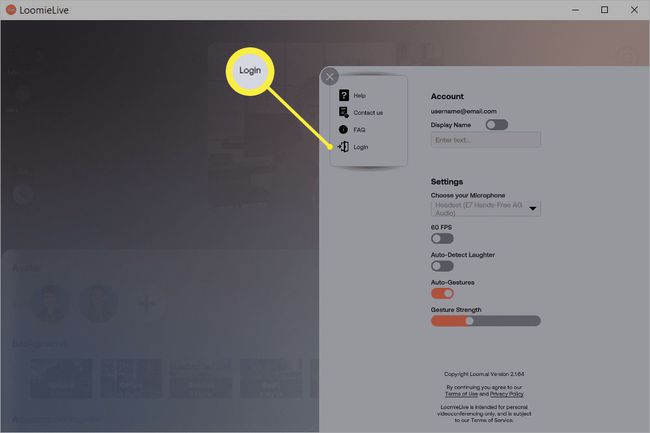
Skriv inn den samme kontoinformasjonen du brukte til å opprette kontoen din i trinnene ovenfor.
-
På dette tidspunktet har du to valg. Start enten Zoom-samtalen og bytt kamera under samtalen, eller endre kamerainnstillingene før du starter.
For å bytte til avatarkameraet ditt under en samtale, bruk pilen ved siden av Stopp video å velge LoomieLive Camera+.
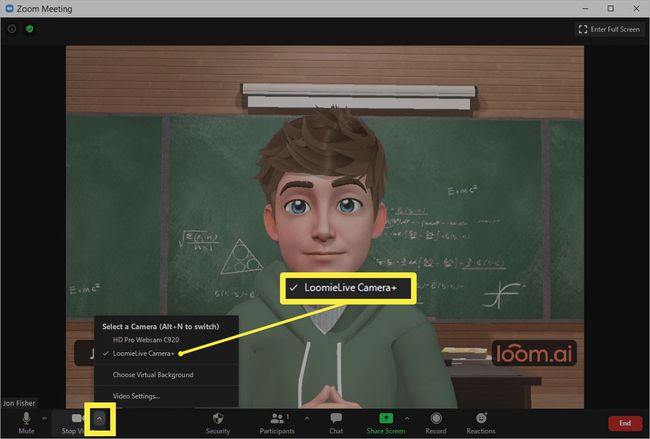
Ellers velger du innstillingsknappen øverst til høyre i Zoom og velger Video fanen fra venstre. Velg Loomie-alternativet fra menyen ved siden av Kamera.

Det er det! Alle anrop du foretar gjennom Zoom vil bruke din Loomie-avatar i stedet for deg.
Ting å huske om avataren din
Du kan alltid bytte tilbake til ditt vanlige webkamera fra den samme menyen i trinn 4, men hvis du ikke planlegger det, kan du gjerne koble det helt fra. Det vil ikke forstyrre avataren din.
For å sende animasjoner gjennom Zoom, må du bytte over til LoomieLive og bruke knappene av til høyre. En bølge eller et smil, for eksempel, er mulig gjennom de respektive uttrykksikonene.
Det samme gjelder for å endre bakgrunnen, angi "borte"-status, aktivere auto-latter-animasjonen, etc. Uansett hva du gjør gjennom LoomieLive vil bli reflektert umiddelbart i Zoom fordi du styrer det virtuelle webkameraet direkte.
For å få avataren din til å fungere i andre apper, se etter kameraalternativet i programmets innstillinger. Hvis du allerede har et ekte webkamera satt opp, må du bytte til dette akkurat som i trinn 4 ovenfor. Hvis du ikke har et eksisterende kamera, eller du har koblet det fra, bør LoomieLive velges som standard.
Hvis du liker å vise ditt ekte ansikt i samtaler, men ikke de andre tingene på rommet ditt, kan du det lage en virtuell bakgrunn i Zoom.
