Hvordan tillate (eller blokkere) kamera- og mikrofontilgang i Chrome
Hva du bør vite
- Velg tre prikker i øvre høyre hjørne av Chrome, og gå deretter til Innstillinger > Personvern og sikkerhet > Nettstedinnstillinger.
- Alternativt, velg låse ikonet ved siden av nettadressen øverst i Chrome, og velg deretter Nettstedinnstillinger.
- Hvis du allerede har blokkert eller gitt tilgang til nettstedet, gå tilbake til kamera- og mikrofoninnstillingene, og velg deretter Tilbakestill tillatelser.
Denne artikkelen forklarer hvordan du tillater eller blokkerer kamera- og mikrofontilgang i Chrome. Instruksjonene gjelder for alle stasjonære enheter med den nyeste versjonen av Chrome.
Chrome-kamera og mikrofoninnstillinger
Du kan bruke Google Chrome til å kontrollere hvilke nettsteder som har tilgang til webkameraet og mikrofonen din. Du kan for eksempel la YouTube bruke datamaskinens mikrofon mens du blokkerer Skype fra å gjøre det samme. Det samme gjelder datamaskinens kamera. Når du tillater eller blokkerer et nettsted fra å få tilgang til webkameraet eller mikrofonen, lagrer Chrome dette nettstedet i en innstilling som du kan endre når du vil.
Hvis du vil blokkere et nettsted fra å få tilgang til mikrofonen eller kameraet, eller hvis du vil gi et nettsted tilgang til dem, kan du gjøre det under Chromes innstillingsmeny.
-
Åpne Chrome og velg Chrome-menyen, representert av tre vertikale prikker i øvre høyre hjørne.
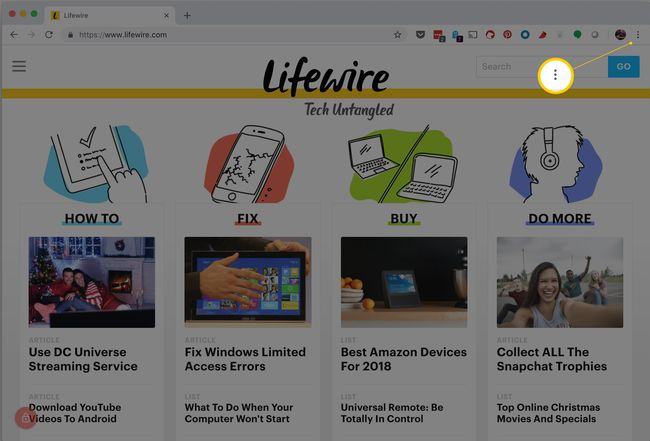
-
Plukke ut Innstillinger.
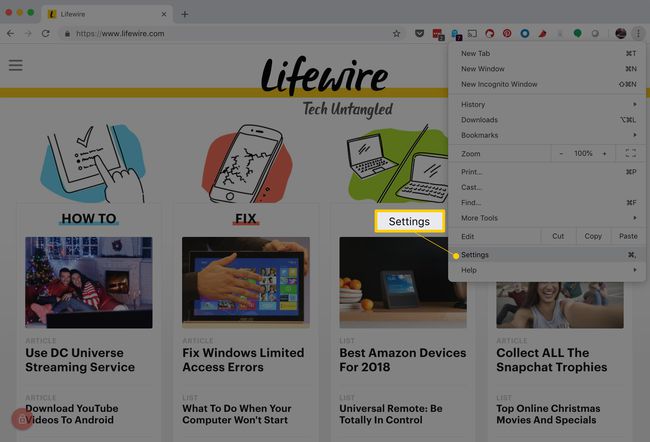
Du kan bruke en hurtigtast for å få tilgang til Innstillinger-menyen. På Windows, trykk Alt+F eller Alt+E, eller F10 etterfulgt av Mellomromstasten. På en Mac, trykk Kommando+, (komma).
-
Rull ned og velg Avansert.
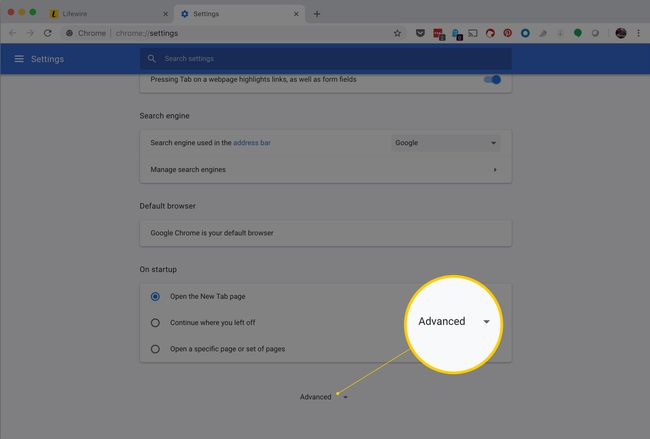
-
Under Personvern og sikkerhet seksjon, velg Innstillinger for nettsted.
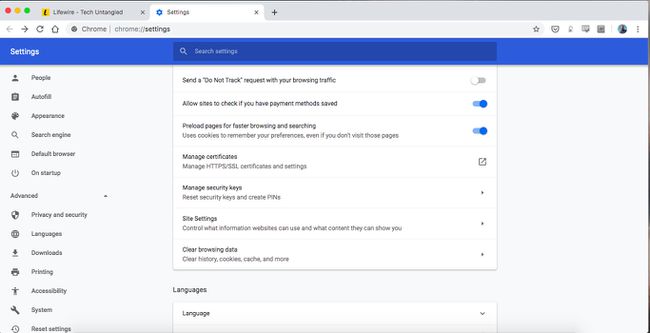
-
Velg enten Kamera eller Mikrofon for å få tilgang til en av innstillingene.
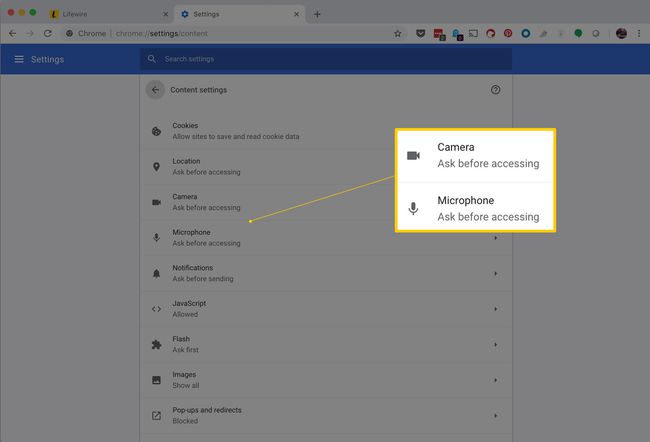
Flere alternativer for nettstedinnstillinger
Hvis du har flere mikrofoner eller kameraer, kan du velge hvilken du vil bruke som standardenhet for krom.
For å blokkere all tilgang hele tiden, slå på Spør før du får tilgang alternativet for å av.
Du kan manuelt endre kamera- og mikrofontilgang for individuelle nettsteder. Det er to måter:
- Hvis du allerede har blokkert eller gitt tilgang til nettstedet, følg trinnene ovenfor og velg deretter søppelknappen ved siden av nettstedet. Dette vil tvinge nettstedet til å be deg om tilgang neste gang det må.
- Hvis du ikke har gitt uttrykkelig tillatelse eller blokkering av tilgang, velger du låseikonet ved siden av nettadressen øverst i Chrome, og velger Innstillinger for nettsted. Velge Mikrofon eller Kamera, og blokker eller tillat det.
Hvis du fjerner et nettsted fra blokkeringslisten, flyttes det ikke til tillatelseslisten og omvendt. I stedet kan du velge å slette et nettsted fra Chromes liste over blokkerte nettsteder Tillate eller Blokkere tillatelse neste gang nettstedet ber om tilgang til enten kameraet eller mikrofonen. Derimot, hvis nettstedet er på listen over blokkerte nettsteder for kameraet og du prøver å bruke kameraet, vil du ikke bli bedt om å bruke det. Den vil bli blokkert automatisk.
Den samme ideen gjelder for listen over tillatte enheter. Hvis du sletter et nettsted der, flyttes det ikke til listen over blokkerte nettsteder. Å ha det i Tillate seksjonen vil gi tillatelse uten å spørre hver gang.
ofte stilte spørsmål
- Hvordan aktiverer jeg en mikrofon i Windows? For å slå på apptillatelser i Windows, gå til Start > Innstillinger og velg Personvern > Mikrofon. Deretter, i Gi apper tilgang til mikrofonen din seksjon, slå på vippebryteren.
- Hvordan slår jeg mikrofonen på og av på Android-enheten min? Åpne Chrome-appen og velg Innstillinger > Nettstedinnstillinger. Trykk deretter på Mikrofon og snu Mikrofon vippebryter på eller av.
