Hvordan endre Windows 11-oppgavelinjejustering uten aktivering
Hva du bør vite
- Opprett og rediger OppgavelinjeAl registerverdi hvis Windows ikke er aktivert.
- Ellers høyreklikk på oppgavelinjen > Innstillinger for oppgavelinje > Venstre eller Senter.
Denne artikkelen beskriver hvordan du endrer hvor Windows 11-oppgavelinjen er plassert nederst på skjermen. Hvis Windows ikke er aktivert, må du bruke Windows-registeret, ellers er det en praktisk oppgavelinjeinnstilling som gjør bytte veldig enkelt.
Slik gjør du oppgavelinjen sentrert (eller ikke) i Windows 11
Elementer på Windows 11-oppgavelinjen kan justeres i midten eller venstre. Nedenfor er instruksjoner for å endre den innstillingen, enten Windows er aktivert eller ikke.
Redigering av registeret ved å følge trinnene nedenfor vil ikke forårsake skade på datamaskinen. Det er imidlertid utrolig enkelt å slette eller redigere noe som ikke bør endres. Sørg for å sikkerhetskopiere registeret før start. Hvis du trenger å angre en redigering senere, kan du alltids gjøre det gjenopprette registret fra sikkerhetskopien.
Windows er aktivert
Det er enkelt å endre oppgavelinjen i Windows 11 når Windows er aktivert med en gyldig produktnøkkel.
Høyreklikk en tom plass på oppgavelinjen og velg Innstillinger for oppgavelinje.
Sørg for at du er i Oppgavelinje område av innstillingene, og finn deretter Oppgavelinjejustering alternativet øverst.
-
Velg menyen og velg enten Venstre eller Senter. Oppgavelinjen vil justeres deretter umiddelbart.
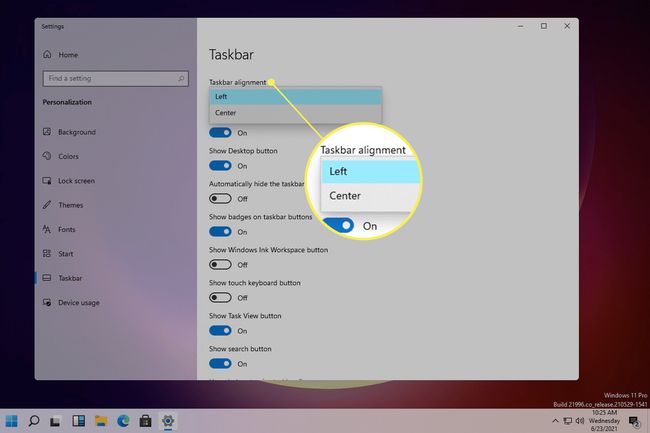
Windows er ikke aktivert
Noen personaliseringsinnstillinger er utilgjengelige hvis Windows 11 ikke er aktivert. Løsningen er å redigere registeret.
-
Åpne Registerredigering ved å søke etter det.
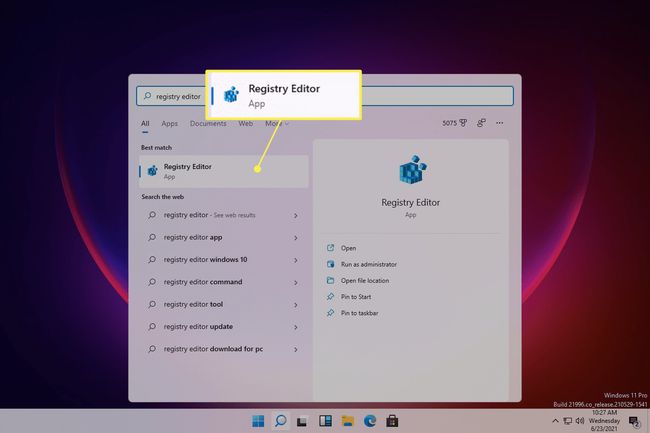
-
Naviger til denne plasseringen ved hjelp av mappene på venstre side:
HKEY_CURRENT_USER\Software\Microsoft\ Windows\CurrentVersion\Explorer\Advanced\
-
Høyreklikk på Avansert nøkkel og gå til Ny > DWORD (32-biters) verdi.

-
Navngi verdien OppgavelinjeAl (det er en liten L, ikke en stor i), og trykk Tast inn.
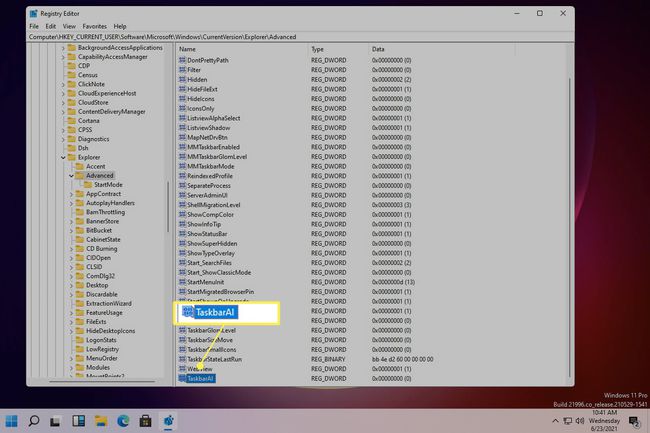
-
Oppgavelinjen vil umiddelbart justeres til venstre siden a 0 verdien er for venstrejustering. For å sentrere oppgavelinjen, dobbeltklikk på verdien og endre den til 1.
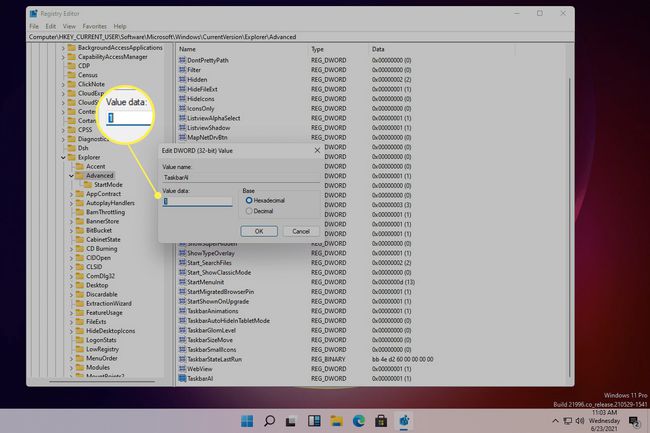
Hvordan endrer jeg størrelsen på oppgavelinjen i Windows 11?
Relatert til oppgavelinjens justering er størrelsen. Det er ekstremt enkelt å endre oppgavelinjestørrelsen i Windows 10, så du skulle tro at det ville være et alternativ i oppgavelinjeinnstillingene i Windows 11. I stedet er den eneste måten å endre størrelsen på oppgavelinjen i denne versjonen av Windows gjennom en Windows-registerjustering.
Når det er sagt, er det en innstilling du kan aktivere for å automatisk skjule oppgavelinjen, som i hovedsak reduserer den automatisk når musen din ikke er fokusert på oppgavelinjen. Dette kan gi deg litt ekstra skjermplass. For å gjøre det, søk Innstillinger etter Skjul oppgavelinjen automatisk, og aktiver innstillingen.
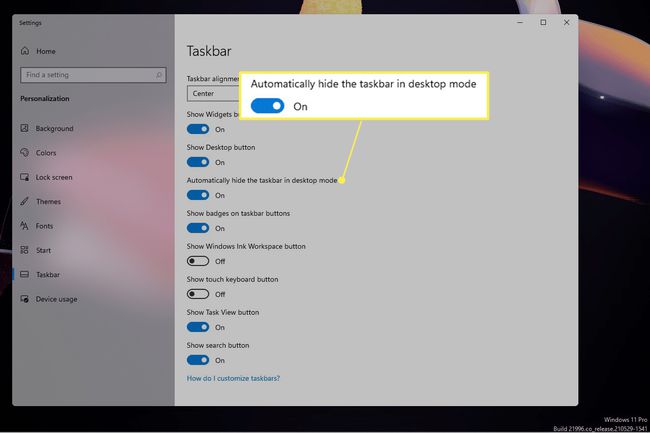
FAQ
-
Hvordan får jeg tilbake volummikseren på oppgavelinjen i Windows 11?
Noen Windows 10-brukere likte å få tilgang til volummikseren via oppgavelinjen for å administrere lyden for ulike apper. I Windows 11 er det ikke lenger et utbrudd for volummikseren blant lyd-, batteri- og Wi-Fi-ikonene. Det er imidlertid fortsatt en måte å få tilgang til volummikseren på. Høyreklikk på lydikon nederst til høyre på oppgavelinjen, og velg deretter Volummikser. Du vil se volummikseren blant lydinnstillingene.
-
Hvordan fester jeg e-postappen min til oppgavelinjen i Windows 11?
For å feste e-postprogrammet ditt, eller et hvilket som helst program, til oppgavelinjen i Windows 11, bruk søkefunksjonen for å finne programmet. Høyreklikk deretter på applikasjonen og velg Fest til oppgavelinjen.
-
Når kommer Windows 11 ut?
Den gratis Windows 11-oppgraderingen begynte å rulle ut til kvalifiserte brukere på slutten av 2021.
