Slik løser du Google Play Store-feil
Hva du bør vite
- Feilkoder kan bety Google-tilkoblingsproblemer, enhetslagringsproblemer, kontoproblemer eller problemer med tillatelser eller kompatibilitet.
- Hvis det ikke er noen feilkode, men Google Play ikke fungerer, start enheten på nytt, tving å lukke Google Play og veksle mellom flymodus og Wi-Fi.
- Andre trinn å prøve: start ruteren på nytt, løs ut SD-kortet, tøm Google Play-bufferen, se etter deaktiverte apper og oppdater Google-tjenester.
Denne artikkelen forklarer hvordan du feilsøker Google Play Butikk feil du kan støte på når du laster ned apper, spill, filmer og mer. Instruksjonene dekker alle smarttelefoner og nettbrett med Android 6.0 (Marshmallow) eller nyere, men noen trinn kan variere litt avhengig av enhetsmodellen din.
Vanlige Google Play Store-feil
Før du begynner å feilsøke Google Play-feil, besøk Downdetector.com for å se om andre brukere rapporterer problemer med Google Play. I så fall ligger problemet sannsynligvis hos Google Play Services, og det vil løse seg snart.
Ofte vil du motta en feilkode som indikerer hva som er galt. Her er en liste over vanlige Google Play-feilkoder og hva hver betyr:
Feil 944
Googles servere har tilkoblingsproblemer; vent til Google løser problemet.
Feil 919, 101, 923 og 921
Enheten er tom for lagringsplass. Slett noen apper for å få plass. Vurder å flytte musikk, bilder og videoer til skylagring.
Feil 481
Google-kontoen din har blitt stengt på grunn av en feil. Den eneste løsningen er å slette den og lage en ny.
Feil 927
Denne feilkoden vises når du laster ned en app mens Google Play-appen oppdateres. Vent til oppdateringen er ferdig installert, og prøv deretter nedlastingen på nytt.
Feil F-BPA-09
Denne nedlastingsfeilen er forårsaket av problemer med Google eller appen. Tøm Play Butikk-appens bufferdata ved å gå inn i Innstillinger-appen og velge Apper og varsler > Se alle apper > Google Play Butikk > Lagring og cache > Tøm cache.
Feil 505
Lignende apper prøver å få tilgang til de samme tillatelsene. Dette er bare et problem med eldre versjoner av Android. Tøm hurtigbufferen via appinnstillingene og installer den nyeste Android-oppdateringen for å forhindre dette problemet.
Feil DF-DLA-15
Denne koden gjelder appoppdateringer. Tøm Play Butikk-appbufferen for å fikse denne feilen.
Feil 103
Enheten din er inkompatibel med appen du lastet ned. Google Play lar deg vanligvis ikke laste ned inkompatible apper, men noen ganger gjør det det. Du kan også få denne koden feil. Oppdater til de nyeste versjonene av Google Play og Android for å løse dette problemet.
Feil 491
Ingen nedlastinger eller oppdateringer er mulig på grunn av et teknisk problem. Prøv å fjerne, og legg deretter til Google-kontoen din på enheten din.
Feil 403
Denne feilen oppstår når du laster ned den samme appen med forskjellige Google-kontoer på en enkelt enhet. Logg på Google-kontoen du opprinnelig kjøpte appen med, og avinstaller den før du laster den ned med den andre kontoen din. Du må kanskje også tømme søkeloggen i Play Butikk. For å gjøre dette, gå til Google Play Butikk-appen og trykk Meny > Innstillinger > Tøm lokal søkelogg.
Feil 911
Denne koden indikerer et problem med Wi-Fi-tilkoblingen din, eller du må kanskje tømme databufferen. Hvis du bruker et hotspot med autentiseringskrav, logg på igjen.
Feil 941, 504, 495, 413, 406, 110, rh01 og rpc: aec: 0
Disse nedlastingsfeilene oppstår av ulike årsaker, men alle krever den samme løsningen. Tøm først bufferen. Hvis det ikke løser problemet, bruk en annen Google-konto.
Å tilordne en ny Google-konto til enheten din kan forårsake kompatibilitetsproblemer med enkelte apper, så det kan hende du må installere appene på nytt før de fungerer som de skal.
Slik fikser du en Google Play Store-feil
Du vil ikke alltid se en kode når Google Play uventet slutter å fungere eller oppfører seg feil, så det kan hende du må utføre noe feilsøking for å identifisere det underliggende problemet. Hvis Google Play ikke fungerer uten å gi deg en feilmelding, er det mange strategier du kan prøve for å få det til å fungere igjen.
Google Play er optimalisert for Android-enheter. Selv om det er mulig å installere Google Play på Amazon Fire nettbrett og iOS-enheter, kan følgende strategier eller ikke fikse Google Play Store-feil på disse plattformene.
Start enheten på nytt. Slå av enheten og slå den på igjen for å løse et overraskende antall tekniske problemer.
-
Tving lukking av Google Play Butikk-appen. For å tvinge Google Play Butikk-appen til å lukke, åpne Innstillinger app, og trykk deretter på Apper og varsler > Se alle apper.
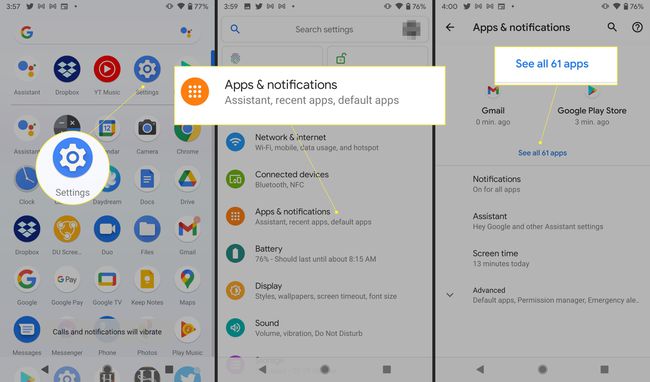
Trykk på Google Play Butikk, og trykk deretter på Tving avslutning. Trykk på OK å bekrefte.
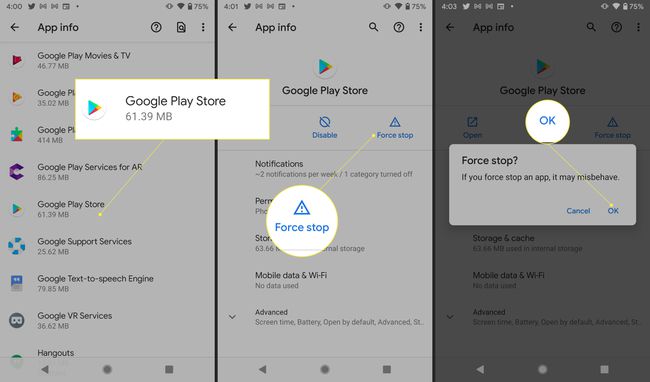
-
Bytt flymodus. Selv om det er uklart hvorfor, rapporterer mange brukere at å slå flymodus på og av korrigerer Google Plays oppførsel. Gå til Innstillinger og trykk Nettverk og internett, veksle deretter Flymodus på eller av.
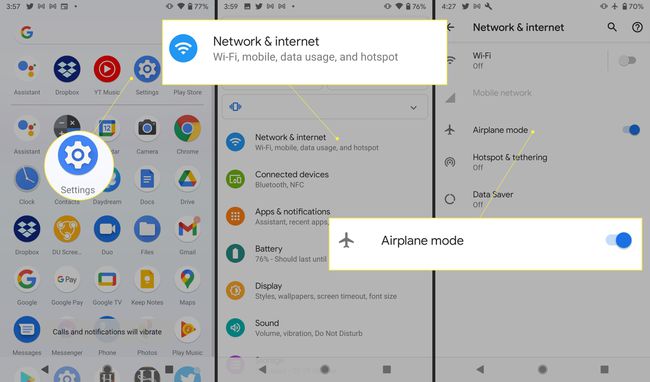
-
Slå på Wi-Fi. Deaktiver Wi-Fi i noen sekunder, og slå den deretter på igjen. Gå til Innstillinger > Nettverk og Internett og slå Wi-Fi av og på.
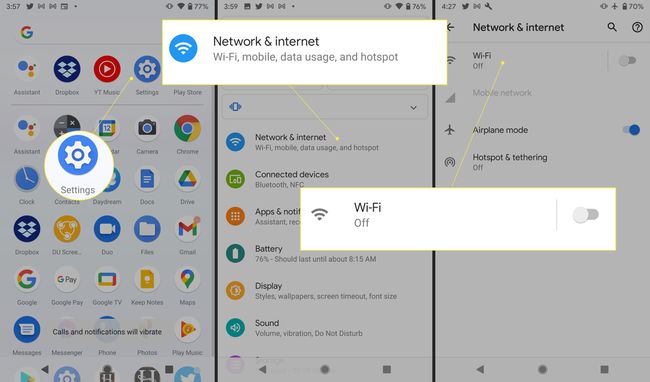
Tilbakestill ruteren. Hvis du har problemer med andre nettapper, kan det være et problem med internettforbindelsen din. Å gi ruteren en tilbakestilling løser ofte disse problemene.
Løs ut SD-kortet. SD-kort kan forårsake problemer med Google Play hvis kortet ikke er riktig konfigurert. Ta ut SD-kortet og sett det inn igjen når du er ferdig med å bruke Google Play Butikk-appen.
-
Tøm Google Play Butikk-buffer. Denne handlingen kan hjelpe Google Play Butikk-appen til å oppføre seg. Slik tømmer du Google Play-bufferminnet:
Gå til Innstillinger app og velg Apper og varsler > Se alle apper.
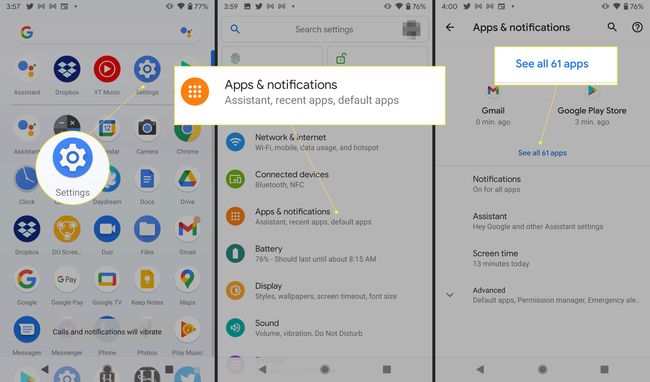
Velg deretter Google Play Butikk > Lagring og cache > Tøm cache.
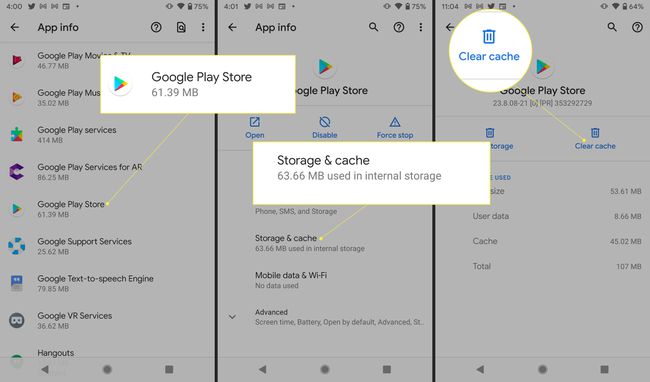
-
Tøm Google Play Services-buffer og data. Google Play Services hjelper deg med å holde apper oppdatert og kjører som de skal. Å tømme Google Play Services-bufferen kan bidra til å løse Play Butikk-feil, spesielt nedlastingsfeil.
Gå til Innstillinger app og velg Apper og varsler > Se alle apper.
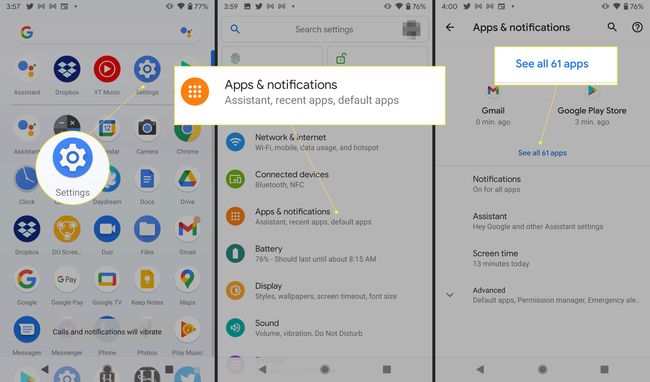
Velg deretter Google Play-tjenester > Lagring og cache > Tøm cache.
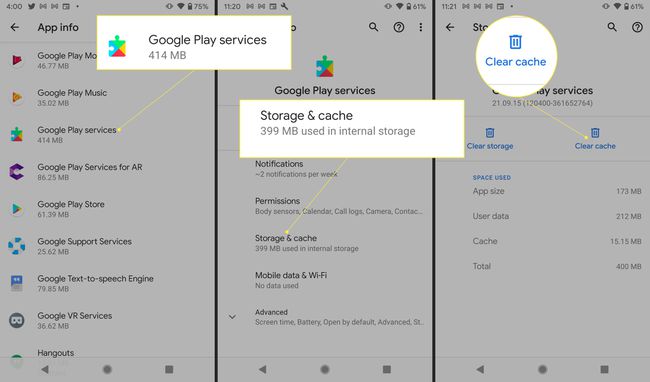
-
Sjekk deaktiverte apper. Google Play er avhengig av at andre apper kjøres, noen av dem kan deaktiveres ved et uhell. Gå til Apper og varsler > Se alle apper. Bla deretter gjennom applisten og se etter apper som sier «Deaktivert». Trykk på hver deaktiverte app og trykk Muliggjøre. Sjekk om dette løser problemet.
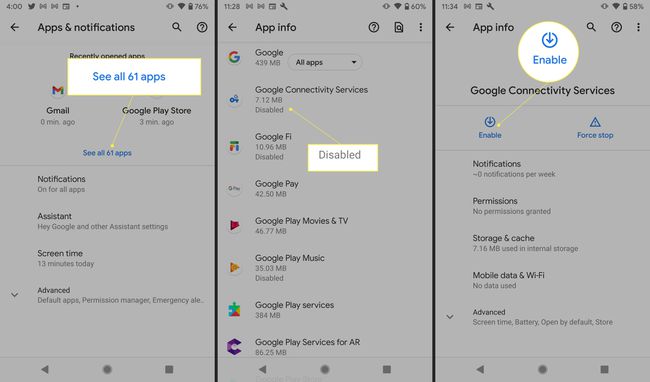
Deaktiver proxy-server/VPN. Hvis du bruker en privat virtuelt nettverk eller en annen type proxy-server, slå den av og se om dette løser problemet.
-
Kontroller systeminnstillingene for dato og klokkeslett. Unøyaktige datoinnstillinger forårsaker konflikter med Googles servere, så naviger til Innstillinger > System > Dato tid. Forsikre Nettverksbasert tid og Nettverksbasert tidssone er aktivert. (Avhengig av enheten din, kan disse innstillingene være merket "Automatisk dato og klokkeslett" eller noe lignende. )
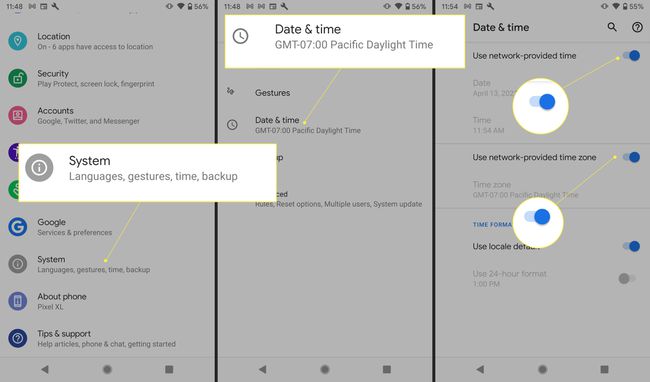
-
Oppdater Google Play-tjenester. Naviger til Google Play Services app-side. Hvis du ser Oppdater, trykk for å oppdatere appen. Hvis du ser en Deaktiver alternativet, så oppdateres Google Play Services til den nyeste versjonen.
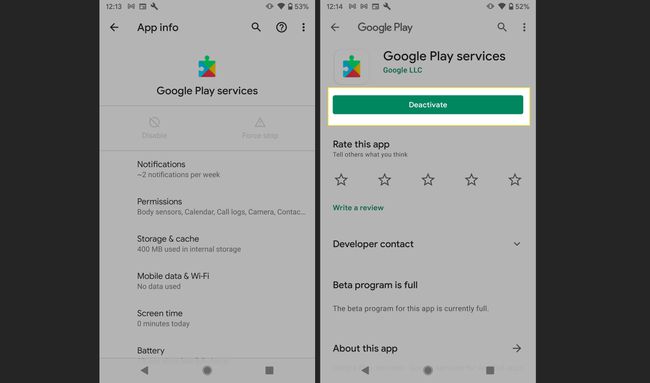
-
Oppdater Android OS. Gå til Innstillinger > System > Avansert og trykk deretter System oppdatering (eller Firmwareoppdatering på enkelte enheter) for å se om det er mulig å oppgradere.
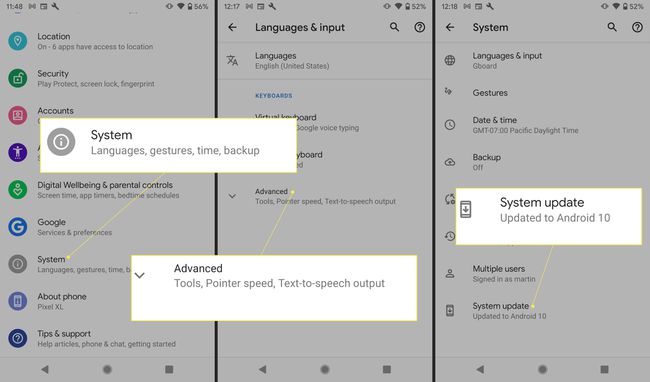
-
Avinstaller og installer Google Play-oppdateringer på nytt. Du kan ikke avinstallere Google Play fra Android-enheten din fordi det er en systemapp, men du kan avinstallere oppdateringene, som tar appen tilbake til en tidligere versjon:
Navigere til Innstillinger > Apper og varsler > Se alle apper, og trykk deretter på Google Play Butikk. Trykk på de tre vertikale prikkene i øvre høyre hjørne på appdetaljskjermen, og trykk Avinstaller oppdateringer.
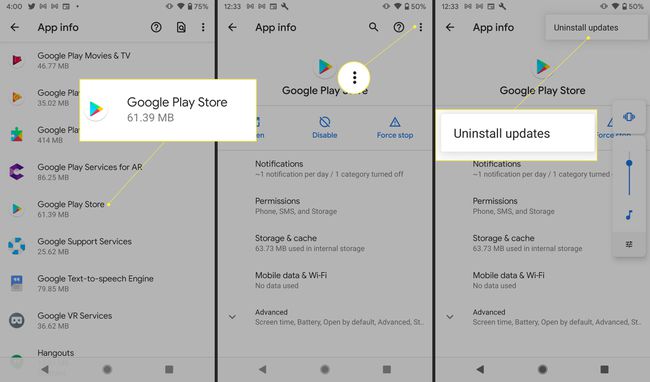
Start enheten på nytt. De nyeste oppdateringene installeres automatisk. Når Google Play er ferdig med å oppdatere, last ned appen på nytt.
-
Fjern og legg til en Google-konto på nytt. Problemet kan skyldes et problem med Google-kontoen din. Slik tilbakestiller du en Google-konto på enheten din:
Åpen Innstillinger og trykk Kontoer. Trykk på kontoen du vil fjerne, og trykk deretter på Fjern konto.
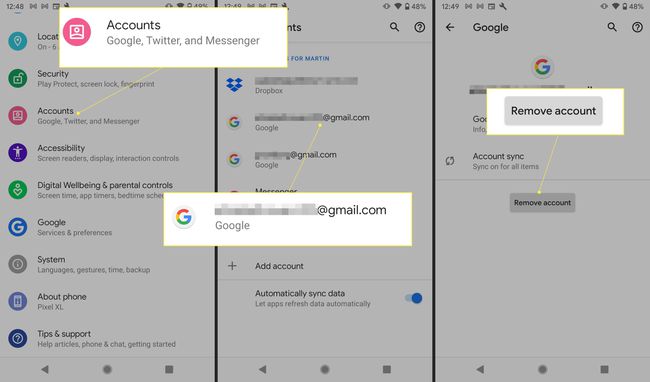
Start enheten på nytt, og gå deretter tilbake til Innstillinger > Kontoer og trykk Legg til konto. Skriv inn kontoinformasjonen din på nytt, og se om problemet er løst.
Bruk en annen Google-konto. Følg trinnene ovenfor for å fjerne kontoen din, men tilordne en annen konto i stedet for å legge til den gamle på nytt.
-
Tøm enhetens nedlastingsbehandling. Å tømme nedlastingsbehandlerens hurtigbuffer og data kan løse problemet.
Gå til Innstillinger > Apper og varsler > Se alle apper.
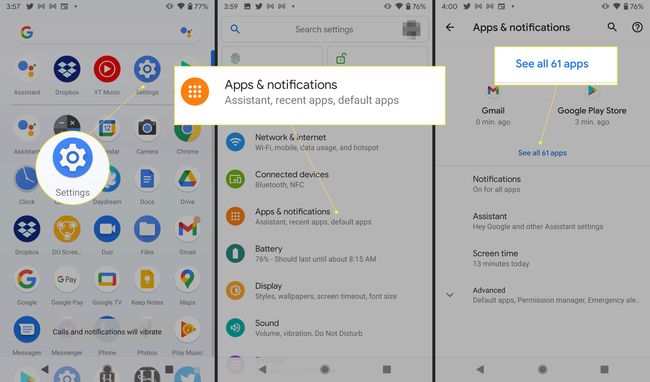
Trykk på Mer (tre prikker) > Vis System, rull deretter ned og trykk Nedlastingsbehandler.
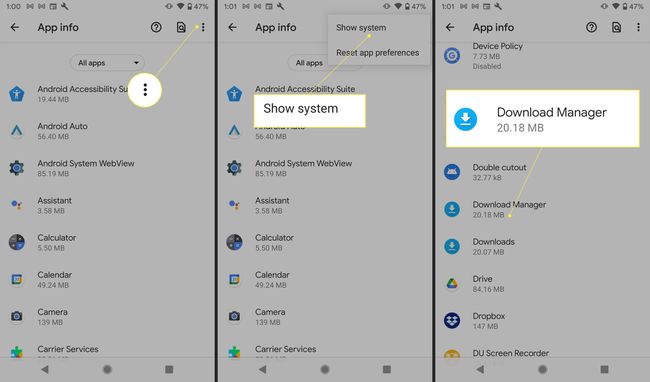
Trykk på Lagring og cache. Trykk på Tøm cache, og trykk deretter på Rydd lagring > OK.
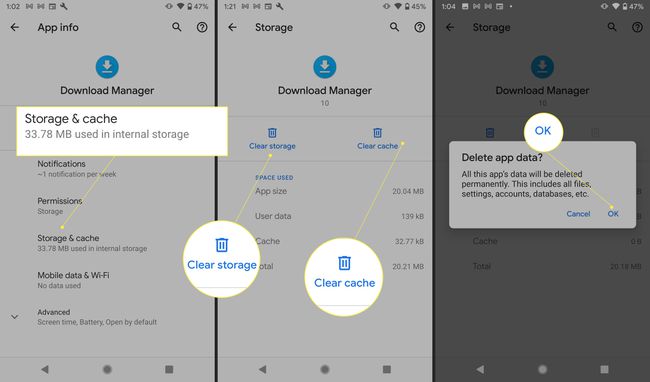
Tilbakestill enheten. Når du utfører en tilbakestilling til fabrikkstandard på Android-enheten din, returneres telefonen eller nettbrettet til tilstanden den var i da du kjøpte den. Dette kan løse problemet ditt, men det sletter også alt du lastet ned og lagret, så lagre dette trinnet som en siste utvei.
Sikkerhetskopier viktige data før du utfører en tilbakestilling av fabrikken.
Slik fikser du andre Google Play-feil
Hvis du støter på andre feilkoder som ikke er oppført ovenfor, gir et raskt Google-søk litt innsikt i hvilke løsninger som kan løse problemet.
