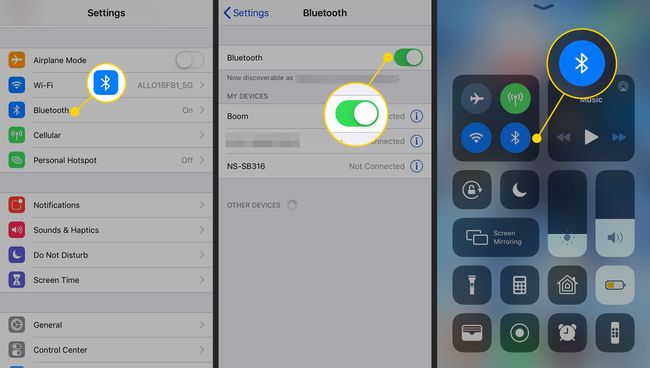Løse problemer med trådløst nettverk på iOS-enheter
Denne veiledningen forklarer hvordan du løser (eller unngår) vanlige problemer med trådløs tilkobling på Apple iPhone og annen iOS-enheter.
Instruksjonene i denne artikkelen gjelder for iPhones med iOS 12 eller nyere, men bør fungere på eldre versjoner av iOS.
Oppdater iOS for å forbedre Wi-Fi-tilkoblingen
iPhone-eiere har klaget på Wi-Fi tilkoblingsproblemer siden den berømte iPhone 4 dødsgrep Kontrovers. Apple gir løsninger for tilkoblingsproblemet gjennom reparasjoner til telefonens fastvare. Installer en iOS-oppgradering hvis en er tilgjengelig når du opplever problemer med Wi-Fi-tilkobling på iPhone.
For å sjekke versjonen og oppgradere iOS, gå til Innstillinger > Generell > Programvare oppdatering.
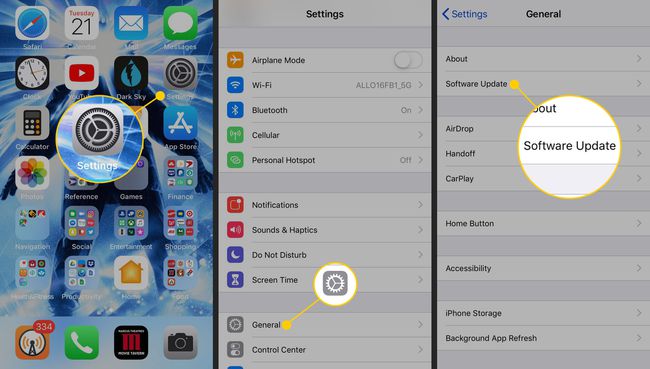
Slå av LTE
Apple la til LTE kapasitet til iPhone fra og med iPhone 5. LTE lar en enhet sende og motta data over mobilforbindelser raskere enn eldre nettverksprotokoller. Dette er noen av ulempene med LTE:
- LTE genererer radioforstyrrelser som får en iPhone til å forstyrre signalet til digitale TVer og annen hjemmeelektronikk.
- LTE reduserer batterilevetiden noen steder.
- LTE høyhastighetsoverføringer bruker en større mengde data og kan føre til at du overskrider datagrensene på tjenesteplanen din.
Å gi opp hastighetsfordelene til gjengjeld for å unngå disse problemene kan være en verdig avveining. For å deaktivere LTE på iOS, åpne Innstillinger, gå til Mobil > Alternativer for mobildata. Velg i Voice & Data 3G. (I eldre versjoner av iOS, slå av Aktiver LTE.)
Bruk av 3G i stedet for LTE kan føre til lavere nettverkshastigheter.
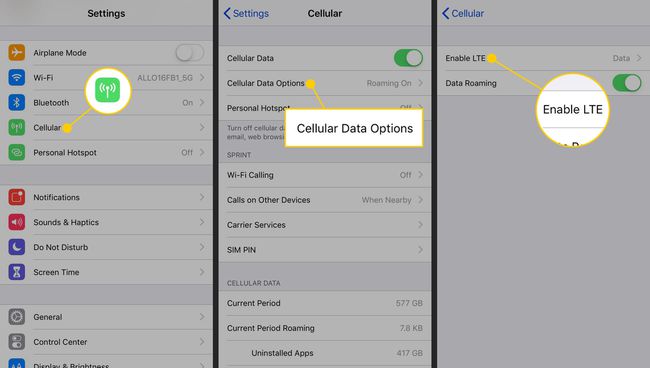
Glem et Wi-Fi-nettverk
Apple iOS kan automatisk koble til nettverk som du har koblet til tidligere. Denne funksjonen er praktisk for hjemmenettverk men kan være uønsket på offentlige steder. iOS inneholder en Forget This Network-funksjon som hindrer enheten i å koble seg til bestemte nettverk automatisk.
For å deaktivere automatisk tilkobling for et nettverk, gå til Innstillinger > Wi-Fi og velg Informasjon (i) ikonet for det respektive nettverket, og velg deretter Glem dette nettverket.
Du kan bare glemme et nettverk enheten er koblet til.
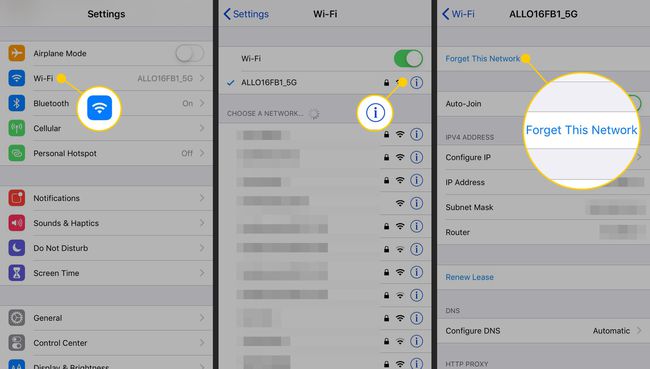
Tilbakestill nettverksinnstillinger
Hvis iPhone har problemer med å koble til et nettverk, kan administratoren nylig ha endret nettverkskonfigurasjonsinnstillingene. iPhone husker innstillinger som de trådløse sikkerhetsalternativene den tidligere brukte for Wi-Fi, VPN, og andre tilkoblingstyper.
For å løse dette problemet, oppdater individuelle nettverksinnstillinger på telefonen slik at de samsvarer med den nye nettverkskonfigurasjonen. Hvis nettverkstilkoblingene fortsatt ikke fungerer som de skal, gir iPhone en mulighet til å slette telefonens nettverksinnstillinger og starte med et nytt oppsett.
For å tilbakestille iOS-nettverksinnstillingene, gå til Innstillinger > Generell > Nullstille og velg Tilbakestill nettverksinnstillinger.
Konfigurer de trådløse nettverkene du vil koble til på nytt etter at nettverksinnstillingene er tilbakestilt.
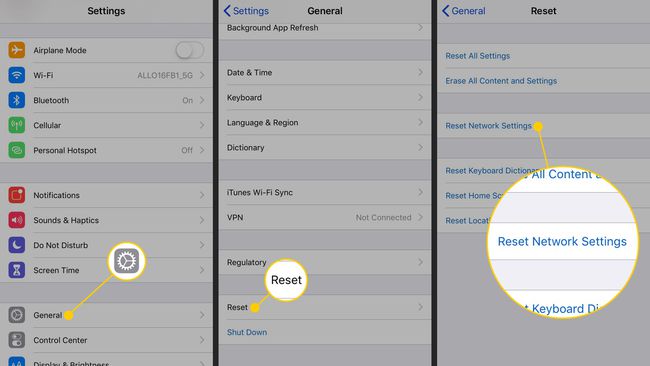
Deaktiver Bluetooth når du ikke bruker det
blåtann kobler iPhone eller iPad til et trådløst tastatur, mus eller en annen ekstern enhet. Noen få tredjepartsapper muliggjør også Bluetooth-filoverføringer mellom iOS-enheter. Bortsett fra i disse spesielle situasjonene, innebærer det å holde Bluetooth aktivert noen sikkerhetsrisikoer og reduserer batterilevetiden.
For å deaktivere Bluetooth på iOS, gå til Innstillinger > blåtann og slå av blåtann vippebryter. Eller, for å slå av Bluetooth fra iPhone Control Center, sveip opp fra bunnen av skjermen og trykk på blåtann ikon.