Hvordan endre DNS-servere i Windows
Hva du bør vite
- Plukke ut Kontrollpanel > Nettverk og Internett > Nettverks- og delingssenterr > Endre adapterinnstillinger. Åpne en tilkobling for å endre.
- Plukke ut Egenskaper. I Denne tilkoblingen bruker følgende elementer seksjon, velg Internett-protokoll versjon 4 eller Versjon 6.
- Plukke ut Egenskaper. I Internett-protokollegenskaper vindu, velg Bruk følgende DNS-serveradresser og skriv dem inn.
Denne artikkelen forklarer hvordan du endrer DNS-servere i Windows 11, Windows 10, Windows 8 og Windows 7. Den inneholder også informasjon om hvordan du endrer DNS-servere med kommandoprompt.
Hvordan endre Windows DNS-servere
De fleste datamaskiner og enheter kobles til et lokalt nettverk ved hjelp av DHCP og DNS-servere som konfigureres automatisk i Windows. DNS-servere er noen ganger årsaken til visse typer internettproblemer, og å endre dem kan hjelpe med å feilsøke problemet.
Nedenfor er trinnene som kreves for å endre DNS-serverne som Windows bruker. Prosedyren varierer imidlertid noe avhengig av versjonen av Windows.
-
Åpne Kontrollpanel.
På Windows 8.1, velg Nettverkstilkoblinger fra Power User Menu, hopp deretter til trinn 5.
-
Plukke ut Nettverk og Internett.

Nettverk og Internett vises ikke hvis kontrollpanelet viser store eller små ikoner. Velg i stedet Nettverk og delingssenter, hopp deretter til trinn 4.
-
I Nettverk og Internett vindu, velg Nettverk og delingssenter for å åpne den appleten.
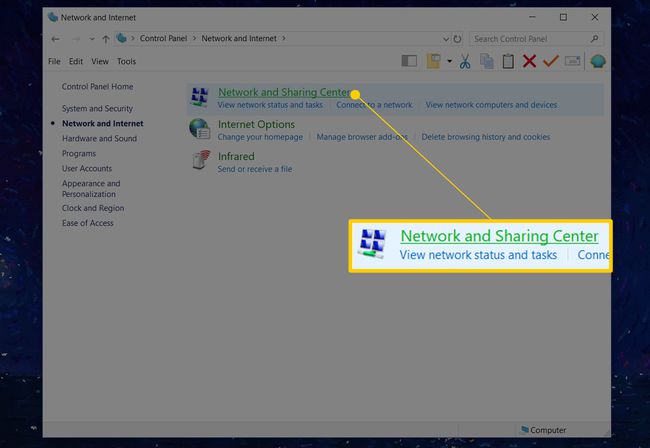
-
I Nettverk og delingssenter vindu, velg Endre adapterinnstillinger.
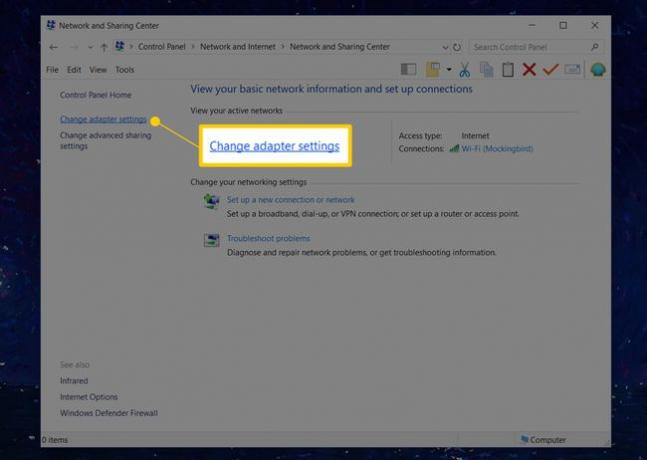
-
De Nettverkstilkoblinger vinduet viser tilkoblinger til datamaskinen. Kablede tilkoblinger er merket som Ethernet eller Lokal tilkobling, mens trådløse er merket som Wi-Fi.

Hvis du ikke ser riktig tilkobling, endre visningen til Detaljer, gå til Tilkobling kolonnen, og bruk tilkoblingen som vises Internettilgang.
Åpne nettverkstilkoblingen du vil endre DNS-servere for ved å dobbeltklikke eller dobbelttrykke på ikonet.
-
I Status vindu, velg Egenskaper.

I noen versjoner av Windows, oppgi administratorpassordet hvis du ikke er logget på en administratorkonto.
-
I Egenskaper vindu, gå til Denne tilkoblingen bruker følgende elementer seksjon og velg Internett-protokoll versjon 4 (TCP/IPv4) eller Internett-protokoll (TCP/IP) for å velge IPv4-alternativet, eller velg Internett-protokoll versjon 6 (TCP/IPv6) for å endre IPv6 DNS-serverinnstillingene.
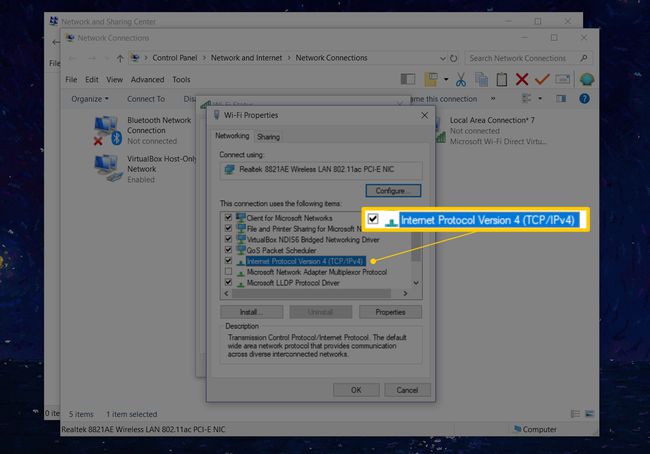
Plukke ut Egenskaper.
-
I Internett-protokollegenskaper vindu, velg Bruk følgende DNS-serveradresser.
Hvis Windows har konfigurert egendefinerte DNS-servere, erstatter du de eksisterende IP-adressene for DNS-serveren med nye.
-
Skriv inn IP-adressen for Foretrukket DNS-server og for Alternativ DNS-server.
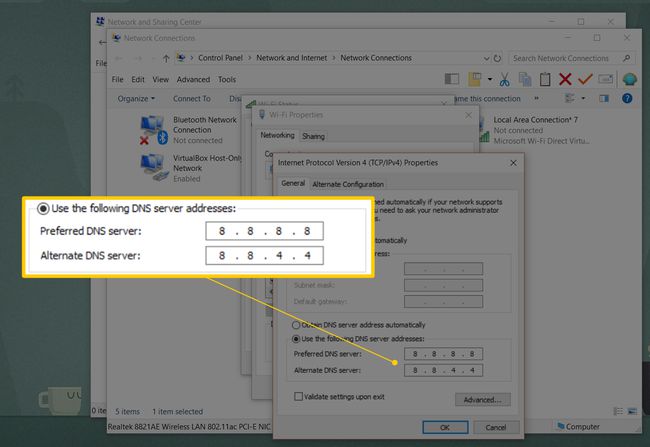
Du kan også angi bare en foretrukket DNS-server, erstatte den foretrukne DNS-serveren fra en leverandør med en sekundær DNS-server fra en annen, eller angi mer enn to DNS-servere ved å bruke feltene i DNS-fanen (velg Avansert for å angi flere DNS-servere).
Plukke ut OK for å gjøre endringer i DNS-serveren.
Lukk kontrollpanelet.
Kontroller at de nye DNS-serverne fungerer som de skal i Windows. Besøk flere nettsteder i favorittnettleseren din. Hvis nettsidene dukker opp like raskt som før, fungerer de nye DNS-serverne som de skal.
Hvordan endre DNS-servere med ledetekst
Den foretrukne DNS-serveren i Windows kan endres gjennom Ledeteksten. Bruk denne metoden hvis du er komfortabel med å skrive inn kommandoer på kommandolinje.
Åpne en forhøyet ledetekst.
-
Type netsh og trykk Tast inn.
-
På netsh> ledetekst, skriv grensesnitt ip vis konfig, og trykk deretter Tast inn.
-
Finn nettverkstilkoblingen du vil endre DNS-serveren for.
-
Tast inn grensesnitt ip sett dns "Ethernet0" statisk 8.8.8.8 og trykk Tast inn. Erstatte Ethernet0 med navnet på forbindelsen din og 8.8.8.8 med DNS-serveren du vil bruke.
Bruk kommandolinjen, i ledetekst eller en BAT-fil, for å tvinge tilkoblingen til å bruke DHCP. Bytt ut statisk delen av kommandoen med dhcp.
Når kommandoen er fullført, vil netsh> ledetekst vises.
Lukk ledetekst.
DNS-serverinnstillingene er enhetsspesifikke
Oppsett av egendefinerte DNS-servere for datamaskinen din gjelder bare for den datamaskinen, ikke for de andre enhetene på nettverket. Du kan for eksempel sette opp en Windows-bærbar datamaskin med ett sett med DNS-servere og bruke et helt annet sett på en stasjonær, telefon eller nettbrett.
DNS-innstillingene gjelder for den nærmeste enheten de er konfigurert på. For eksempel, hvis du bruker ett sett med DNS-servere på ruteren, vil den bærbare datamaskinen og telefonen din bruke disse DNS-serverne når de kobler til Wi-Fi. Men hvis ruteren har sitt eget sett med servere og den bærbare datamaskinen har sitt eget separate sett, vil den bærbare datamaskinen bruke en annen DNS-server enn telefonen og de andre enhetene som bruker ruter. Det samme gjelder hvis telefonen bruker et tilpasset sett.
DNS-innstillinger drypper bare nedover et nettverk hvis hver enhet er satt opp til å bruke ruterens DNS-innstillinger og ikke sine egne. Dette betyr at hvis fire enheter er på et nettverk, for eksempel, kan alle fire bruke separate DNS-servere.
Sjekk ut vår liste over gratis og offentlige DNS-servere for den komplette listen over offentlig tilgjengelige DNS-servere som kan være mer fullstendig enn listen levert av Internett-leverandøren din.
