4 måter å tilpasse iOS 14-startskjermen
Artikkelen inneholder instruksjoner for å lage en "estetisk" eller tilpasset iPhone-startskjerm, inkludert å legge til widgets, legge til tilpassede ikoner og endre bakgrunnen for å gjenspeile stilen din.
Endre iPhone-bakgrunnen
Stedet å begynne når du er klar til å lage din egen iPhone-estetikk er med bakgrunnen. Det er ankeret for alt du vil gjøre med skjermens utseende, så velg den som appellerer til deg mest. Når du har bestemt deg for bildet du vil bruke, følg disse instruksjonene for å endre iPhone-bakgrunnen. Her er noen ting du bør huske på:
- Hold tapetet enkelt. Et travelt bakgrunnsbilde vil gjøre det vanskelig å se ikonene dine i de fleste tilfeller.
- Velg noe med dempede farger. Du kan bli lyst og vill, men igjen kan du oppleve at ikonene dine blir borte i designet.
- Velg noe som appellerer til deg. Du kan gå minimalistisk og velge en solid farge, eller du kan ha et favorittbilde av et sted eller en person du vil bruke. Det viktigste er at det er et bilde som appellerer til deg.
Legg til widgeter på iOS 14-startskjermen
Hjørnesteinen i iPhones estetiske bevegelse er muligheten til å legge til tilpassede widgets på startskjermen. iOS 14 har noen forhåndslagde widgets du kan legge til på skjermen tilgjengelig, men det du vil ha er tilpassede som matcher bakgrunnsbildet ditt, og den beste måten å få dem på er med en tredjepartsapplikasjon. I vårt eksempel nedenfor skal vi bruke en app som Widgetsmith. En meget anerkjent utvikler har laget appen, og selve appen er veldig fleksibel. Det vil sannsynligvis komme andre apper som Widgetsmith ettersom tiden går, men du må lese anmeldelsene for å forsikre deg om at det er den typen app du vil bruke. For nå er Widgetsmith et flott sted å starte.
Når du har lastet ned og installert Widgetsmith, her er hvordan du lager egendefinerte widgets ved hjelp av Widgetsmith.
Åpne appen og trykk Legg til liten widget, Legg til medium widget, eller Legg til stor widget. Dette eksemplet bruker Legg til liten widget.
En ny widget vises. Trykk på den widgeten for å tilpasse den.
-
Trykk på på neste skjerm Standard widget eller Legg til en tidsbestemt widget. Alternativet for tidsstyrt widget lar deg legge til widgets som nedtellinger. For dette eksempelet, Standard widget er alternativet som brukes.

Bla gjennom listen over tilgjengelige widgets for å velge den du vil tilpasse. Når du finner den riktige widgeten, trykker du på den for å velge den. I dette eksemplet, Egendefinert tekst er den valgte widgeten.
Trykk deretter på Estetikk/tema fanen i den nedre delen av skjermen for å se tilgjengelige temaer for widgeten din.
-
Når du finner den du vil ha, trykk for å velge den. Dette eksemplet bruker Stafett tema.

Når du har valgt tema, trykker du på Tilpass tema å endre Font, den Tint Farge (tekstfarge), Bakgrunnsfarge, den Grensefarge, og Kunstverk (kantlinje) for widgeten. På hver fane gjør du valget ditt og trykk deretter på fanen under den for å fortsette gjennom tilpasningene.
-
Når du har gjort alle valgene dine, trykker du på Lagre i øvre høyre hjørne.
Hvis du vil endre noe, eller du ikke er fornøyd med widgeten du har laget, kan du trykke på Nullstille for å tilbakestille alle alternativene til standard eller Avbryt å starte på nytt fra begynnelsen.
-
Du vil få en melding om å bestemme hvordan du vil bruke disse innstillingene. Klikk Bruk kun på denne widgeten eller Oppdater tema overalt å bruke dem globalt.
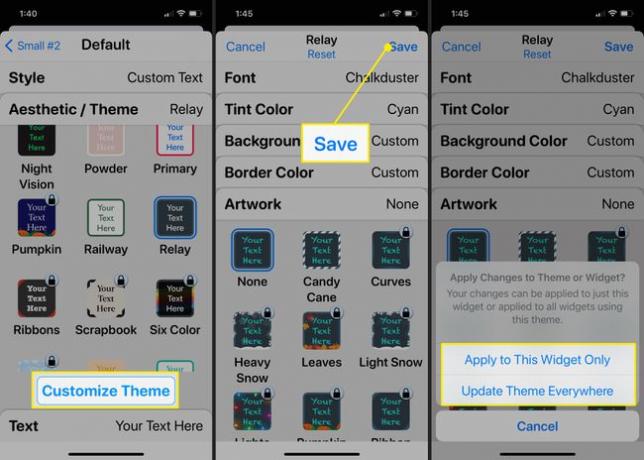
Du går tilbake til forrige skjermbilde. Trykk på Tekst fanen.
En tekstboks åpnes der du kan skrive inn din egendefinerte tekst for widgeten. Når du har skrevet inn teksten, trykk på widgetnavnet (Liten #2 i dette eksemplet) i øvre venstre hjørne for å gå tilbake til startsiden for denne widgeten.
-
Trykk på øverst på skjermen Trykk for å gi nytt navn.
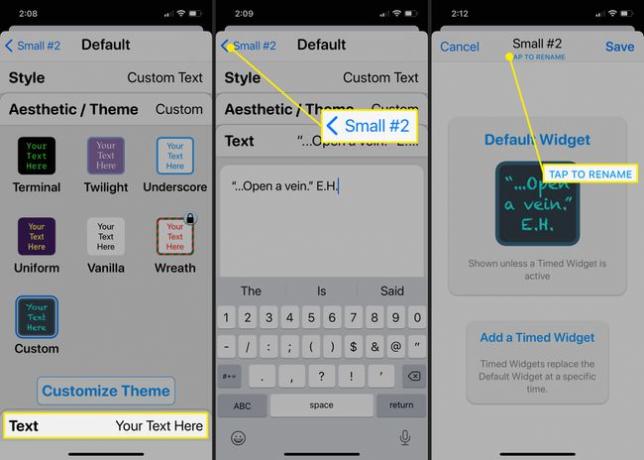
Tittelen åpnes for redigering, slik at du kan skrive inn et nytt navn som du vil kjenne igjen.
Trykk på når du er ferdig Lagre.
-
Du kommer tilbake til hovedsiden for Widgetsmith hvor du vil se den nye widgeten.

Legg til Custom Widgetsmith-widgeten på startskjermen
Når du har opprettet den egendefinerte widgeten, må du nå legge den til på startskjermen. Widgetsmith-widgets fungerer litt annerledes enn widgetene som allerede er tilgjengelige på iOS-enheten din.
Trykk lenge på et åpent sted på startskjermen til appene begynner å vippe.
trykk + (Plus)-knappen for å legge til en widget.
Søk etter og velg Widgetsmith.
Velg størrelseswidgeten du har tilpasset og trykk Legg til widget.
-
Når widgeten er plassert på skjermen, trykker du på den og velger navnet på din egendefinerte widget fra listen som vises.
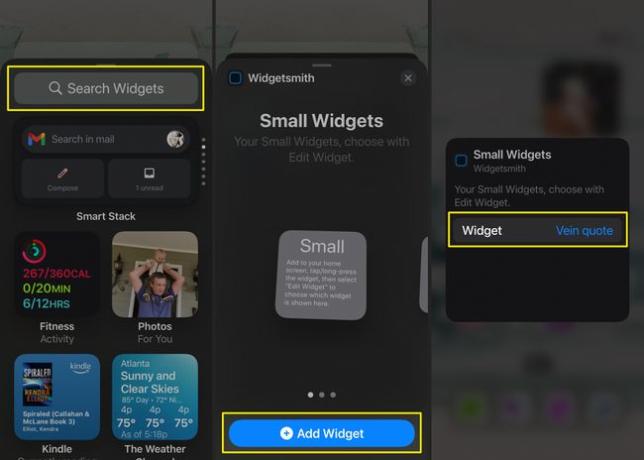
Når du har den ønskede widgeten på skjermen, kan du flytte den rundt akkurat som du gjør en hvilken som helst annen widget.
Legg til egendefinerte appikoner til estetikken din
Noe av det som gjør de estetiske egenskapene til iOS så morsomme, er at du også kan legge til egendefinerte appikoner på startskjermen som matcher bakgrunnen og widgetene dine. Følg denne veiledningen for å lage og legge til egendefinerte appikoner eller lage egendefinerte fargede appikoner.
Når du har lagt til appikonene dine i kombinasjon med dine egendefinerte widgets og bakgrunnen din, vil du ha en estetikk å være stolt av (og en som gjenspeiler din unike personlighet).
