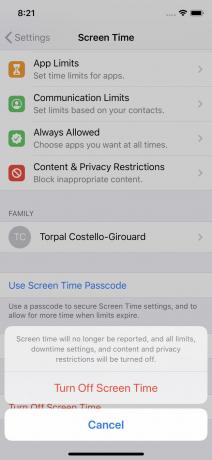Hvordan sette opp og bruke skjermtid i iOS 12 og 13
Hvis du vil begrense tiden du bruker på iPhone, iPad og andre enheter, tilbyr Apple en funksjon i iOS 12 og oppover som lar deg sette begrensninger på digitale enheter. Det kalles Screen Time. Denne funksjonen hjelper deg ikke bare med å bruke litt digital selvkontroll, men tilbyr også foreldrekontroll over barnas enheter.
Denne artikkelen gjelder for enheter som kjører iOS 12 og iOS 13.
Hva er skjermtid?
Skjermtid er en funksjon i iOS som lar deg spore hvor mye tid du bruker enhetene dine, planlegge tid borte fra disse enhetene og sette grenser for bruken av visse apper eller grupper av apper. Den lar deg gjøre alt dette for barnas enheter også.
Skjermtid er lik Ikke forstyrr. Ikke forstyrr hindrer folk i å ringe eller sende tekstmeldinger til deg i visse perioder, inkludert mens du kjører. Skjermtid stopper deg fra å bruke enheten eller valgte apper på tidspunkter du velger.
Skjermtid bruker iCloud, så innstillingene dine på én enhet vil automatisk bli brukt på hver enhet som er logget på den samme iCloud-kontoen.
Slik konfigurerer du skjermtid i iOS 12 og 13
For å sette opp skjermtid på enheten, trykk Innstillinger > Skjermtid. Derfra kan du konfigurere flere kategorier av innhold:
- Nedetid: For å planlegge tid der du ikke kan bruke enheten din annet enn Telefon-appen eller for apper du tillater, trykk Nedetid og flytte Nedetid skyveknapp til på/grønn. Bruk deretter hjulene til å stille inn tidspunktet for når nedetid starter og slutter.
- App-grenser: For å begrense visse typer apper (som f.eks apper for sosiale medier), trykk på App-grenser. For å angi hvor lang tid hver dag du kan bruke på den kategorien apper, trykk App-grenser > Legg til grense, velg en appkategori, trykk på Legge til, og angi deretter en tidsperiode. Eventuelt kan du trykke på Tilpass dager slik at appgrenser ikke gjelder i helgen, for eksempel.
- Kommunikasjonsgrenser: Begrens muligheten til å sende tekstmeldinger, ringe og FaceTime ved å trykke på dette alternativet. For å kontrollere kommunikasjonsalternativene dine under skjermtidsbegrensninger, trykk Under tillatt skjermtid og velg deretter om du vil snakke med Alle sammen eller Kun kontakter, og avgjør om du vil legges til i gruppesamtaler. Lignende alternativer er tilgjengelige Under nedetid. MERK: Denne funksjonen er tilgjengelig på iOS 13 og nyere.
- Alltid tillatt: For å få tilgang til noen apper uansett innstillinger (som f.eks for nødssituasjoner), trykk på Alltid tillatt, og trykk deretter på den grønne + ved siden av apper du vil tillate (eller trykk på den røde - for å fjerne apper).
- Innhold og personvernbegrensninger: For å få tilgang til de innebygde iOS-verktøyene for å blokkere visse typer innhold, trykk Innhold og personvernbegrensninger. Du blir bedt om å angi et passord. De Innstillinger for restriksjoner som var i den generelle menyen i Innstillinger i iOS 11 og tidligere har blitt flyttet hit. De Personverninnstillinger kan nås her eller via menyen deres i Innstillinger.
- Låsinnstillinger: For å sikre innstillingene dine med et passord, trykk Bruk passord for skjermtid (hvis du ikke allerede har konfigurert det for innholds- og personvernbegrensninger).
Har du mer enn én enhet som bruker skjermtid og en kombinert rapport over bruk av skjermtid på alle enheter? Flytt Del på tvers av enheter skyveknapp til på/grønn.
Slik setter du opp skjermtid på barnas enheter
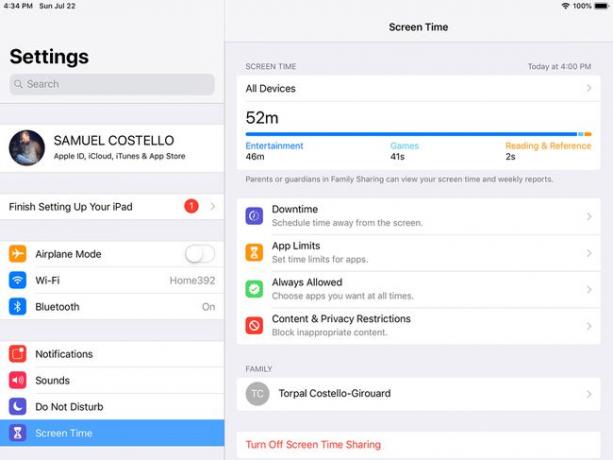
Du kan også sette opp skjermtid på barnas iOS-enheter fra denne skjermen. Først må du sette opp Familiedeling. Når det er gjort, trykker du på navnet til barnet hvis skjermtid du vil angi.
Du blir bedt om å angi nedetid, appgrenser og andre innstillinger på skjermen som er viet til disse alternativene. Gjør det, eller hopp til hovedinnstillingene for skjermtid.
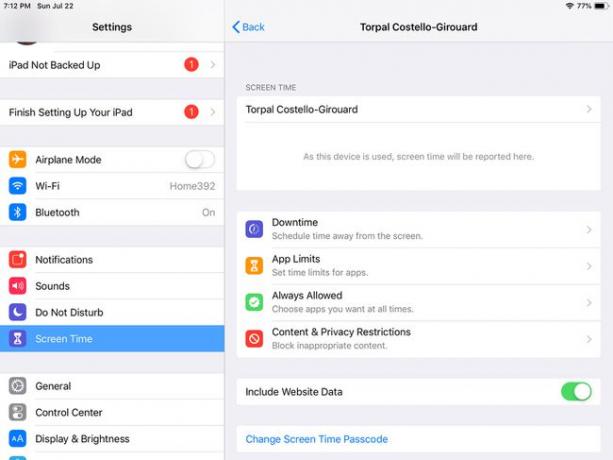
Derfra er innstilling av skjermtidsbegrensninger for barnet ditt det samme som å angi dem for deg selv. Velg appkategoriene du vil begrense, og trykk Sett for å velge hvor lang tid du vil begrense dem til hver dag. Trykk på Angi appgrense for å konfigurere restriksjoner også.
Det er to store forskjeller på denne skjermen:
- Inkluder nettstedsdata: Flytt denne til på/grønn for å se hvilke nettsider barnet ditt besøker.
- Endre skjermtidspassord: Når du konfigurerer skjermtid for et barn, oppretter du et passord for å hindre dem i å endre grensene du angir for dem. Dette alternativet lar deg endre passordet du allerede har opprettet.
Når du oppretter et passord for å beskytte innstillingene, velg noe du vil huske, men barna kan ikke gjette.
Hvordan bruke og overstyre skjermtid
Når du har satt den opp, er det ikke mye du trenger å gjøre for å bruke skjermtid. Det vil fortsette som planlagt og blokkere eller tillate kategorier av apper basert på innstillingene dine. Den vil også gi deg en fem-minutters advarsel før nedetid kommer eller når du når den daglige appgrensen.
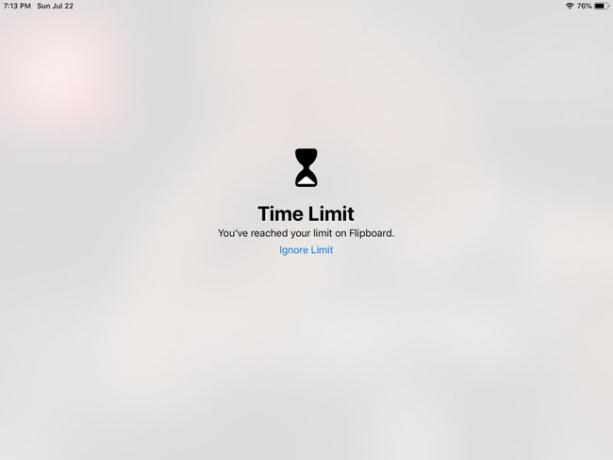
Hvis du virkelig trenger å bruke enheten din, kan du midlertidig overstyre skjermtid. Skjermtid hindrer deg ikke i å låse opp enheten eller starte en app. I stedet ber det deg om å forbedre dine tidsstyringsevner og viljestyrke.
Når du starter en blokkert app, vises en skjerm som forteller deg at den er blokkert. Trykk på Ignorer grensen å overstyre det. Skjermtid gir deg en ny sjanse til å ta det riktige valget. Det gir en mulighet til Minn meg på 15 minutter slik at du kan utsette bruken av appen litt lenger, Ignorer grensen for i dag for å bruke appen akkurat nå, eller Avbryt for å gå tilbake til å ikke bruke enheten eller appen.
Hvordan overvåke enhetsbruk med skjermtid
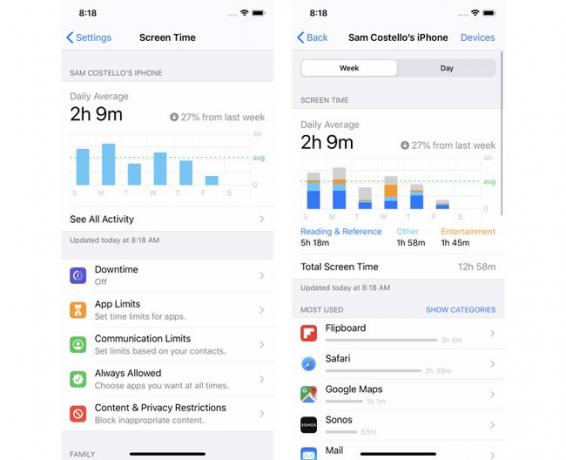
Skjermtid kan hjelpe deg å forstå hvor mye tid du bruker på iPhone eller iPad, og hva du gjør.
Øverst på skjermtidsinnstillingene viser den daglige gjennomsnittlige tiden du har brukt på enheter den siste uken (på iOS 13; på iOS 12 viser den den totale tiden du har brukt på enheten i dag, samt hvor mye tid du bruker på hver type app). For mer informasjon om den generelle aktiviteten din, trykk på det området.
Den neste skjermen viser en detaljert oversikt over bruken din, enten for Uke eller Dag. Data du kan få her inkluderer:
- Total tid brukt på enheten.
- Hvilke kategorier av apper du brukte, hvor lenge og når på dagen.
- De mest brukte appene dine etter tid og kategori (trykk på hver app for spesifikk informasjon om bruken din av den).
- Hvor mange ganger du hentet enheten din per time, når hentingene skjedde, totalt antall henting og den travleste timen din.
- Hvor mange totalt varsler du har mottatt, hvor mange per time, når du fikk mest, og fra hvilke apper.
Hvordan slå av skjermtid
Vil du ikke begrense bruken av enheten lenger? Slå av skjermtid ved å følge disse trinnene:
-
Trykk på Innstillinger.
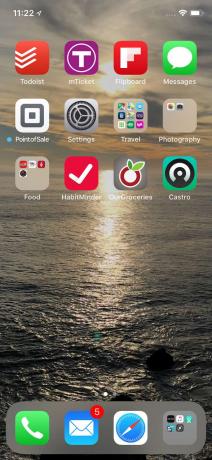
-
Trykk på Skjermtid (og skriv inn et passord hvis du blir bedt om det).
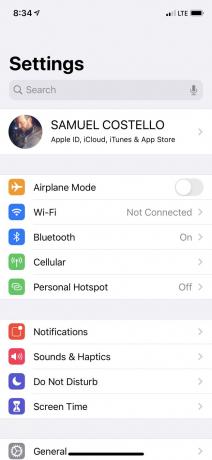
-
Trykk på Slå av skjermtid.
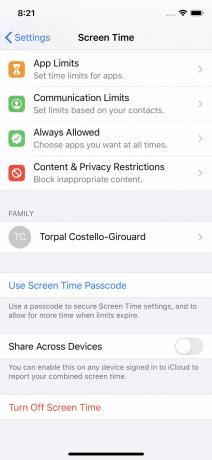
-
Trykk på i hurtigmenyen Slå av skjermtid.