Hvordan kombinere bilder på iPhone
Hva du bør vite
- Last ned Snarveier-appen, og gå deretter til enhetens Innstillinger > Snarveier og slå på Tillat upålitelige snarveier.
- Besøk Snarveissiden Kombiner bilder for å åpne den i Snarveier, og rull deretter ned for å trykke Legg til upålitelig snarvei.
- Trykk på Mine snarveier nederst > Kombiner bilder > OK > velg bilder > Legge til > velg alternativer > Ferdig.
Bilder for iOS har ikke en innebygd funksjon for å kombinere bilder til ett, men det er en annen iOS-app du kan bruke for å komme deg rundt den. Det kalles snarveier, og hvis iPhone kjører på iOS 12 eller nyere, kan det hende du allerede har den installert på enheten din.
Slik bruker du snarveier for å kombinere bilder
Snarveier er en av Apples offisielle iOS-apper som lar deg utføre oppgaver og automatisere dem, inkludert å kombinere bilder. Hvis du for øyeblikket ikke har Snarveier-appen på din iPhone, må du laste den ned fra App Store for å følge disse instruksjonene.
-
For å få Kombiner bilder-snarveien, må du tillate delte snarveier.
Gå til din iPhone Innstillinger og trykk Snarveier.
-
Trykk for å slå på Tillat upålitelige snarveier.
Merk
Hvis du ikke klarer dette, må du først kjøre en snarvei. Gå til Snarveier app og velg en snarvei å løpe raskt. Gjenta deretter trinn 1 og 2.
-
Trykk på Tillate og skriv inn passordet ditt for å bekrefte.
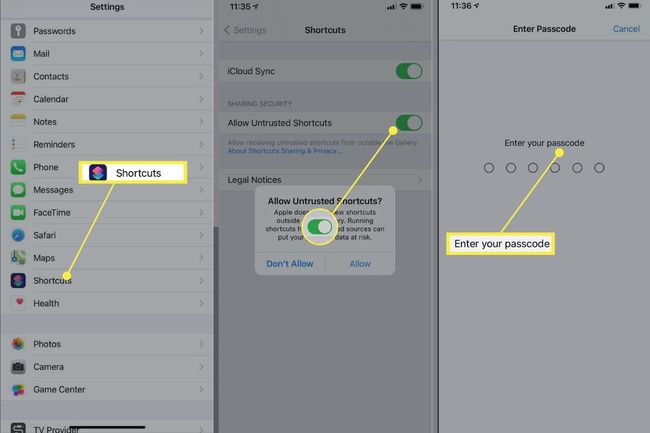
Naviger til Kombiner bilder snarveinettsiden for å åpne den automatisk i Snarveier-appen.
Rull ned til bunnen av siden og trykk Legg til upålitelig snarvei.
-
Trykk på Mine snarveier i bunnmenyen.
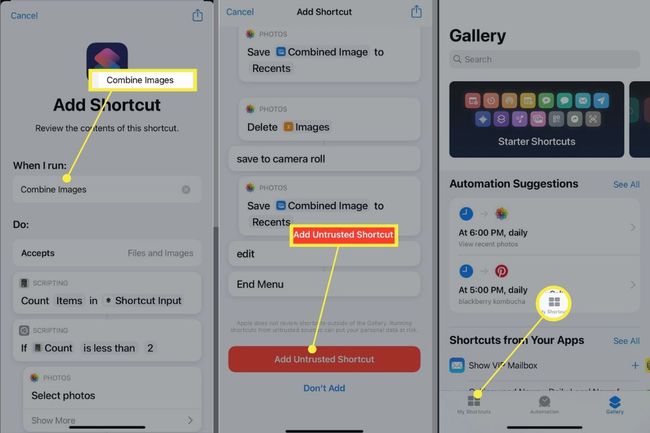
Trykk på den nylig lagt til Kombiner bilder snarvei etterfulgt av OK å kjøre den.
Trykk for å velge bildene du ønsker å kombinere. Et blått hakemerke vises nederst til høyre på hvert bilde du har valgt.
-
Trykk på Legge til i øverste høyre hjørne.
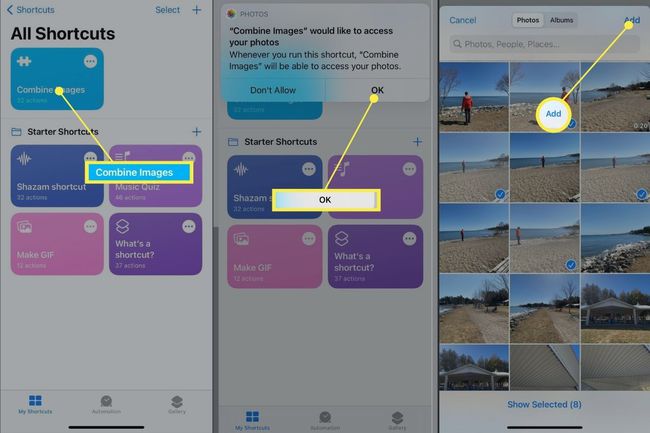
Velg rekkefølgen du vil at bildene skal vises i ved å trykke på Kronologisk eller Omvendt kronologisk.
Tilpass bildeavstanden ved å gå inn et tall og tapping Ferdig. Hvis du ikke vil ha mellomrom mellom bildene, la det stå på 0.
-
Velg hvordan du vil at bildene skal vises ved å velge ett av følgende visningsalternativer:
- kombinere bilder horisontalt
- kombinere bilder vertikalt
- kombinere bilder i et rutenett
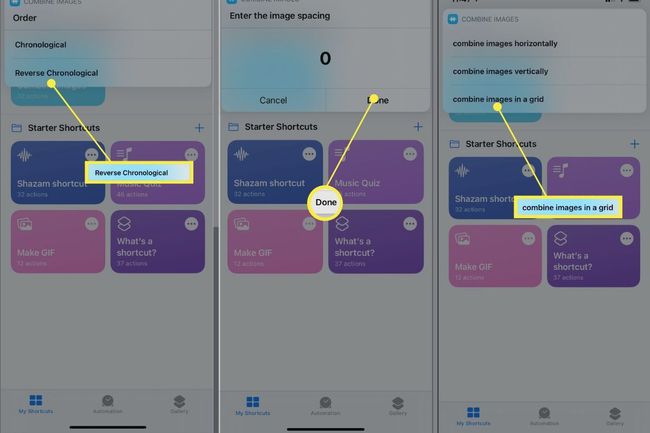
Dine kombinerte bilder vil bli forhåndsvist. Trykk på Ferdig øverst til venstre.
-
Fullfør prosessen ved å velge ett av følgende alternativer:
- lagre til kamerarull og slett kilde
- lagre til kamera
- redigere
-
Hvis du vil kombinere bilder, åpner du Snarveier app og trykk på Kombiner bilder snarvei for å velge bildene dine og følg trinn 8 til 14 ovenfor.
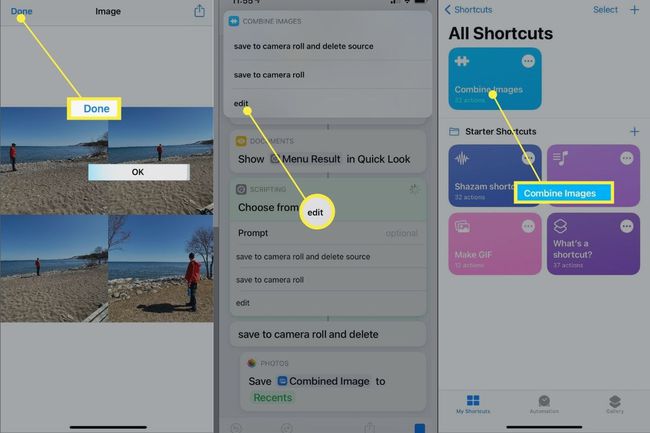
Hvordan kombinere bilder med Pic Stitch
Pic Stitch er en gratis tredjepartsapp som du kan bruke til å lage bilde- og videokollasjer. Det er et flott alternativ hvis du foretrekker å ikke bruke Snarveier-appmetoden diskutert ovenfor.
Last ned Pic Stitch-appen fra App Store.
Plukke ut en fotolayoutstil for dine kombinerte bilder. Du kan bytte mellom kategoriene Klassisk, Fancy og Trending for å finne forskjellige typer.
-
Trykk på en hvilken som helst del av oppsettet for å forberede deg på å legge til et bilde.
Merk
Hvis dette er første gang du bruker appen, trykker du på Gi tilgang til alle bilder for å gi appen tillatelse til å få tilgang til bildene dine.
-
Trykk på bildene du vil legge til, og trykk deretter på Ferdig øverst til høyre.
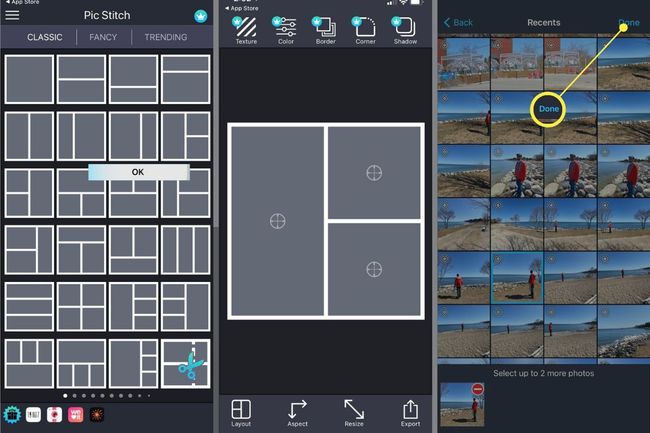
-
Dra og slipp et foto inn i sin passende ramme i det kombinerte bildeoppsettet.
Tips
Du kan forbedre eller redigere hvert bilde før det legges til rammen. Trykk på Ferdig øverst til høyre når du er ferdig med redigeringen.
Gjenta trinn fem for de resterende bildene og rammene. Du kan justere hvilken del av bildet som vises i rammen ved å dra bildet rundt.
-
Trykk på Lagre i bunnmenyen for å lagre den på kamerarullen din eller dele den direkte til sosiale medier.
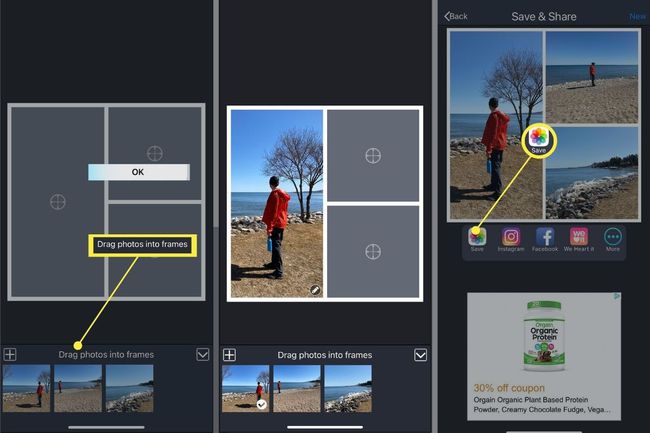
FAQ
-
Hva er de beste appene for å kombinere bilder på iPhone eller Android?
Det er ingen mangel på apper du kan bruke til å kombinere bilder eller lage collager på din iPhone eller Android-enhet. Enhver av disse gratis apper for bilderedigering burde gjøre susen.
-
Hva er enkle måter å kombinere bilder på nettet?
Du er ikke begrenset til apper når det gjelder å kombinere bilder. Det er mange gratis fotokollasjeprodusenter tilgjengelig på nettet. Sjekk ut BeFunky, Canva eller en annen av de beste gratis online fotokollasjeprodusenter.
-
Kan jeg kombinere bilder på Android?
Kombiner bilder på Android ved å laste ned Image Combiner-appen. Trykk på Legg til bilde for å legge til bildene du vil kombinere, eller trykk på hamburgerikon og velg Galleri for å komme til bildene dine. Etter at du har valgt de du vil ha, trykker du på haken og velger Kombiner bilder i appen.
