Hva du skal gjøre når Google Home ikke kobler til Wi-Fi
Google Home krever en aktiv internettforbindelse for å fungere. Dette betyr at du må koble Google Home til Wi-Fi før du kan bruke den til å spille musikk, koble til trådløse enheter, spørre etter kalenderhendelser, gi veibeskrivelser, ringe, sjekke været osv.
Hvis Google Home ikke når internett så godt eller tilkoblede enheter ikke svarer med Google Home-kommandoene dine, kan du finne at:
- musikkavspillingen er ikke veldig jevn, eller musikken starter og de fryser umiddelbart.
- du kan ikke kringkaste meldinger til andre Home-enheter.
- Netflix eller YouTube åpnes ikke når du ber den om det.
- online oppslag er ustabile og fungerer bare halvparten av tiden.
- Google Home sier "noe gikk galt, prøv igjen" altfor ofte.
- enheten skaper statisk selv når ingenting spilles.
Heldigvis, fordi Google Home er en trådløs enhet, er det en rekke steder vi kan se etter en mulig løsning hvorfor den ikke kobles til Wi-Fi, fra ikke bare selve enheten, men også enheter i nærheten som er på samme Nettverk.
Sørg for at den er riktig tilkoblet
Dette burde være åpenbart, men Google Home vet ikke hvordan man kan nå internett før du forklarer det hvordan koble til Wi-Fi. Med andre ord, ingenting vil fungere på Google Home før du konfigurerer det med Google Home app.
nedlasting Google Home for Android eller få det til iOS. De spesifikke trinnene du må ta i appen for å koble Google Home til Wi-Fi er forklart i vår Slik konfigurerer du Google Home guide.
Hvis Google Home pleide å koble til Wi-Fi helt fint, men du nylig endret Wi-Fi-passordet, må du konfigurere Google Home på nytt slik at du kan oppdatere passordet. For å gjøre det, må du først koble fra gjeldende innstillinger og starte på nytt.
Slik gjør du det:
Fra Google Home-appen trykker du på enheten du vil konfigurere på nytt.
-
Trykk på Innstillinger (girknappen) på Google Home-enheten som trenger Wi-Fi-passordet oppdatert.
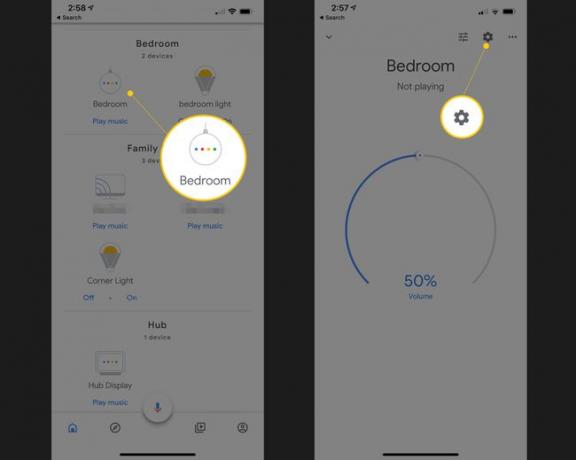
Velge Wi-Fi og velg deretter Glem nettverket.
Trykk på Legge til på hovedskjermen til appen.
Velge Konfigurer enheten og så Nye enheter.
Velg hjemmet du vil legge til Google Home i, etterfulgt av Neste.
Fortsett med instruksjonene på skjermen eller følg oppsettinstruksjonene lenket ovenfor for å få hjelp.
Flytt ruteren eller Google Home
Ruteren din er den eneste måten Google Home kan koble til internett på, så det er det tilkoblingspunktet du bør se på først. Dette er enkelt: Bare flytt Google Home nærmere ruteren og se om symptomene blir bedre.
Hvis Google Home fungerer bedre når den er nærmere ruteren, er det et problem med enten ruteren eller forstyrrelser mellom ruteren og der Google Home vanligvis sitter.
En permanent løsning er enten å flytte Google Home nærmere ruteren eller flytte ruteren et sted mer sentralt hvor det kan nå et bredere område, gjerne vekk fra vegger og annet elektronikk.
Hvis du ikke kan flytte ruteren eller flytte gjør ingen nytte, og omstart hjelper ikke, men du er sikker på at ruteren har skylden for Google Home Wi-Fi-problemet, kan vurdere å bytte ut ruteren din med en bedre, installere en bedre ruterantenne eller kjøpe et mesh-nettverk i stedet, noe som bør forbedres dekning.
Når det gjelder Bluetooth-tilkoblinger, gjelder den samme ideen: flytt Bluetooth-enheten nærmere Google Home, eller omvendt, for å bekrefte at de er riktig sammenkoblet og kan kommunisere skikkelig.
Hvis statisk elektrisitet forsvinner eller de generelt fungerer bedre når de er nærmere hverandre, er det mer et avstands- eller interferensproblem, i så må du justere hvor tingene er plassert i rommet for å sikre at andre enheter ikke påvirker Google Hjem.
Slå av andre nettverksenheter
Dette kan virke som en drastisk, eller til og med urealistisk løsning bare for å få Google Home til å fungere igjen, men båndbredde kan være et reelt problem hvis du har mange enheter som får tilgang til internett via det samme Nettverk. Hvis du har for mange ting som aktivt bruker nettverket på en gang, vil du definitivt legge merke til problemer som bufring, sanger som stopper tilfeldig eller til og med ikke starter i det hele tatt, og generelle forsinkelser og manglende svar fra Google Home.
Hvis du oppdager Google Home-tilkoblingsproblemer mens du gjør andre nettverksrelaterte oppgaver som å laste ned filmer til datamaskinen din, strømme musikk til Chromecasten din, spille videospill osv., pause disse aktivitetene eller vurder å bare gjøre dem når du ikke skal bruke Google Home.
Teknisk sett er dette ikke et problem med Google Home, Netflix, HDTV-en din, datamaskinen din, en musikkstrømmetjeneste eller noen annen enhet. I stedet er det ganske enkelt et resultat av å maksimere den tilgjengelige båndbredden.
Den eneste måten å unngå tilkoblinger med begrenset båndbredde er å oppgradere internett til en plan som gir mer båndbredde eller, som vi nevnte ovenfor, begynn å begrense hvilke enheter som bruker nettverket samtidig.
Start ruteren og Google Home på nytt
Hvis det å slå av problematiske nettverksenheter ikke lar Google Home koble til Wi-Fi, er det en god sjanse at Google Home bør startes på nytt, og mens du er i gang, kan du like godt starte ruteren på nytt bare for å være sikker.
Å starte begge enhetene på nytt bør fjerne det midlertidige problemet som forårsaker de periodiske problemene du ser.
Du kan starte Google Home på nytt ved å trekke strømledningen fra veggen, vente i 60 sekunder og deretter koble den til igjen. En annen måte er å bruke Google Home-appen:
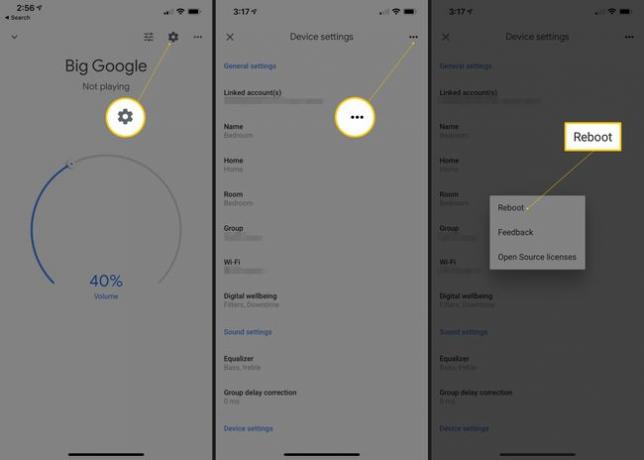
Trykk på enheten du vil starte på nytt.
Velg innstillingsikonet øverst, etterfulgt av menyen med tre horisontale prikker.
Velg Start på nytt alternativ.
Se vår veiledning for omstart av en ruter hvis du trenger hjelp til det.
Tilbakestill ruteren og Google Home
Avsnittet ovenfor for starter på nytt disse enhetene vil, som du sikkert har lagt merke til, ganske enkelt slå dem av og deretter starte dem opp igjen. Tilbakestilling er annerledes siden det vil slette programvaren permanent og gjenopprette den til hvordan den var da du først kjøpte enheten.
Tilbakestilling bør være ditt siste forsøk på å få Google Home til å fungere med Wi-Fi fordi den sletter alle tilpasninger du har gjort til den. Tilbakestiller Google Home kobler fra alle enhetene og musikktjenestene du koblet til den, og tilbakestilling av en ruter sletter ting som Wi-Fi-nettverkets navn og passord.
Så åpenbart vil du bare fullføre dette trinnet hvis alle de andre ovenfor ikke fungerte for å få Google Home på Wi-Fi. Derimot, på grunn av hvor ødeleggende dette er, er det en sannsynlig løsning på de fleste Google Home Wi-Fi-problemer siden den tilbakestiller alt som kan være nullstille.
Hvis du foretrekker det, kan du tilbakestille den ene, men ikke den andre, for å se om problemet forsvinner uten å måtte gjenopprette programvaren på begge enhetene. For eksempel, følg disse trinnene for å tilbakestille ruteren og se om Google Home kobler til Wi-Fi.
Hvis Wi-Fi fortsatt ikke fungerer med Google Home, er det på tide å tilbakestille det også:
- Tilbakestill Google Home: Trykk og hold mikrofondempingen på baksiden i rundt 15 sekunder eller til du hører den si at den nullstilles.
- Google Home Mini: Snu enheten og se etter en sirkel nederst. Trykk og hold inne FDR-knappen i 15 sekunder. Du bør høre Google Assistant fortelle deg at den tilbakestilles.
- Tilbakestill Google Home Max: Finn FDR-knappen ved strømledningen på baksiden av enheten, og trykk og hold den nede i ca. 15 sekunder eller til du hører den fortelle deg at den nullstilles.
- Tilbakestill Google Home Hub: Trykk og hold begge volumknappene på baksiden av enheten i 10 sekunder. Google Assistant vil fortelle deg når den tilbakestilles.
En siste ting: Har du tenkt på at ruteren din kan være på siste ben? Hvis det er tilfelle, kan det være på tide å få en ny. Google lager en mesh-ruter som er en av de beste på markedet og fungerer sømløst med Google Home.
Trenger du mer hjelp?
På dette tidspunktet bør du ha:
- Konfigurert Google Home for å bruke Internett
- Plasserte den nær nok til ruteren til å etablere en sterk forbindelse
- Eliminert interferens fra andre enheter
- Startet på nytt og tilbakestilt ikke bare Google Home, men også ruteren din.
Det er ikke mye mer du kan gjøre nå enn å kontakte Google Home-støtten. Det kan være en feil i programvaren som de må oppdatere, men mer enn sannsynlig er det et problem med din spesifikke Google Home.
Hvis ikke det, kan ruteren din ha skylden, men hvis den fungerer bra for alt annet på nettverket ditt (dvs. datamaskin og telefon kan koble til Wi-Fi, men Google Home gjør det ikke), så er sjansen stor for at det er et problem med Google Hjem.
Du kan kanskje få en erstatning fra Google, men det første trinnet er å kontakte dem om problemet og forklare alt du har gjort for å rette opp situasjonen.
Se Hvordan snakke med teknisk støtte før du setter i gang, og så kan du be om en telefon fra Google Home-støtteteamet eller chatte/e-post med dem.
