Slik oppdaterer du apper på Fire Stick
Hva du bør vite
- Oppdater apper automatisk: Innstillinger > applikasjoner > App Store og snu Automatiske oppdateringer på.
- Oppdater apper manuelt: Apper > appen du vil oppdatere (trykk tre horisontalt foret knappen på fjernkontrollen). Deretter Mer informasjon og Oppdater.
- For å laste opp sidelastede apper kan du bruke et tredjepartsprogram som adbLink for å koble datamaskinen til Fire Stick.
Appene du bruker på Fire TV Stick blir alltid forbedret av utviklerne deres – enten det er å fikse feil eller legge til nye funksjoner. For å få den beste opplevelsen fra appene dine, er det viktig å sørge for at alle appene dine er oppdatert.
Den enkleste måten å sikre at du alltid har den nyeste versjonen av appene dine, er ved å slå på automatiske oppdateringer, men du kan også oppdatere dem manuelt. Hvis du har sidelastede apper på Fire TV-en din, kan du oppdatere dem ved å bruke et tredjepartsprogram på datamaskinen din som kobles til Fire TV-en.
Slik oppdaterer du apper automatisk på Fire Stick
Hvis du slår på innstillingen for automatisk appoppdatering på Fire TV-en, trenger du ikke å oppdatere appene manuelt.
-
Velg fra startskjermen til Fire TV Innstillinger (tannhjulikon) helt til høyre i den horisontale menyen.

-
Plukke ut applikasjoner.
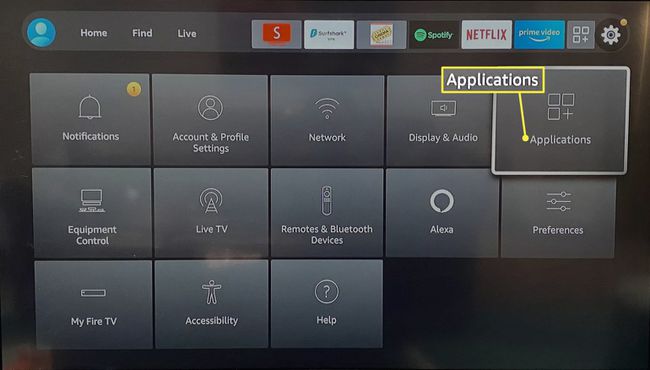
-
Plukke ut App Store.
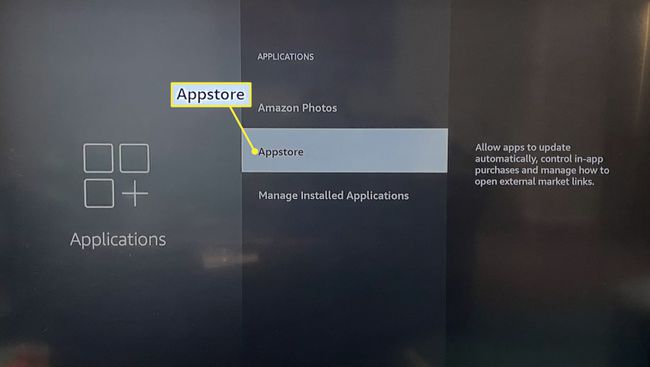
-
Sving Automatiske oppdateringerPå.
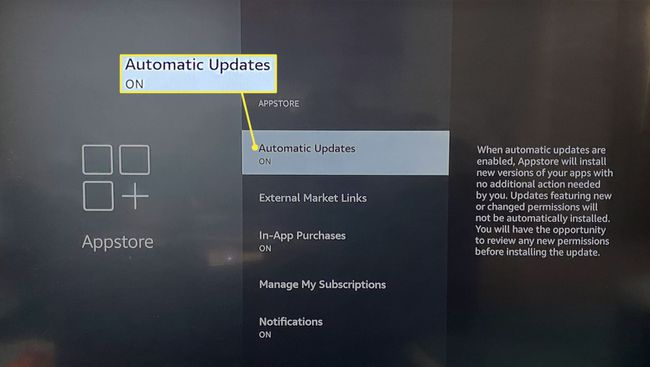
Slik oppdaterer du apper manuelt på Fire Stick
Hvis du ikke har automatiske oppdateringer slått på, følger du disse instruksjonene for hver enkelt app du vil oppdatere manuelt.
-
Fra startskjermen velger du Apper (tre firkanter og et plusstegn) helt til høyre i den horisontale menyen.

-
Marker appen du vil oppdatere (ikke velg den).
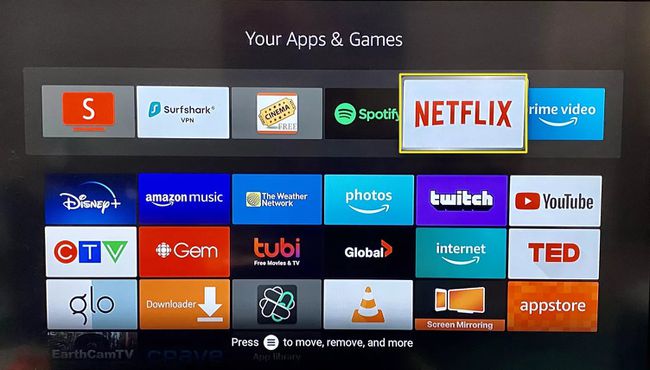
På Fire TV-fjernkontrollen trykker du på knappen med tre horisontale linjer på den.
-
Plukke ut Mer informasjon.
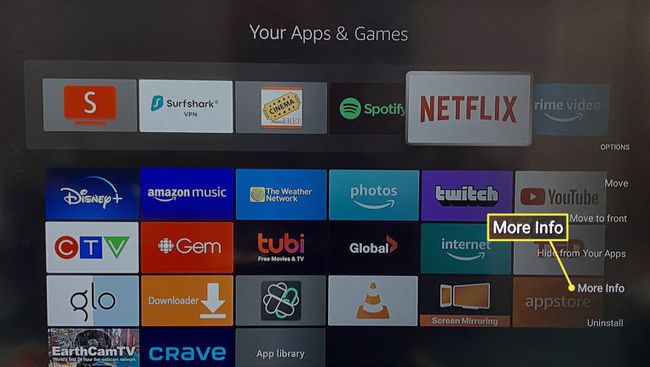
Hvis en oppdatering er tilgjengelig, velg Oppdater ved siden av Åpne-knappen.
Slik oppdaterer du sidelastede apper på Fire Stick
Sidelastede apper er apper du har lastet ned fra utenfor Amazons Appstore. Fordi de ikke er tilgjengelige fra Amazon, kan du ikke oppdatere dem like enkelt som offisielle apper, men du kan bruke et tredjepartsprogram på datamaskinen for å komme deg rundt det.
-
Først må du kontrollere at innstillingene dine er riktig konfigurert på Fire TV. Fra startskjermen velger du Innstillinger (tannhjulikon) helt til høyre i den horisontale menyen.

-
Plukke ut My Fire TV.
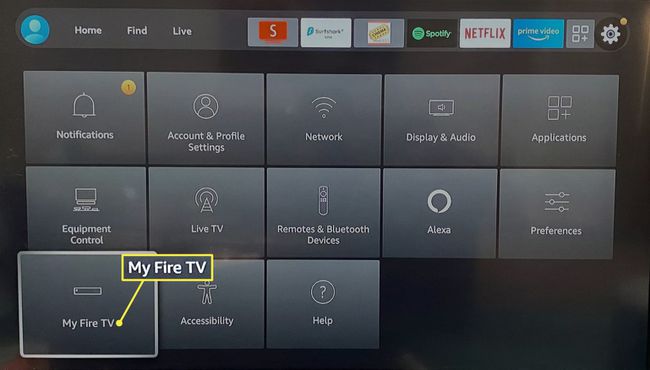
-
Plukke ut Utviklermuligheter.
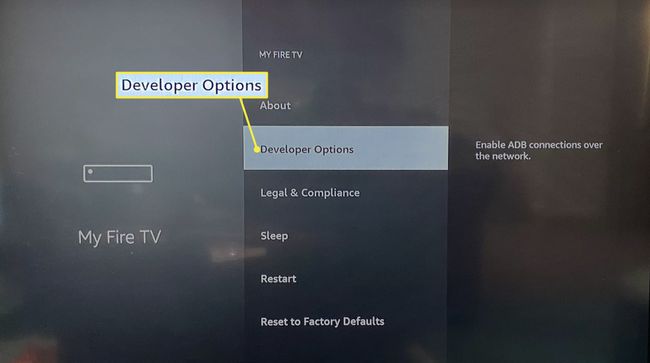
-
Slå på ADB-feilsøking og Apper fra ukjente kilder.
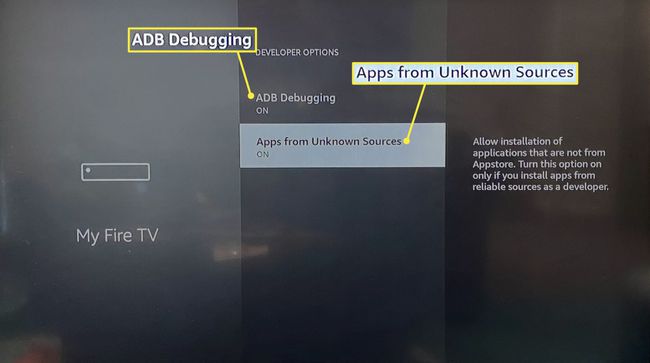
trykk tilbake knapp (pil) på Fire TV-fjernkontrollen.
-
Plukke ut Om.
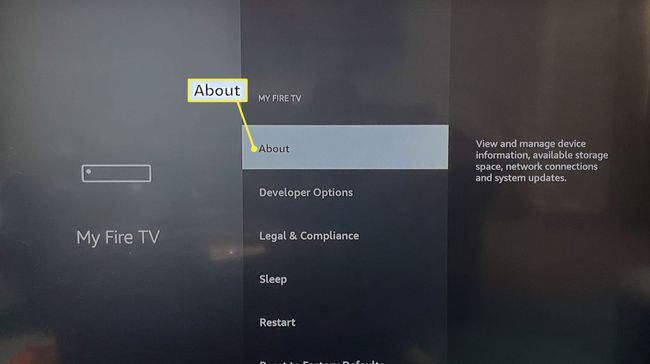
-
Plukke ut Nettverk.
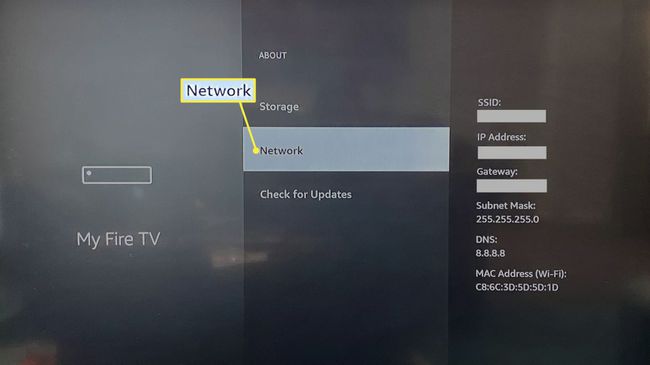
Skriv ned IP-adressen din på et stykke papir.
Besøk adbLink-nettsiden på en datamaskin, som du vil bruke til å koble Fire Stick til datamaskinen.
Rull ned på siden for å laste ned og installere adbLink for Windows, Mac, eller Linux.
-
Når den er installert, åpne adbLink og klikk Ny.
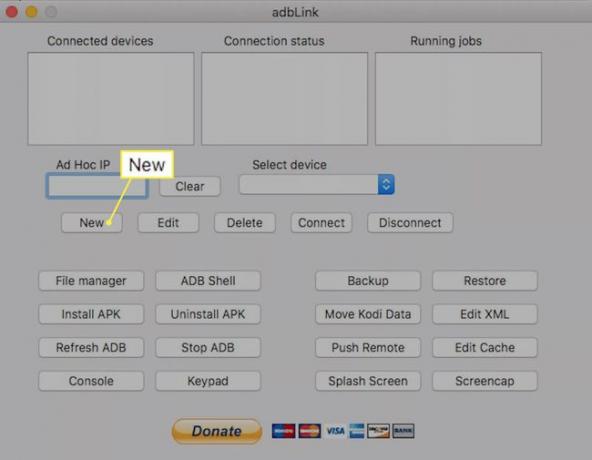
-
Skriv inn en Beskrivelse som "Fire Stick" og din IP-adresse i Adresse feltet, og klikk deretter Lagre.
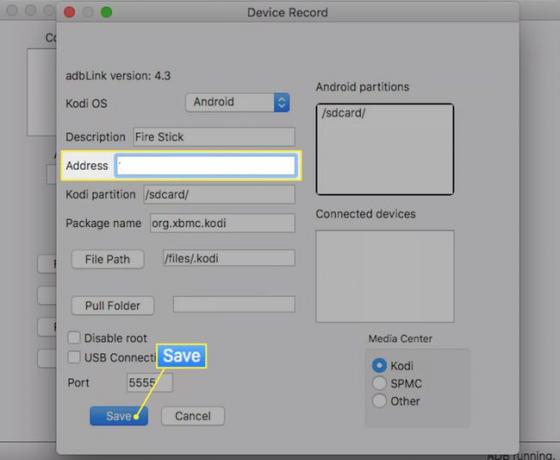
-
Klikk på Velg enhet rullegardinmenyen og velg Fire Stick du nettopp la til, og klikk deretter Koble.
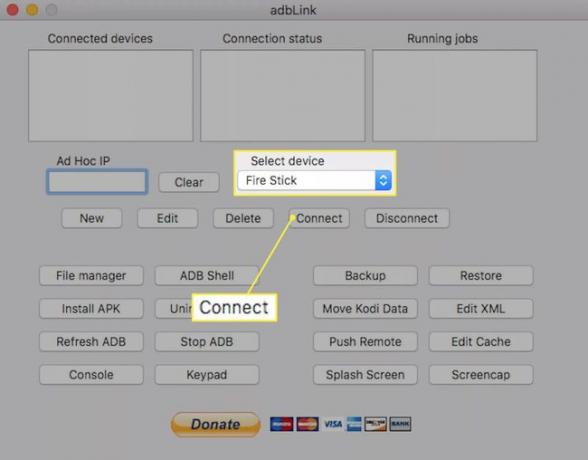
Hvis tilkoblingen er vellykket, vil du se den tilkoblede enheten og tilkoblingsstatusen vises i boksene øverst.
Last ned APK-filen for appen du vil oppdatere.
-
Klikk Installer APK for å velge APK-filen fra datamaskinen din, og klikk deretter Ja å installere den.
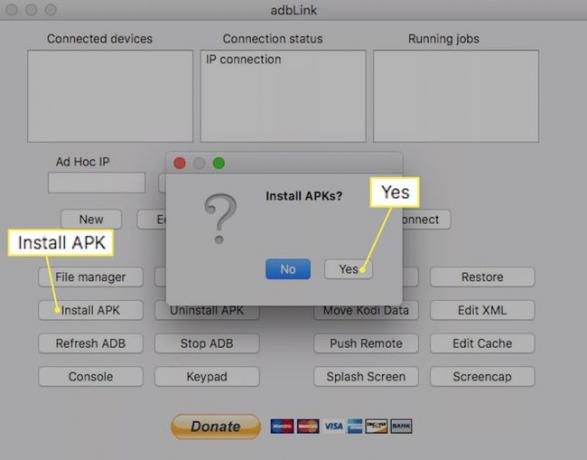
Appen din vil bli oppdatert neste gang du får tilgang til den fra Fire TV.
FAQ
-
Trenger jeg å oppdatere apper på Fire Stick?
Ja. Apper fungerer kanskje ikke som de skal hvis de ikke er oppdatert. De fleste apper oppdateres automatisk som standard.
-
Hvordan ser jeg etter oppdateringer på Fire Stick?
Til oppdater Fire Stick, gå til Innstillinger > Enhet > Om > Se etter systemoppdatering. Etter at oppdateringen er lastet ned, velg Installer systemoppdatering.
-
Hvordan laster jeg ned apper på Fire Stick?
Til last ned nye apper på din Fire Stick, velg Apper ikonet på startskjermen, velg appen du ønsker, og velg Få. Du kan også søke etter apper fra startskjermen ved å trykke Venstre på retningsplaten på fjernkontrollen.
