Slik sidelaster du Fire TV-apper på Fire TV Stick eller Cube
Amazon gir mye flott Fire TV-apper gjennom den offisielle appbutikken, men det er ikke det eneste stedet du finner dem. For å låse opp det sanne potensialet til Fire TV-enheten din kan du vurdere sidelasting apper som Kodi, Allcast og til og med noen OS emulatorer.
Å laste ned en Fire TV-enhet er ikke veldig vanskelig, men det er betydelig mer komplisert enn å laste ned og installere offisielle apper.
Hvorfor bør du sidelaste Fire TV-apper?
Sideloading er en prosess som lar deg installere applikasjoner som ikke er tilgjengelige gjennom den offisielle Amazon-appbutikken. Dette lar deg kjøre Android-apper som du ellers ikke ville hatt tilgang til, som Kodi.
For å sidelaste en app på en Fire TV-enhet, trenger du APK-fil for den appen. Du kan vanligvis få disse filene direkte fra utviklerens offisielle side, men det finnes også en rekke anerkjente tredjepartssider som tilbyr APK-filer.
De to enkleste metodene for sidelasting av en Fire TV-enhet er å bruke en nedlastningsapp eller å laste direkte fra en
Før du begynner: Klargjør Fire TV-enheten for sidelasting
Uansett hvilken metode du bruker for å sidelaste Fire TV-enheten din, er det første du må gjøre å forberede enheten for sidelasting. Av sikkerhetsgrunner kan ikke Fire TV-enheter sidelaste apper med mindre du endrer to innstillinger. Dette er en enkel prosess, og du trenger bare å gjøre det én gang.
-
Åpne Innstillinger menyen på Fire TV-enheten.
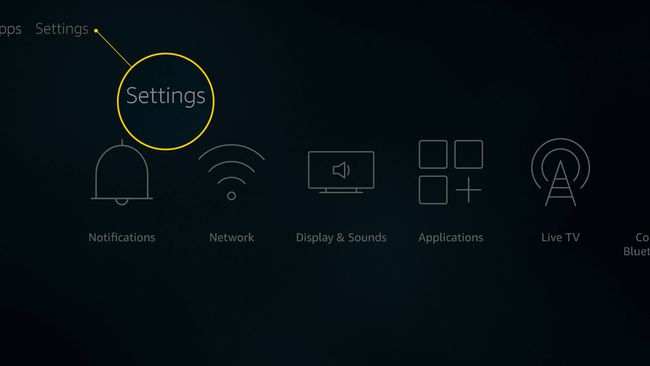
-
Plukke ut My Fire TV.
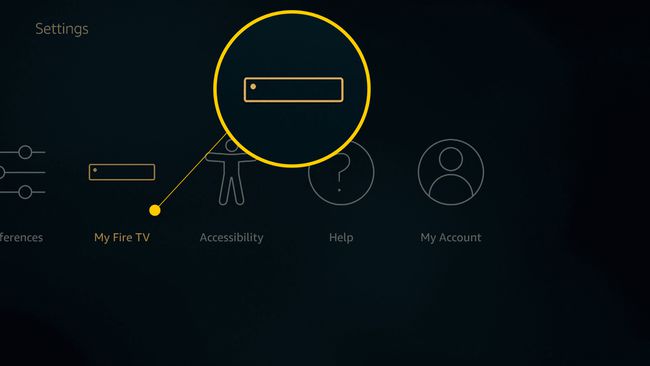
Avhengig av typen Fire TV-enhet du har, må du kanskje velge Enhet i stedet for My Fire TV.
-
Plukke ut Utviklermuligheter.
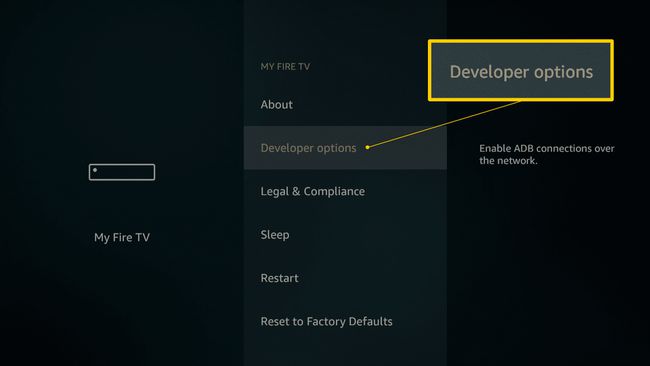
-
Slå på begge ADB-feilsøking og Apper fra ukjente kilder.
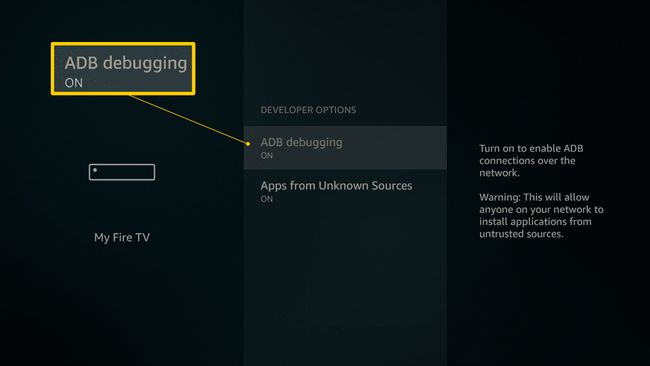
-
For å bekrefte at du vil kjøre apper fra ukjente kilder, velg Slå på når du blir bedt om det.
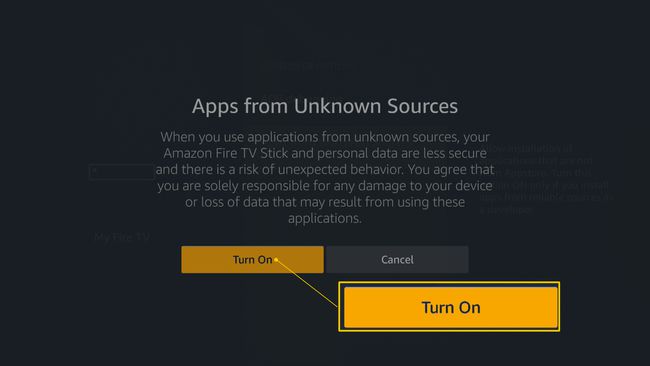
Fire TV-enheten din er nå klar til sidelast ved hjelp av en av følgende metoder.
Slik sidelaster du en Fire TV-enhet ved hjelp av en nedlastingsapp
Du kan sidelaste apper til en hvilken som helst Fire TV-enhet, inkludert Fire TV Stick og Fire TV Cube, ved å bruke en nedlastningsapp. Denne metoden krever ikke noe ekstra utstyr, fordi den bruker en nedlastningsapp som er fritt tilgjengelig fra den offisielle Fire TV-appbutikken.
Last ned og installer kun APK-filer fra offisielle kilder og pålitelige tredjepartssider.
Slik sidelaster du Fire TV ved hjelp av en nedlastningsapp:
-
Søk etter Nedlaster ved å bruke søkefunksjonen eller Alexa stemmesøk.
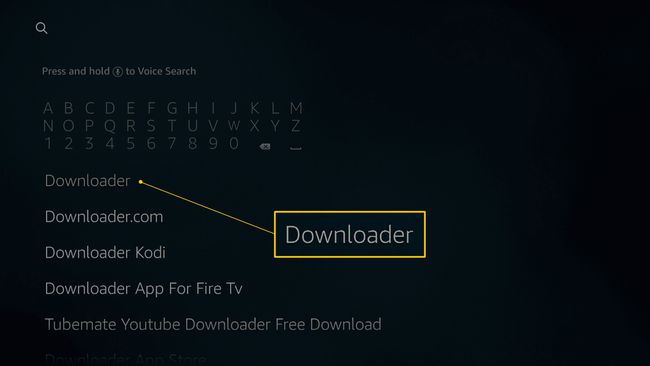
-
Lokaliser Nedlaster og velg den.
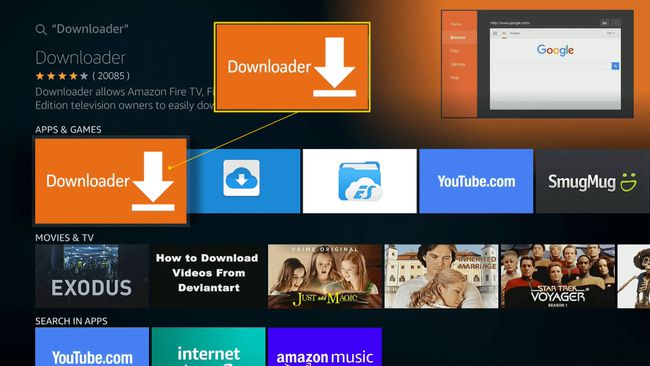
-
Plukke ut nedlasting.
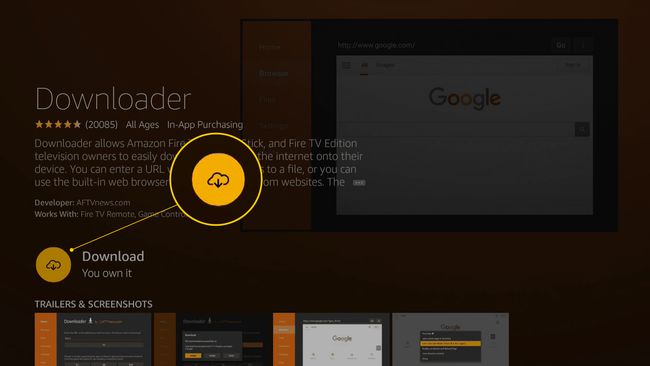
Denne appen er gratis, men den legges fortsatt til i biblioteket ditt når du først laster den ned på en hvilken som helst Amazon-enhet. Hvis du tidligere har brukt denne appen andre steder, vil du se en Du eier den beskjed. Du må fortsatt laste den ned til Fire TV-enheten din før du kan bruke den til sidelasting.
-
Vent til Downloader installeres, og åpne den.
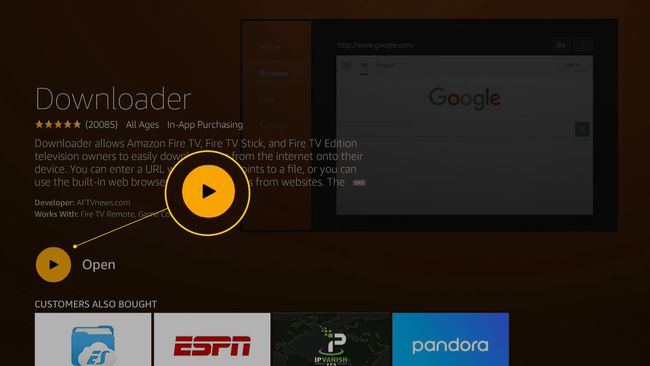
-
Skriv inn adressen til nettstedet knyttet til appen du vil laste ned. Du kan for eksempel laste ned Kodi-appen fra kodi.tv/download.
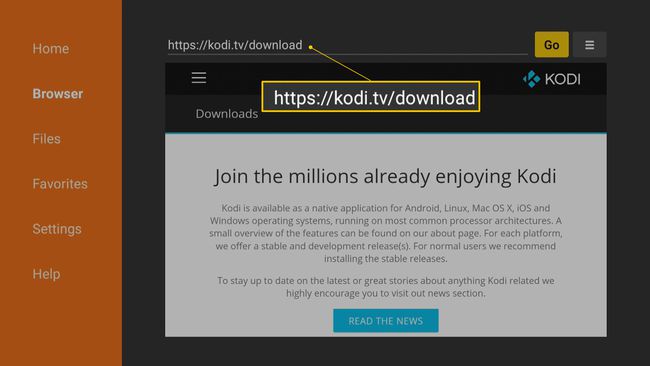
Last kun ned apper fra offisielle kilder og pålitelige tredjepartssider. Hvis du ikke vet hvor du finner appen du leter etter, er en av de beste nettstedene for å finne Fire TV-apper apkmirror.com.
-
Bruke sirkelpute og midtknapp på Fire TV-fjernkontrollen for å navigere på appnettstedet, og finn appen du vil installere.
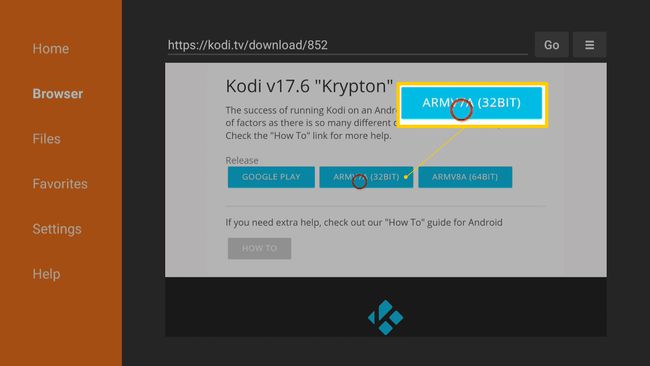
Når det er flere versjoner av en app tilgjengelig, se etter en som er designet for Android, eller spesifikt for Fire TV. Hvis appen er tilgjengelig i både 32-biters og 64-biters versjoner, velg 32-biters.
-
Vent til nedlastingen er fullført.
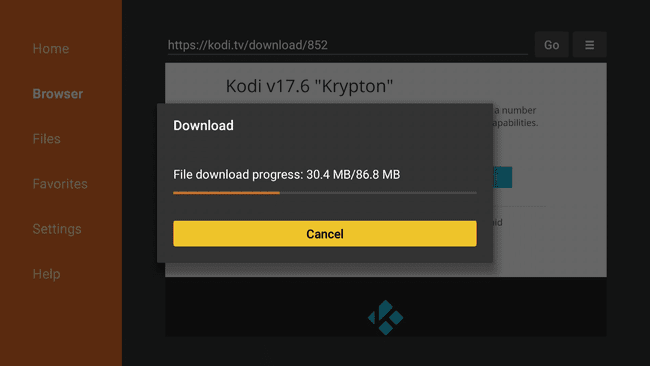
-
Plukke ut Installere.

-
Vent til installasjonen er fullført.
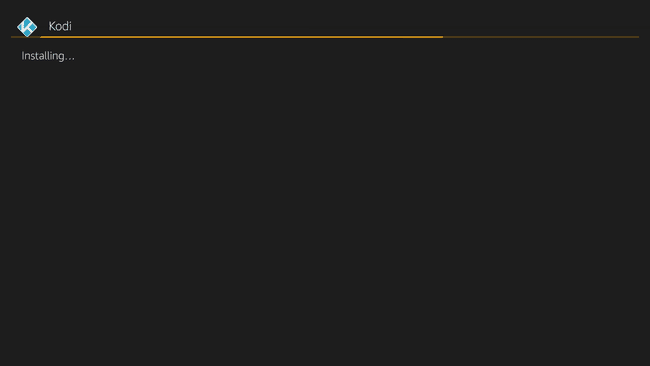
Din sidelastede app er nå klar til bruk.
Slik sidelaster du en Fire TV-enhet med en Android-telefon
Hvis du har en app installert på Android-telefonen din og ønsker å ha den samme appen installert på Fire TV-enheten din, er det en måte å laste direkte fra telefonen til Fire TV-en. Denne metoden krever en Android-telefon, så det er ikke nyttig hvis du er en iPhone bruker.
Denne metoden fungerer bare hvis appen du vil sidelaste er designet for å fungere med Fire TV. Hvis du prøver å sidelaste en inkompatibel app, får du en feilmelding.
Slik sidelaster du apper fra Android-telefonen til Fire TV-enheten din:
-
Last ned og installer Apps2Fire på din Android-telefon.
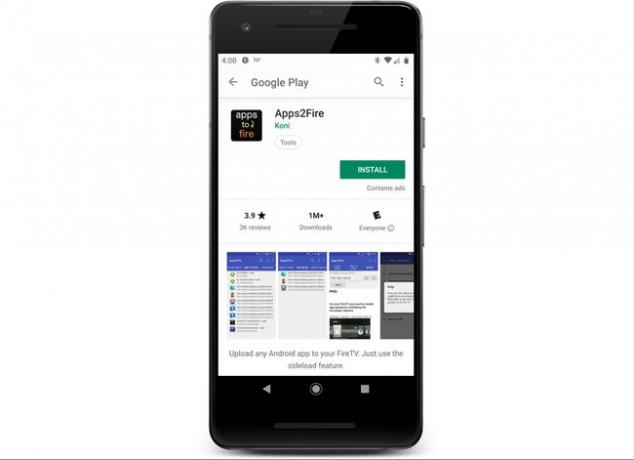
-
Åpne Apps2Fire-appen, og velg menyikonet angitt med tre vertikale prikker (⋮).
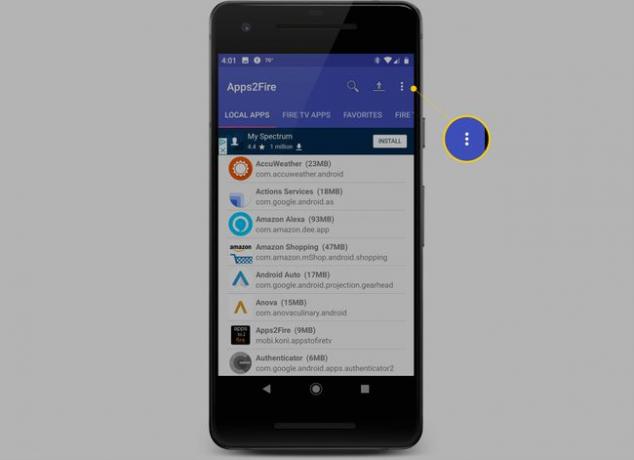
-
Plukke ut Oppsett.

-
Plukke ut Nettverk.
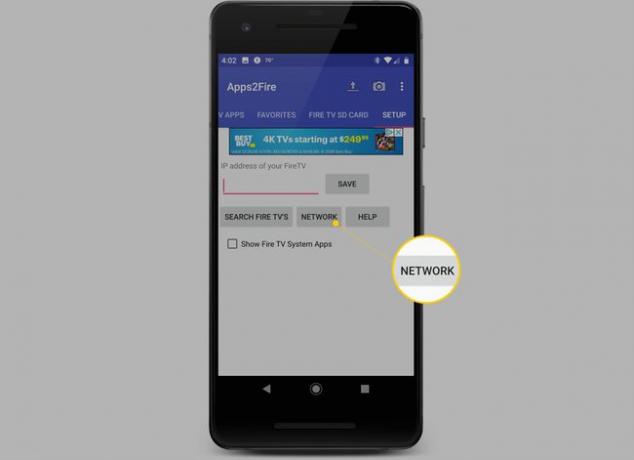
-
Naviger til på Fire TV Innstillinger > My Fire TV > Nettverk, og skriv ned den oppførte IP-adressen.
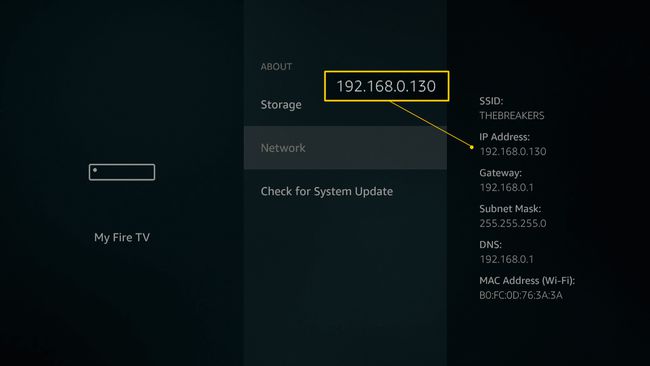
-
Finn din Fire TV-enhet i listen og velg den.
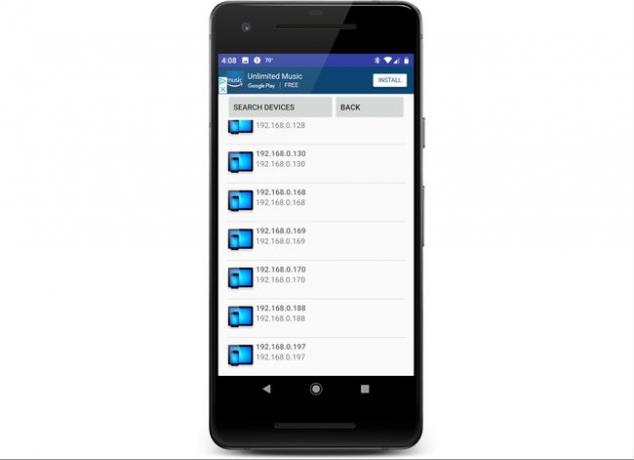
Avhengig av nettverket ditt kan enhetene i listen din ha navn eller ikke. Hvis listen består utelukkende av IP-adresser, må du gå tilbake til IP-adressen du skrev ned i forrige trinn. Hvis du ikke ser Fire TV-en i listen, sørg for at Fire TV-en og telefonen din er koblet til det samme Wi-Fi-nettverket.
-
Plukke ut Lagre.
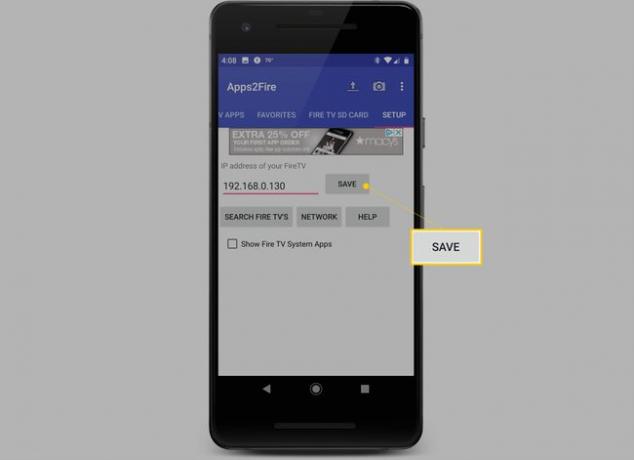
-
Plukke ut Lokale apper.
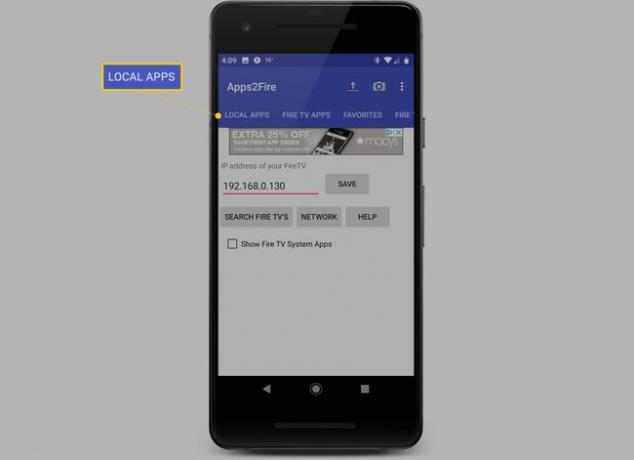
-
Finn en app du vil sidelaste til Fire TV-enheten din, og velg den.
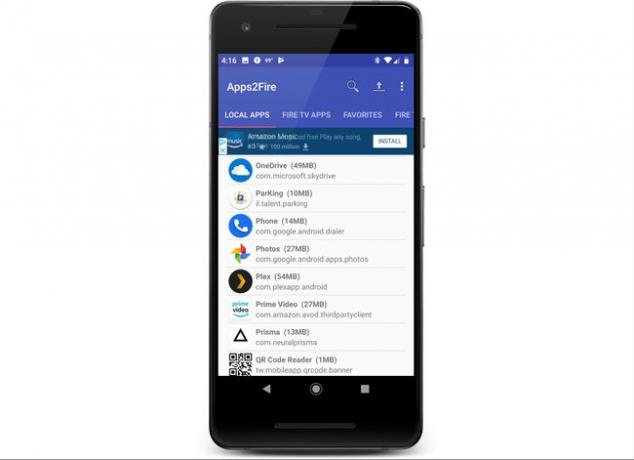
-
Plukke ut Installere.
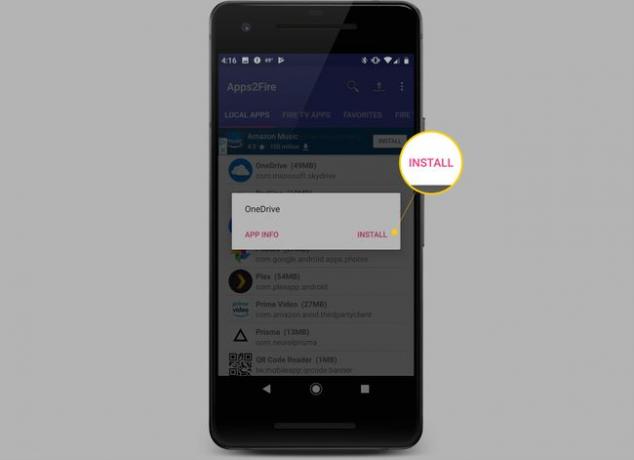
-
Sjekk din Fire TV. Velg når du blir bedt om det OK.
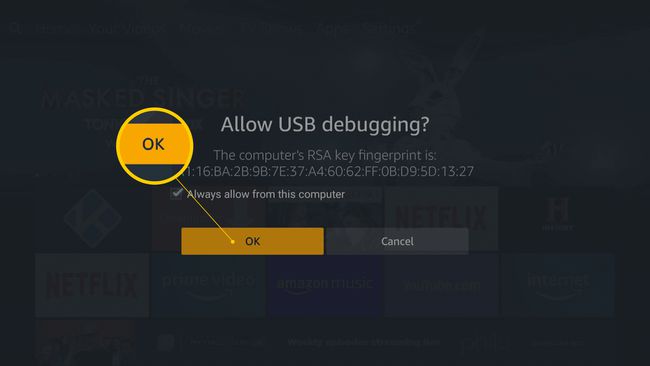
-
Gå tilbake til telefonen og velg OK.
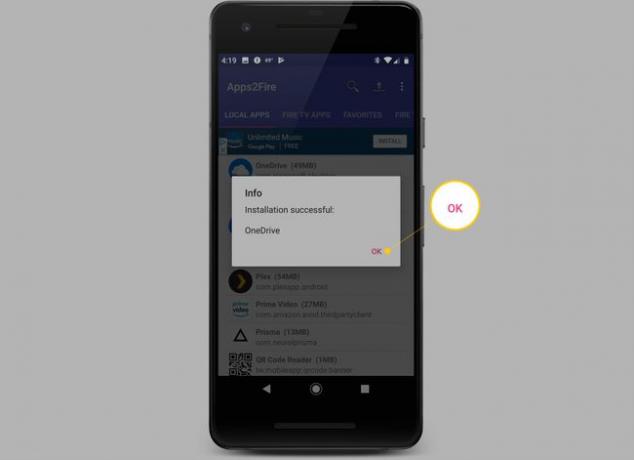
Den sidelastede appen er nå klar til bruk på Fire TV.
