Windows Task Manager: En komplett gjennomgang
Det er en oppsiktsvekkende informasjonsnivå tilgjengelig i Oppgavebehandling om hva som skjer i Windows, generelt sett ressurs bruk ned til små detaljer som hvor mange sekunder hver enkelt prosess har brukt av CPU-er tid.
Hver liten bit, fane for fane, er fullstendig forklart i dette enorme dokumentet. Akkurat nå, men la oss se på menyalternativene dine og hvilke funksjoner og valg du har tilgang til der:
Fil
- Kjør ny oppgave — åpner Opprett ny oppgave dialogboks. Herfra kan du bla til, eller angi banen til, hvilken som helst kjørbar fil på datamaskinen din og åpne den. Du har også muligheten til Opprett denne oppgaven med administrative rettigheter, som vil kjøre den kjørbare filen med "forhøyede" tillatelser.
- Exit — vil lukke Task Manager-programmet. Den vil ikke avslutte noen apper, programmer eller prosesser du ser på eller har valgt.
Alternativer
- Alltid på topp - hvis valgt, vil Task Manager holdes i forgrunnen til enhver tid.
- Minimer ved bruk — hvis valgt, vil oppgavebehandling minimeres når du velger Bytte til alternativ, tilgjengelig i flere områder gjennom hele verktøyet.
- Skjul når den er minimert - hvis valgt, vil det forhindre at Oppgavebehandling vises på oppgavelinjen som et vanlig program. Det vil, i begge tilfeller, alltid vises i oppgavelinjens meldingsområde (plassen ved siden av klokken med de små ikonene).
- Angi standardfane — angir hvilken fane som Oppgavebehandling åpnes for hver gang den startes for første gang.
- Vis fullstendig kontonavn — hvis valgt, viser en brukers virkelige navn ved siden av brukerens brukernavn der det er aktuelt.
- Vis historikk for alle prosesser – hvis valgt, viser data for apper og programmer som ikke er fra Windows Store i kategorien Apphistorikk.
Utsikt
- Oppdater nå - når du trykker eller klikker, oppdaterer du umiddelbart alle de jevnlig oppdaterte maskinvare ressursdata funnet i Task Manager.
- Oppdateringshastighet — angir hastigheten for oppdatering av ressursdata i hele Task Manager. Velge Høy for 2 oppdateringer per sekund, Vanlig for 1 oppdatering per sekund, og Lav for en oppdatering hvert 4. sekund. Pause fryser oppdateringer.
- Grupper etter type — når det er merket av, grupperer prosessene i fanen Prosesser etter App, Bakgrunnsprosess, og Windows-prosess.
- Utvid alle — vil umiddelbart utvide eventuelle skjulte oppføringer, men bare på fanen du ser på for øyeblikket.
- Skjul alle — vil umiddelbart skjule eventuelle utvidede oppføringer, men bare på fanen du ser på for øyeblikket.
- Statusverdier — angir hvorvidt en prosess suspendert status rapporteres i Status kolonne, tilgjengelig i fanene Prosesser og Brukere. Velge Vis suspendert status å vise det eller Skjul suspendert status å skjule det.
Sjekk ut de neste 10 delene for alle tenkelige detaljer om prosesser, ytelse, apphistorikk, oppstart, brukere, detaljer og tjenester-fanene i Windows Task Manager!
Microsoft har forbedret Task Manager-verktøyet mye fra tidlige versjoner av Windows operativsystem, trinnvis legge til funksjoner med hver nye Windows-utgivelse. Denne gjennomgangen er gyldig for Windows 10, og mest for Windows 8, men kan også brukes til å forstå de mer begrensede Task Manager-versjonene som er tilgjengelige i Windows 7, Windows Vista, og Windows XP.
Prosesser-fanen
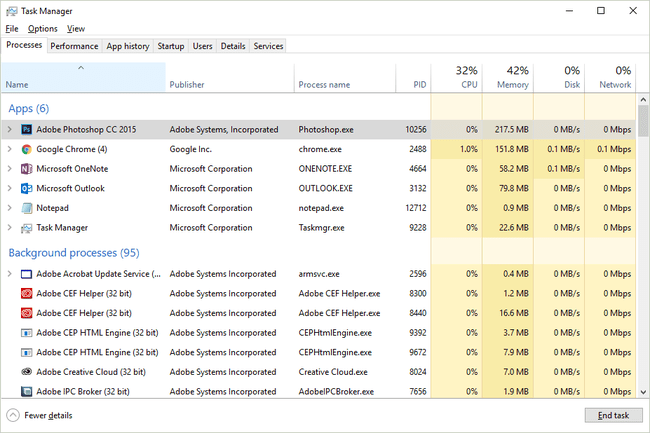
Skjermdump
Prosesser-fanen i Task Manager er på en måte som "hjemmebase" - det er den første fanen du ser som standard, og gir deg noen grunnleggende informasjon om hva som kjører på datamaskinen din akkurat nå, og lar deg gjøre de fleste vanlige tingene folk gjør i Task Sjef.
Høyreklikk eller trykk-og-hold på en oppført prosess, og du vil bli presentert med flere alternativer, avhengig av typen prosess:
- Utvid/skjul – bare en annen måte å skjule eller utvide grupperte prosesser eller vinduer på – det samme som å bruke de små pilene til venstre for appen eller prosessnavnet.
- Bytte til og Bring frem alternativer - tilgjengelig ved å høyreklikke på vindusresultatene under Apper, begge viser det valgte vinduet. Minimer og Maksimer gjør det du vil gjette, bare de bringer ikke nødvendigvis vinduet i forgrunnen.
- Omstart — tilgjengelig for noen prosesser som kontrollerer Windows, for eksempel Windows utforsker, og vil lukke og automatisk starte den prosessen på nytt.
- Avslutt oppgaven – uansett hvor du finner det, gjør nettopp det – det lukker oppgaven. Hvis du Avslutt oppgaven fra en prosess som har underordnede vinduer eller prosesser, vil de også lukkes.
- Ressursverdier — har nestede menyer i seg Hukommelse, Disk, og Nettverk. Velge Prosent for å vise ressurser som en prosent av totalt tilgjengelig på systemet ditt. Velge Verdier (standard) for å vise det faktiske nivået på ressursen som brukes. Ressursverdier er også tilgjengelige fra de enkelte kolonnealternativene (mer om dette i avsnittet nedenfor).
- Opprett dumpfil — genererer det som kalles en «dump med haug» — en ofte veldig stor fil, i DMP-format, som inneholder alt som skjer med det programmet, vanligvis bare nyttig for en programvare utvikler prøver å fikse et ukjent problem.
- Gå til detaljer — bytter deg til Detaljer fanen og forhåndsvelger den kjørbare filen som er ansvarlig for den prosessen.
- Åpne fil plassering — åpner mappen på datamaskinen din som inneholder den kjørbare filen som er ansvarlig for den prosessen og forhåndsvelger den for deg.
- Søk på nettet - åpner en søkeresultatside i standardnettleseren din for den kjørbare filen og det vanlige navnet, forhåpentligvis serverer noe nyttig.
- Egenskaper — åpner Egenskaper av prosessenes kjørbare. Dette er det samme Egenskaper vindu du har tilgang til fra filen hvis du skulle gå dit manuelt via høyreklikkmenyen i en hvilken som helst filliste i Windows.
Som standard viser fanen Prosesser Navn kolonne, samt Status, prosessor, Hukommelse, Disk, og Nettverk. Høyreklikk eller trykk-og-hold på en kolonneoverskrift, og du vil se tilleggsinformasjon du kan velge å se for hver pågående prosess:
- Navn — programmets eller prosessens vanlige navn, eller Filbeskrivelse, hvis den er tilgjengelig. Hvis den ikke er det, vises filnavnet til den kjørende prosessen i stedet. I 64-biters versjoner av Windows er 32-biters programnavn suffikset med (32-bit) når de løper. Denne kolonnen kan ikke skjules.
- Type — viser typen prosess i hver rad — en standard App, a Bakgrunnsprosess, eller en Windows-prosess. Oppgavebehandling er vanligvis konfigurert til Grupper etter type allerede, så denne kolonnen er vanligvis ikke nyttig å ha åpen.
- Status — vil merke om en prosess er Suspendert, men bare hvis Oppgavebehandling er konfigurert til Vis suspendert status fra Utsikt > Statusverdier Meny.
- Forlegger — viser den kjørende filens forfatter, trukket ut fra filens opphavsrett data. Ingenting vises hvis ingen opphavsrett var inkludert da filen ble publisert.
- PID — viser hver prosess prosess-ID, et unikt identifikasjonsnummer tildelt hver prosess som kjører.
- Prosessnavn — viser det faktiske filnavnet til prosessen, inkludert filutvidelse. Dette er nøyaktig hvordan filen ser ut hvis du tradisjonelt skulle navigere til den i Windows.
- Kommandolinje — viser den fullstendige banen og den nøyaktige utførelsen av filen som resulterte i kjøringen av prosessen, inkludert alternativer eller variabler.
- prosessor — en kontinuerlig oppdatert visning av hvor mye av den sentrale prosessorenhetens ressurser hver prosess bruker i det gitte øyeblikket. Total prosentandel av total CPU-utnyttelse vises i kolonneoverskriften og inkluderer alle prosessorer og prosessorkjerner.
- Hukommelse — er en kontinuerlig oppdatert visning av hvor mye av din RAM brukes av hver prosess i det gitte øyeblikket. Total minnebruk vises i kolonneoverskriften.
- Disk — en kontinuerlig oppdatert visning av hvor mye lese- og skriveaktivitet hver prosess er ansvarlig for, på tvers av alle dine harddisk, ved det bestemte øyeblikket. Prosentandelen av total diskutnyttelse vises i kolonneoverskriften.
- Nettverk — en kontinuerlig oppdatert visning av båndbredde brukes av hver prosess. Den prosentvise utnyttelsen av primæren Nettverk som helhet vises i kolonneoverskriften.
- GPU — en kontinuerlig oppdatert visning av GPU-bruken på tvers av alle motorer i det gitte øyeblikket. Prosentandelen av total GPU-bruk vises i kolonneoverskriften.
- GPU-motor — hvilken GPU-motor hver prosess bruker.
- Strømforbruk — en kontinuerlig oppdatert visning av CPU, disk og GPUs innvirkning på strømforbruket. Verdien kan veksle mellom Veldig lav, lav, moderat, høy, og Veldig høy.
- Strømforbrukstrend — CPU, disk og GPU påvirker strømforbruket over tid.
Knappen nederst til høyre på denne fanen endres avhengig av hva du har valgt. På de fleste prosesser blir det Avslutt oppgaven men noen få har en Omstart evnen.
Ytelse-fanen (CPU)
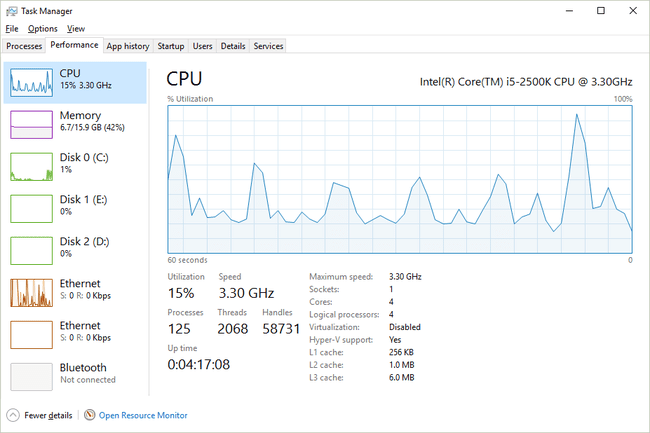
Skjermdump
Ytelse-fanen i Task Manager gir deg en oversikt over hvordan maskinvaren din blir brukt av Windows og hvilken programvare du kjører akkurat nå.
Denne kategorien er ytterligere brutt ned etter de individuelle maskinvarekategoriene som er viktigst for systemets ytelse — prosessor, Hukommelse, Disk, og GPU, pluss enten Trådløst eller Ethernet (eller begge). Ytterligere maskinvarekategorier kan også inkluderes her også, som blåtann.
La oss se på prosessor først og deretter Hukommelse, Disk, og Ethernet i løpet av de neste delene av denne gjennomgangen:
Over grafen vil du se merke og modell av CPU(ene), sammen med topphastighet, også rapportert nedenfor.
CPU %-utnyttelsesgrafen fungerer som du sannsynligvis forventer, med tid på x-aksen og total CPU-utnyttelse, fra 0 % til 100 %, på y-aksen.
Dataene helt til høyre er akkurat nå og flytter du til venstre ser du et stadig eldre utseende på hvor mye av CPU-ens totale kapasitet som ble brukt av datamaskinen. Husk at du alltid kan endre hastigheten som disse dataene oppdateres med Utsikt > Oppdater hastighet.
Høyreklikk eller trykk-og-hold hvor som helst til høyre for å få opp noen alternativer for denne grafen:
- Endre graf til — gir deg mulighetene til Samlet utnyttelse (en graf som representerer den totale utnyttelsen på tvers av alle fysiske og logiske CPUer), Logiske prosessorer (individuelle grafer, som hver representerer en enkelt CPU-kjerne), og NUMA noder (hver NUMA-node i en individuell graf).
- Vis kjernetider — legger til et andre lag til CPU-grafen som isolerer CPU-bruk pga kjerne prosesser - de som kjøres av Windows selv. Disse dataene vises som en stiplet linje, slik at du ikke forveksler dem med den generelle CPU-utnyttelsen, som inkluderer både bruker- og kjerneprosesser (dvs. alt).
- Grafsammendragsvisning — skjuler alle dataene i Task Manager, inkludert menyene og andre faner, og etterlater bare selve grafen. Dette er spesielt nyttig når du trenger å holde et øye med CPU-utnyttelsen uten distraksjoner fra alle de andre dataene.
- Utsikt — gir deg en høyreklikkmetode for å hoppe til den andre Hukommelse, Disk, Nettverk, og GPU områder i Ytelse-fanen.
- Kopiere — vil kopiere all informasjon som ikke er grafisk på siden (mer om alt dette nedenfor) til Windows utklippstavle, noe som gjør det veldig enkelt å lime inn hvor som helst du vil... som chattevinduet der du får hjelp fra teknisk støtte.
Det er mye annen informasjon på denne skjermen, alt plassert under grafen. Det første settet med tall, som vises i en større skrift, og som du uten tvil vil se endre seg fra øyeblikk til øyeblikk, inkluderer:
- Utnyttelse — viser strømmen Samlet utnyttelse av CPU, som skal samsvare med der datalinjen møter grafens y-akse, helt til høyre.
- Hastighet — viser hastigheten som CPU-en arbeider med akkurat nå.
- Prosesser — en total telling av alle prosesser som kjører for øyeblikket.
- Tråder — det totale antallet tråder som kjører i prosessene på dette tidspunktet, inkludert én ledig tråd per installert prosessor.
- Håndtak — det totale antallet objekthåndtak i tabellene for alle kjørende prosesser.
- Oppetid – den totale tiden systemet har kjørt i DD: TT: MM: SS (f.eks. 2:16:47:28 betyr 2 dager, 16 timer, 47 minutter og 28 sekunder). Denne telleren tilbakestilles til null når datamaskinen startes på nytt eller slås på.
De gjenværende dataene du ser er statiske data om CPU(ene):
- Grunnhastighet — den oppførte maksimalhastigheten for din CPU. Du kan se den faktiske hastigheten gå litt høyere og lavere enn dette når du bruker datamaskinen.
- Stikkontakter — indikerer antall fysisk distinkte CPUer du har installert.
- Kjerner — rapporterer det totale antallet uavhengige prosesseringsenheter tilgjengelig på tvers av alle installerte prosessorer.
- Logiske prosessorer – det totale antallet ikke-fysiske behandlingsenheter tilgjengelig på tvers av alle installerte prosessorer.
- Virtualisering – rapporterer gjeldende status, heller Aktivert eller Funksjonshemmet, av maskinvarebasert virtualisering.
- Hyper-V-støtte — indikerer om Microsoft Hyper-V-virtualisering støttes av den(e) installerte CPU(ene).
- L1 cache — rapporterer at den totale mengden L1-cache er tilgjengelig i CPU-en, en liten, men superrask minnesamling som CPU-en kan bruke utelukkende til sine egne formål.
- L2 cache, L3 cache, og L4 cache — er stadig større, og tregere, minnelagre som CPU-en kan bruke når L1-cachen er full.
Til slutt, helt nederst i hver Opptreden fanen vil du se en snarvei til Resource Monitor, et mer robust maskinvareovervåkingsverktøy som følger med Windows.
Ytelse-fanen (minne)
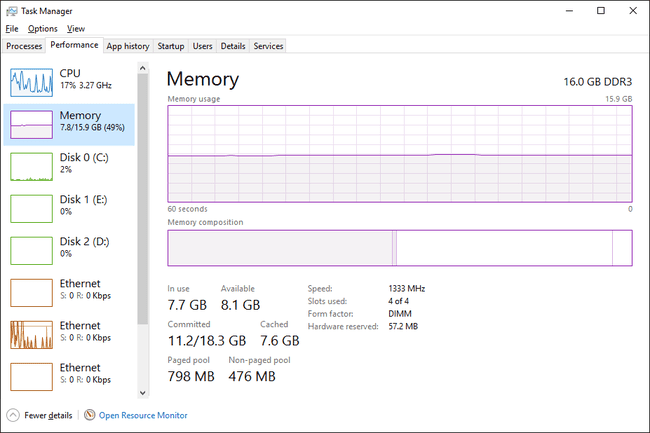
Skjermdump
Den neste maskinvarekategorien i Ytelse-fanen i Oppgavebehandling er Hukommelse, sporing og rapportering om ulike aspekter av din installerte RAM.
Over den øverste grafen vil du se den totale mengden minne, sannsynligvis i GB, installert og gjenkjent av Windows.
Minnet har to forskjellige grafer:
Minnebruksgrafen, ligner på prosessor graf, opererer med tid på x-aksen og total RAM-utnyttelse, fra 0 GB til maksimalt brukbart minne i GB, på y-aksen.
Dataene helt til høyre er akkurat nå, og flytter du til venstre ser du et stadig eldre utseende på hvor mye av RAM-ens totale kapasitet som ble brukt av datamaskinen.
Minnekomposisjonsgrafen er ikke tidsbasert, men i stedet en graf med flere seksjoner, som du kanskje ikke alltid ser noen deler av:
- I bruk - minne i bruk av "prosesser, sjåfører, eller operativsystemet."
- Modifisert — minne "hvis innholdet må skrives til disk før det kan brukes til et annet formål."
- Vent litt — minne i minnet som inneholder "bufrede data og kode som ikke er aktivt i bruk."
- Gratis - minne som "ikke er i bruk for øyeblikket, og som vil bli gjenbrukt først når prosesser, drivere eller operativsystemet trenger mer minne."
Høyreklikk eller trykk-og-hold hvor som helst til høyre for å få opp noen alternativer:
- Grafsammendragsvisning — skjuler alle dataene i Task Manager, inkludert menyene og andre faner, og etterlater bare de to grafene selv. Dette er spesielt nyttig når du trenger å holde øye med minnebruken uten all den ekstra dataen i veien.
- Utsikt — gir deg en høyreklikkmetode for å hoppe til den andre prosessor, Disk, Nettverk, og GPU områder i Ytelse-fanen.
- Kopiere — vil kopiere all minnebruk som ikke er grafisk og annen informasjon på siden (mer om alt dette nedenfor) til utklippstavlen.
Under grafene er to sett med informasjon. Den første, som du vil legge merke til er i en større skrift, er live-minnedata som du sannsynligvis vil endre med jevne mellomrom:
- I bruk — den totale mengden RAM som er i bruk for øyeblikket, som samsvarer med der datalinjen krysser grafens y-akse, helt til høyre på minnebruk kurve.
- Tilgjengelig — minnet som er tilgjengelig for bruk av operativsystemet. Legger til Vent litt og Gratis beløp oppført i Minnekomposisjonsgraf vil gi deg dette nummeret også.
- Engasjert — har to deler, den første er Forplikte kostnad, et lavere tall enn det andre, den Forpliktelsesgrense. Disse to beløpene er relatert til virtuelt minne og personsøkingsfilen; spesifikt, når Forplikte kostnad når Forpliktelsesgrense, vil Windows forsøke å øke størrelsen på sidefilen.
- Bufret — minnet som brukes passivt av operativsystemet. Å kombinere Vent litt og Modifisert beløp oppført i Minnekomposisjonsgraf vil gi deg dette nummeret.
- Sidebasseng — rapporterer mengden minne som brukes av viktige operativsystemprosesser (kjernemodus komponenter) som kan flyttes til sidefilen hvis fysisk RAM begynner å gå tom.
- Ikke-sidet basseng — rapporterer mengden minne som brukes av kjernemoduskomponenter som må holdes i fysisk minne og ikke kan flyttes til sidefilen for det virtuelle minnet.
De gjenværende dataene, i mindre skrift og til høyre, inneholder statiske data om din installerte RAM:
- Hastighet — hastigheten til installert RAM, vanligvis i MHz.
- Spor brukt — rapporterer de fysiske RAM-modulsporene på hovedkort som brukes og totalen tilgjengelig. For eksempel hvis dette er 2 av 4, betyr det at datamaskinen din støtter 4 fysiske RAM-spor men bare 2 brukes for tiden.
- Formfaktor — rapporterer formfaktoren til det installerte minnet, nesten alltid DIMM.
- Maskinvare reservert — mengden fysisk RAM reservert av maskinvareenheter. For eksempel hvis datamaskinen din har integrert video maskinvare, uten dedikert minne, kan flere GB RAM være reservert for grafikkprosesser.
Sporene som brukes, formfaktor og hastighetsdata er spesielt nyttige når du er ute etter oppgradere eller bytte ut RAM, spesielt når du ikke finner informasjon om datamaskinen din på nettet eller en systeminformasjonsverktøy er ikke mer nyttig.
Ytelse-fanen (Disk)
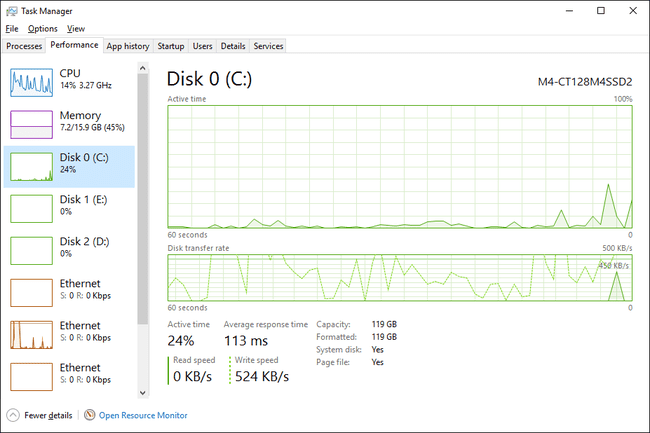
Skjermdump
Den neste maskinvareenheten som skal spores i Ytelse-fanen i Oppgavebehandling er Disk, rapportering om ulike aspekter ved harddisken din og andre tilkoblede lagringsenheter som eksterne stasjoner.
Over den øverste grafen vil du se merkemodellnummeret til enheten, hvis tilgjengelig. Hvis du leter etter en bestemt harddisk, kan du sjekke den andre Disk x oppføringer til venstre.
Disk har to forskjellige grafer:
Den aktive tidsgrafen, ligner på prosessor og hoved Hukommelse grafer, opererer denne med tiden på x-aksen. Y-aksen viser, fra 0 til 100 %, prosentandelen av tiden disken var opptatt med å gjøre noe.
Dataene helt til høyre er akkurat nå, og flytter du til venstre ser du et stadig eldre utseende på prosentandelen av tiden denne stasjonen var aktiv.
Diskoverføringshastighetsgrafen, også tidsbasert på x-aksen, viser diskens skrivehastighet (stiplet linje) og diskens lesehastighet (heltrukken linje). Tallene øverst til høyre i grafen viser topphastigheter over tidsrammen på x-aksen.
Høyreklikk eller trykk-og-hold hvor som helst til høyre for å vise noen kjente alternativer:
- Grafsammendragsvisning — skjuler alle dataene i Task Manager, inkludert menyene og andre faner, og etterlater bare de to grafene selv.
- Utsikt — gir deg en høyreklikkmetode for å hoppe til den andre prosessor, Hukommelse, Nettverk, og GPU områder i Ytelse-fanen.
- Kopiere — vil kopiere til utklippstavlen all diskbruk som ikke er grafisk og annen informasjon på siden.
Under grafene er to forskjellige sett med informasjon. Den første, vist i en større skrift, er data om bruk av direkte disk som du helt sikkert vil se endres hvis du ser på:
- Aktiv tid — viser prosentandelen av tid, innenfor tidsenhetene på x-aksen, som disken er opptatt med å lese eller skrive data.
- Gjennomsnittlig responstid — rapporterer den gjennomsnittlige totale tiden det tar for disken å fullføre en individuell lese-/skriveaktivitet.
- Lesehastighet — hastigheten som stasjonen leser data fra disken med, for øyeblikket, rapportert i enten MB/s eller KB/s.
- Skrivehastighet — hastigheten som stasjonen skriver data til disken med, for øyeblikket, rapportert i enten MB/s eller KB/s.
Resten av dataene om disken er statiske og rapportert i TB, GB eller MB:
- Kapasitet — den totale størrelsen på den fysiske disken.
- Formatert – summen av alle formatert områder på disken.
- Systemdisk — indikerer om denne disken inneholder systemet eller ikke skillevegg.
- Side fil — indikerer om denne disken inneholder en sidefil eller ikke.
- Type — indikerer disktypen, for eksempel HDD eller Avtakbar.
Mye mer informasjon om dine fysiske disker, stasjonene de utgjør, deres filsystemer, og mange mer, finnes i Diskbehandling.
Ytelse-fanen (Ethernet)
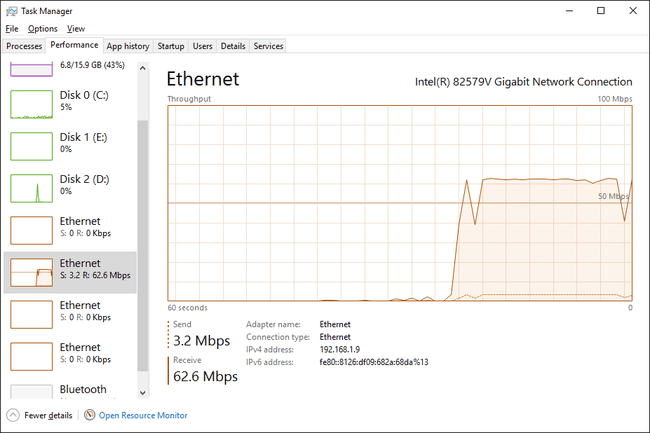
Skjermdump
Den siste store maskinvareenheten som skal spores i Ytelse-fanen i Oppgavebehandling er Ethernet, rapportering om ulike aspekter av nettverket ditt, og til slutt internett, tilkobling.
Over grafen vil du se merke og modell av nettverksadapteren du ser ytelsen til. Hvis denne adapteren er virtuell, som en VPN-tilkobling, vil du se navnet som er oppgitt for den tilkoblingen, som kanskje ser kjent ut for deg.
Gjennomstrømningsgrafen har tid på x-aksen, som de fleste grafer i Task Manager, og den totale nettverksutnyttelsen, i Gbps, Mbps eller Kbps, på y-aksen.
Dataene helt til høyre er akkurat nå, og flytter du til venstre ser du et stadig eldre utseende på hvor mye nettverksaktivitet som fant sted via denne spesielle forbindelsen.
Høyreklikk eller trykk-og-hold hvor som helst til høyre for å få opp noen alternativer for denne grafen:
- Grafsammendragsvisning — skjuler alle dataene i Task Manager, inkludert menyene og andre faner, og etterlater bare grafen, en fantastisk valg hvis du vil forankre dette vinduet i hjørnet av skrivebordet ditt for å holde et øye med tingene.
- Utsikt — gir deg en høyreklikkmetode for å hoppe til den andre prosessor, Hukommelse, Disk, og GPU områder i Ytelse-fanen.
- Se nettverksdetaljer — vil ta opp Nettverksdetaljer vindu, en databasert, finmasket, ned-til-byte-visning av de forskjellige typene informasjon som går inn og ut av hver adapter på systemet ditt.
- Kopiere — vil kopiere til utklippstavlen all ikke-grafisk nettverksbruksdata og annen informasjon på siden.
Under grafen er direkte send/motta data:
- Sende — viser gjeldende hastighet som data sendes med via denne adapteren, i Gbps, Mbps eller Kbps, og rapportert på grafen som en stiplet linje.
- Motta — viser gjeldende hastighet som data mottas med via denne adapteren, i Gbps, Mbps eller Kbps, og rapportert på grafen som en heltrukket linje.
...og ved siden av det, litt nyttig statisk informasjon om denne adapteren:
- Adapternavn — navnet, i Windows, gitt til denne adapteren.
- SSID — navnet på det trådløse nettverket du er koblet til via denne adapteren.
- DNS-navn — DNS-serveren du for øyeblikket er koblet til. Dette er ikke det samme som DNS-servere som din tilkobling til internett bruker!
- Tilkoblingstype — viser den generelle typen tilkobling dette er Ethernet, 802.11ac, Bluetooth PAN, etc.
- IPv4-adresse — viser gjeldende IPv4 IP adresse knyttet til denne adapterens gjeldende tilkobling.
- IPv6-adresse — viser gjeldende IPv6-adresse knyttet til denne adapterens gjeldende tilkobling.
- Signalstyrke — viser gjeldende trådløs signalstyrke.
Dataene du ser i dette "statiske" området varierer veldig avhengig av type tilkobling. For eksempel vil du bare se signalstyrke og SSID på ikke-Bluetooth trådløse tilkoblinger. De DNS-navn feltet er enda mer sjeldent, og vises vanligvis bare på VPN-tilkoblinger.
Fanen Apphistorikk
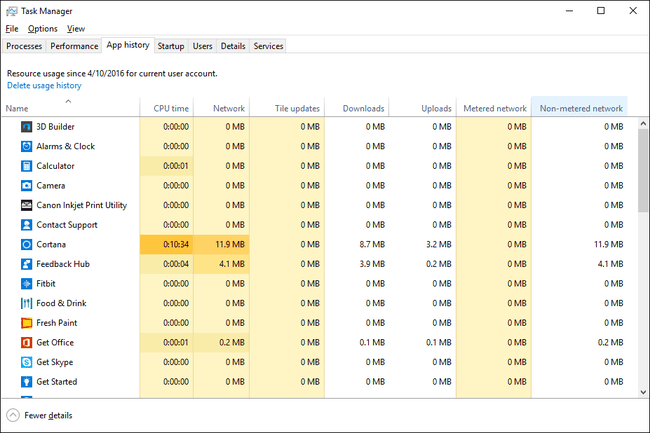
Skjermdump
Apphistorikk-fanen i Task Manager viser CPU- og nettverksmaskinvareressursbruk per app. For også å se data for apper og programmer som ikke er fra Windows Store, velg Vis historikk for alle prosesser fra Alternativer Meny.
Datoen appspesifikk ressurssporing startet vises øverst på fanen, etter Ressursbruk siden .... Trykk eller klikk Slett brukshistorikk for å fjerne alle dataene som er registrert i denne fanen og umiddelbart starte tellingene på nytt på null.
Som standard viser App History-fanen Navn kolonne, samt CPU-tid, Nettverk, Målt nettverk, og Flisoppdateringer. Høyreklikk eller trykk-og-hold på en kolonneoverskrift, og du vil se tilleggsinformasjon du kan velge å se for hver app eller prosess:
- Navn — programmets eller prosessens vanlige navn, eller Filbeskrivelse, hvis den er tilgjengelig. Hvis den ikke er det, vises filnavnet til den kjørende prosessen i stedet. Denne kolonnen kan ikke fjernes.
- CPU-tid – hvor mye tid CPUen bruker på å utføre instruksjoner initiert av denne appen eller prosessen.
- Nettverk — den totale nettverksaktiviteten (nedlastinger + opplastinger), i MB, denne prosessen eller appen er ansvarlig for.
- Målt nettverk – rapporterer, i MB, den totale nettverksaktiviteten til denne appen som skjedde over en målt nettverkstilkobling.
- Flisoppdateringer - totalen last ned og last opp aktivitet, i MB, brukt av denne appens flisoppdateringer og varsler.
- Ikke-målt nettverk — rapporterer, i MB, den totale nettverksaktiviteten til denne appen som skjedde over en ikke-målt nettverkstilkobling
- Nedlastinger — rapporterer den totale nedlastingsaktiviteten, i MB, denne prosessen eller appen er ansvarlig for.
- Opplastinger — rapporterer den totale opplastingsaktiviteten, i MB, denne prosessen eller appen er ansvarlig for.
Høyreklikk eller trykk-og-hold på en hvilken som helst rad med en ikke-app-prosess, og du får to alternativer:
- Søk på nettet — åpner en søkeresultatside i standardnettleseren din, med den kjørbare filen og det vanlige navnet som søkeord.
- Egenskaper — åpner Egenskaper av prosessenes kjørbare. Dette er det samme Egenskaper vinduet du ville se hvis du skulle velge dette alternativet etter å ha høyreklikket på filen et annet sted i Windows.
Høyreklikk eller trykk-og-hold på en app for å Bytte til den appen. De bytte til ordlyden på appene er litt uoppriktig her fordi appen, selv om den kjører, ikke vil være det byttet til i det hele tatt. I stedet startes en helt ny forekomst av appen.
Oppstart-fanen

Skjermdump
Fanen Oppstart i Oppgavebehandling viser deg alle prosessene som er konfigurert til å starte automatisk når Windows starter. Tidligere deaktiverte oppstartsprosesser er også oppført.
I versjoner av Windows som har det, erstatter og utvider denne Oppgavebehandling-fanen dataene i Oppstart fanen funnet i System Configuration (msconfig)-verktøyet.
Over bordet er en Siste BIOS-tid indikasjon som er en måling, i sekunder, av siste systemoppstartstid. Teknisk sett er dette tiden mellom BIOS utlevering oppstart av til Windows og når Windows har startet helt (ikke inkludert pålogging). Noen datamaskiner ser kanskje ikke dette.
Høyreklikk eller trykk-og-hold på en oppført prosess, og du vil bli presentert med flere alternativer, avhengig av typen prosess:
- Utvid/skjul — bare en annen måte å utvide eller kollapse grupperte prosesser. Dette er ikke annerledes enn å bruke de små pilene til venstre for prosessnavnet.
- Deaktiver Aktiver — vil deaktivere en for øyeblikket aktivert, eller aktivere en tidligere deaktivert, prosess fra å starte automatisk med Windows.
- Åpne fil plassering — åpner mappen på datamaskinen din som inneholder den kjørbare filen som er ansvarlig for den prosessen, og velger den for deg.
- Søk på nettet — åpner en søkeresultatside i standardnettleseren din, og bruker filen og vanlige navn som søkeord. Dette er en fin måte å undersøke et oppstartselement du ikke er sikker på hva du skal gjøre med.
- Egenskaper — åpner Egenskaper av prosessenes kjørbare. Dette er det samme Egenskaper alternativet tilgjengelig fra filens høyreklikkmeny i andre deler av Windows.
Som standard viser Startup-fanen Navn kolonne, samt Forlegger, Status, og Oppstartseffekt. Høyreklikk eller trykk-og-hold på en kolonneoverskrift, og du vil se tilleggsinformasjon du kan velge å se for hver oppstartsprosess:
- Navn — programmets eller prosessens vanlige navn, eller Filbeskrivelse, hvis den er tilgjengelig. Hvis den ikke er det, vises filnavnet til den kjørende prosessen i stedet. Du kan ikke fjerne denne kolonnen fra tabellen.
- Forlegger — viser den kjørende filens forfatter, trukket ut fra filens opphavsrett data. Hvis filen ikke inneholder opphavsrettsdata, er dette feltet tomt.
- Status — vil merke om en prosess er Aktivert eller Funksjonshemmet som et oppstartselement.
- Oppstartseffekt — innvirkningen på CPU og diskaktivitet som denne prosessen hadde sist gang datamaskinen startet. Mulige verdier inkluderer Høy, Medium, Lav, eller Ingen, og oppdateres etter hver oppstart. Du vil se Ikke målt hvis Windows av en eller annen grunn ikke var i stand til å fastslå ressurspåvirkningen.
- Oppstartstype — indikerer kilden til instruksjonen for å starte denne prosessen ved oppstart. Register refererer til Windows-registeret (på SOFTWARE\Microsoft\Windows\CurrentVersion\Run i HKEY_LOCAL_MACHINE eller HKEY_CURRENT_USER) og Mappe til Oppstart mappen i Start-menyen.
- Disk I/O ved oppstart — den totale lese-/skriveaktiviteten, målt i MB, som denne prosessen var involvert i under oppstartsprosessen for Windows.
- CPU ved oppstart — den totale CPU-tiden, målt i millisekunder, som denne prosessen brukte under oppstartsprosessen for Windows.
- Løper nå — indikerer om den oppførte prosessen kjører for øyeblikket.
- Deaktivert tid — viser ukedagen, måneden, dagen, året og lokal tid som en deaktivert oppstartsprosess ble deaktivert.
- Kommandolinje — viser den fullstendige banen og nøyaktige utførelse, inkludert eventuelle alternativer eller variabler, for denne oppstartsprosessen.
I stedet for å høyreklikke eller trykke-og-holde en prosess for å deaktivere eller aktivere den fra oppstart, kan du velge å trykke eller klikke på Deaktiver eller Muliggjøre for å gjøre det samme.
Brukere-fanen
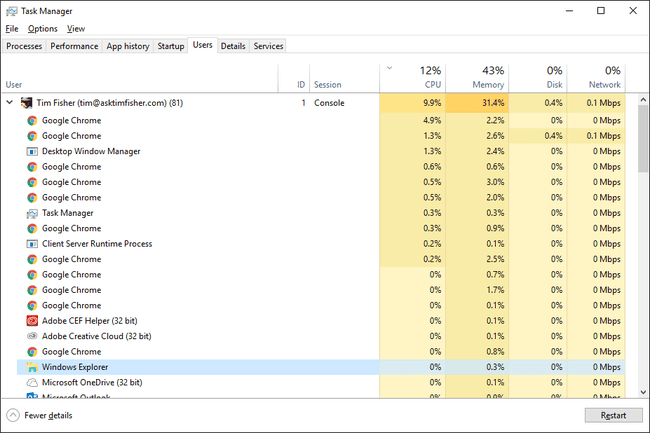
Skjermdump
Brukere-fanen i Oppgavebehandling ligner mye på Prosesser-fanen, men prosessene er i stedet gruppert etter pålogget bruker. Som et minimum er det en praktisk måte å se hvilke brukere som for øyeblikket er logget på datamaskinen og hvilke maskinvareressurser de bruker.
For å se ekte navn i tillegg til kontobrukernavn, velg Vis fullstendig kontonavn fra Alternativer Meny.
Høyreklikk eller trykk-og-hold på en bruker, og du vil bli presentert med flere alternativer:
- Utvid/skjul — bare en annen måte å skjule eller utvide de grupperte prosessene som kjører under den brukeren. Det fungerer på samme måte som pilene til venstre for brukeren.
- Koble fra — vil koble brukeren fra systemet, men vil ikke logge denne brukeren av. Å koble fra har vanligvis bare verdi hvis brukeren du kobler fra bruker datamaskinen eksternt, samtidig som du gjør det.
- Administrer brukerkontoer - bare en snarvei til brukerkontoer applet i Kontrollpanel.
Høyreklikk eller trykk-og-hold på en oppført prosess under en bruker (utvid brukeren hvis du ikke ser disse) og du vil bli presentert med flere alternativer:
- Bytte til — hvis tilgjengelig, bringer dette kjørende programmet i forgrunnen.
- Omstart - tilgjengelig for noen Windows-prosesser, som Windows utforsker, og vil lukke og automatisk starte prosessen på nytt.
- Avslutt oppgaven — ikke overraskende, avslutter oppgaven.
- Ressursverdier – toppnivåmenyen i en serie nestede menyer: Hukommelse, Disk, og Nettverk. Velge Prosent for å vise ressurser som en prosent av totale ressurser. Velge Verdier (standard) for å vise det faktiske ressursnivået som brukes.
- Opprett dumpfil — genererer en "dump med haug" i DMP-format. Denne ofte svært store filen inneholder alt involvert i den prosessen.
- Gå til detaljer — bytter deg til Detaljer og velger den kjørbare filen som er ansvarlig for den prosessen.
- Åpne fil plassering — åpner mappen på datamaskinen din som inneholder den kjørbare filen som er ansvarlig for den bestemte prosessen.
- Søk på nettet — søker automatisk på nettet etter informasjon om prosessen. Siden som åpnes er i standardnettleseren din, men bruker alltid Microsofts Bing-søkemotor.
- Egenskaper — åpner Egenskaper data tilgjengelig for denne prosessens kjørbare.
Som standard viser fanen Brukere Bruker kolonne, samt Status, prosessor, Hukommelse, Disk, Nettverk, og GPU. Høyreklikk eller trykk-og-hold på en kolonneoverskrift, og du vil se tilleggsinformasjon du kan velge å se for hver bruker og kjørende prosess:
- Bruker — viser brukerens kontonavn sammen med et oppdatert nummer, i parentes, som indikerer antall prosesser som kjører under den brukeren for øyeblikket. Den utvidede visningen av brukeren viser de kjørende prosessene.
- ID — viser nummeret som er tildelt økten som brukeren ble en del av ved pålogging. Visse typer programvare, så vel som selve Windows, kan være en del av en økt, slik at en eneste bruker av en datamaskin kanskje ikke blir tildelt Økt 0.
- Økt — beskriver hvilken type økt denne brukeren bruker på datamaskinen. Når du bruker datamaskinen din normalt vil du se Konsoll. Hvis du kobler til eksternt, for eksempel via Eksternt skrivebord, vil du se RDP-Tcp#0 eller noe lignende.
- Klientens navn — viser vertsnavn av klientdatamaskinen som brukeren bruker for å koble til denne datamaskinen. Du vil bare se dette når det er en aktiv ekstern tilkobling, som en ekstern skrivebordstilkobling til PC-en din.
- Status — vil merke om en prosess er Suspendert, men bare hvis Oppgavebehandling er konfigurert til å rapportere dette, via Utsikt > Statusverdier > Vis suspendert status.
- prosessor — en kontinuerlig oppdatert visning av hvor mye av CPU-ressursene hver prosess, så vel som hver bruker som helhet, bruker i det gitte øyeblikket. Total prosentandel av total CPU-utnyttelse vises i kolonneoverskriften og inkluderer alle prosessorer og prosessorkjerner.
- Hukommelse — en kontinuerlig oppdatert visning av hvor mye av RAM-en din som brukes av hver prosess og hver bruker i det gitte øyeblikket. Total minnebruk vises i kolonneoverskriften.
- Disk — en kontinuerlig oppdatert visning av hvor mye lese- og skriveaktivitet hver prosess og bruker er ansvarlig for, på tvers av alle harddiskene dine, i det gitte øyeblikket. Prosentandelen av total diskutnyttelse vises i kolonneoverskriften.
- Nettverk — en kontinuerlig oppdatert visning av båndbredden som brukes av hver prosess og hver bruker. Prosentvis utnyttelse av primærnettet som helhet vises i kolonneoverskriften.
- GPU — en kontinuerlig oppdatert visning av GPU-bruken på tvers av alle motorer i det gitte øyeblikket. Prosentandelen av total GPU-bruk vises i kolonneoverskriften.
- GPU-motor — hvilken GPU-motor hver prosess bruker.
Knappen nederst til høyre på denne fanen endres avhengig av hva du har valgt. På en bruker blir det Koble fra og på en prosess blir det Avslutt oppgaven eller Omstart, avhengig av den valgte prosessen.
Detaljer-fanen
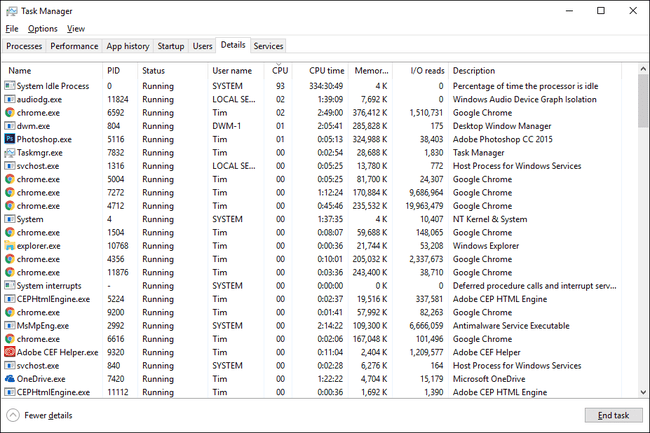
Skjermdump
Detaljer-fanen i Task Manager inneholder det som kun kan tolkes som modermengden av data på hver prosess som kjører på datamaskinen din akkurat nå. Denne kategorien er det Prosesser fanen var i Windows 7 og tidligere, med noen få tillegg.
Høyreklikk eller trykk-og-hold på en oppført prosess, og du vil bli presentert med flere alternativer:
- Avslutt oppgaven — avslutter prosessen. Forutsatt at avslutningen var vellykket, vil prosessen forsvinne fra listen i fanen.
- Avslutt prosesstreet — avslutter prosessen, samt eventuelle underordnede prosesser som prosessen var ansvarlig for å starte.
- Sett prioritet — lar deg angi grunnprioriteten til en prosess som, avhengig av hvilke tråder, søker samme prioritet på samme tid, kan forbedre prosessens evne til å bruke CPU ved å gi den tilgang til den før andre prosesser. Alternativer er Sanntid, Høy, Over gjennomsnittet, Vanlig, Under normalt, og Lav.
- Angi affinitet — lar deg velge hvilke CPU-kjerner prosessen har lov til å bruke. Alternativer inkluderer eller en hvilken som helst kombinasjon av CPU-kjerner tilgjengelig på datamaskinen. Minst én kjerne må velges.
- Analyser ventekjeden — viser, i en ny Analyser ventekjeden vindu, hvilke andre prosesser den aktuelle prosessen bruker... eller venter på å bruke. Hvis en av disse prosessene denne venter på er frosset/hengt, vil den bli uthevet i rødt. Da kan du avslutte at prosess, via Avslutt prosessen -knappen, og potensielt forhindre tap av data som kan ha oppstått ved å avslutte den opprinnelige prosessen.
- UAC-virtualisering — slår UAC-virtualisering på eller av for prosessen, forutsatt at det er tillatt for det.
- Opprett dumpfil — genererer en "dump med haug" — en fil, DMP-format, som inneholder alt som skjer med den prosessen.
- Åpne fil plassering — åpner mappen på datamaskinen som inneholder den kjørbare filen som er ansvarlig for den prosessen.
- Søk på nettet — åpner en søkeresultatside i standardnettleseren din, ved å bruke den kjørbare filen og det vanlige navnet som søkeord.
- Egenskaper — åpner Egenskaper av prosessenes kjørbare. Dette er det samme Egenskaper vindu du vil se hvis du åpnet Egenskaper direkte fra filen.
- Gå til tjeneste(r) — bytter deg til Tjenester-fanen og forhåndsvelger tjenesten(e) knyttet til prosessen. Hvis ingen tjeneste er tilknyttet, finner ingen forhåndsvalg sted, men du vil fortsatt bli byttet til den fanen.
Som standard viser fanen Detaljer Navn kolonne, samt PID, Status, Brukernavn, prosessor, Minne (privat arbeidssett), og Beskrivelse. Høyreklikk eller trykk-og-hold på en kolonneoverskrift og velg Velg kolonner. Fra denne listen er en rekke tilleggskolonner med informasjon du kan velge å se for hver pågående prosess:
- Navn — det faktiske filnavnet til den kjørende prosessen, inkludert filtypen. Dette er nøyaktig hvordan filen vises hvis du skulle navigere til den i Windows.
- Pakkenavn — et annet beskrivende felt tilgjengelig for apper. Disse prosessene er vanligvis lokalisert i \Windows\SystemApps eller \Program Files\WindowsApps mapper.
- PID — viser prosessens prosess-ID, et unikt identifikasjonsnummer tildelt hver prosess som kjører.
- Status — vil merke om en prosess er for øyeblikket Løping eller Suspendert.
- Brukernavn — viser kontonavnet til brukeren som startet prosessen, selv om det var automatisk. Bortsett fra påloggede brukere (som deg), vil du også se LOKAL SERVICE, NETTVERKSTJENESTE, SYSTEM, og muligens noen få andre.
- Øktnummer — viser nummeret som er tildelt økten som prosessen ble startet i. Windows i seg selv kan sannsynligvis være en del av en økt 0, og andre brukere, som deg, vil sannsynligvis være en del av forskjellige økter 1 eller 2.
- Job Object ID — viser "jobbobjektet som prosessen kjører i."
- prosessor — direkte visning av hvor mye av din sentrale prosesseringsenhets ressurser prosessen bruker for øyeblikket og inkluderer alle prosessorer og kjerner.
- CPU-tid — den totale prosessortiden, i TT: MM: SS-format, som prosessen har brukt siden den startet.
- Syklus — rapporterer gjeldende prosent av CPU-syklustidsforbruket av prosessen, som inkluderer alle prosessorer og kjerner. Vanligvis Systemets inaktive prosess vil bruke mesteparten av syklustiden.
- Arbeidssett (minne) — en levende visning av hvor mye av datamaskinens fysiske minne som brukes av prosessen på dette tidspunktet. Dette er en kombinasjon av minnet som er rapportert i det private og delte arbeidssettet.
- Topp arbeidssett (minne) — den maksimale mengden fysisk minne denne prosessen har brukt på en gang siden prosessen startet. Tenk på dette som "rekordhøy minnebruk" for denne prosessen.
- Arbeidssett delta (minne) — endringen i prosessens fysiske minnebruk mellom hver test. Med andre ord viser det endringen i Arbeidssett (minne) verdi hver gang verdien testes.
- Minne (privat arbeidssett) — det fysiske minnet som brukes av prosessen som ingen annen prosess er i stand til å bruke.
- Minne (delt arbeidssett) — det fysiske minnet som brukes av prosessen og som er tilgjengelig for deling med andre prosesser.
- Forplikte størrelse — "mengden av virtuelt minne som er reservert av operativsystemet for prosessen."
- Sidebasseng — "mengden av sidebart kjerneminne tildelt av kjernen eller driverne på vegne av prosessen."
- NP basseng — "mengden av ikke-søkbart kjerneminne som er tildelt av kjernen eller driverne på vegne av prosessen."
- Sidefeil — "antall sidefeil generert av prosessen siden den ble startet." En sidefeil oppstår når prosessen får tilgang til minne som ikke er en del av arbeidssettet. Slik gjør du det fikse en sidefeilfeil.
- PF Delta — "endringen i antall sidefeil siden siste oppdatering."
- Grunnprioritet — "rangeringen som bestemmer rekkefølgen som tråder i en prosess er planlagt i." Mulige verdier inkluderer Sanntid, Høy, Over gjennomsnittet, Vanlig, Under normalt, Lav, og N/A. Grunnprioritet for en prosess kan settes via Sett prioritet, tilgjengelig når du høyreklikker eller trykker og holder på prosessen.
- Håndtak — rapporterer "nåværende antall håndtak åpne av prosessen."
- Tråder — rapporterer antall aktive tråder prosessen kjører akkurat nå.
- Brukerobjekter — "antall vindusbehandlingsobjekter (vinduer, menyer, markører, tastaturoppsett, skjermer osv.) som brukes av prosessen."
- GDI-objekter — "antall GDI (Graphics Device Interface)-objekter som brukes av prosessen."
- I/O leser — tellingen av "lese I/O-operasjoner generert av prosessen siden den ble startet." Dette inkluderer I/O-er for filer, enheter og nettverk.
- I/O skriver — tellingen av "skrive I/O-operasjoner generert av prosessen siden den ble startet." Dette inkluderer I/O-er for filer, enheter og nettverk.
- I/O annet — tellingen av "ikke-lese/ikke-skrive I/O-operasjoner generert av prosessen siden den ble startet." Kontrollfunksjoner er vanlig annen eksempel.
- I/O lese bytes — rapporterer den faktiske mengden I/O-lesninger, i byte, som denne prosessen er ansvarlig for å generere siden den startet.
- I/O-skrivebytes — rapporterer den faktiske mengden I/O skriver, i byte, at denne prosessen er ansvarlig for å generere siden den startet.
- I/O andre bytes — rapporterer den faktiske mengden I/O-operasjoner (annet enn lesing og skriving), i byte, som denne prosessen er ansvarlig for å generere siden den startet.
- Navn på bildebane — rapporterer den fullstendige plasseringen, inkludert stasjonen, mappene og filnavnet med utvidelse, hvor denne prosessen kan finnes på harddisken.
- Kommandolinje — viser hele bildebanenavn, pluss eventuelle alternativer eller variabler som brukes til å utføre prosessen.
- Operativsystemkontekst — rapporterer "operativsystemkonteksten som prosessen kjører i." Hvis du ser en eldre versjon av Windows i dette feltet indikerer det ikke at du kjører en utdatert prosess. Det er ganske enkelt å rapportere kompatibilitetsnivået og bare hvis det er gitt av manifestet i den kjørbare prosessen.
- Plattform — rapporterer om prosessen kjører som 64-bit eller 32-bit. Denne notasjonen kan også sees, i parentes, etter prosessens navn igjen Prosesser fanen.
- Forhøyet — indikerer om prosessen kjører "forhøyet" (dvs. som administrator) eller ikke. Dette er det samme "forhøyede" som ved å kjøre en kommando via en forhøyet ledetekst.
- UAC-virtualisering — "spesifiserer om Virtualization User Account Control (UAC) er aktivert, deaktivert eller ikke tillatt i prosessen."
- Beskrivelse — prosessens vanlige navn, eller Filbeskrivelse, hvis tilgjengelig. Hvis den ikke er det, vises filnavnet til den kjørende prosessen i stedet.
- Forebygging av datautførelse — "spesifiserer om Data Execution Prevention (DEP) er aktivert eller deaktivert for prosessen."
Med alle valgte prosesser vil knappen nederst til høyre Avslutt oppgaven — det samme som Avslutt oppgaven høyreklikk/trykk-og-hold-alternativet.
Tjenester-fanen
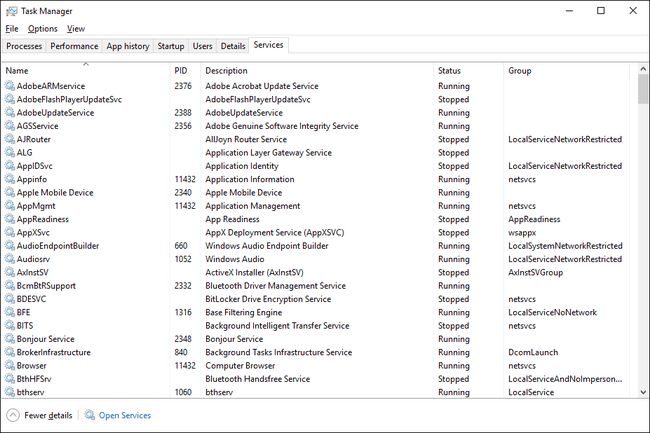
Skjermdump
Tjenester-fanen i Oppgavebehandling er en nedstrippet versjon av Tjenester, verktøyet i Windows som brukes til å administrere Windows-tjenester. Hele tjenesteverktøyet finner du i Administrative verktøy, via kontrollpanelet.
Høyreklikk eller trykk-og-hold på en listet tjeneste, og du vil bli presentert med noen få alternativer:
- Start — vil starte en tjeneste som er stoppet.
- Stoppe — vil stoppe en tjeneste som kjører for øyeblikket.
- Omstart – vil starte en tjeneste som kjører på nytt (dvs. stoppe den og deretter automatisk starte den igjen).
- Åpne tjenester – uansett hvilken tjeneste du velger dette alternativet fra, åpner Tjenester-verktøyet. Den forhåndsvelger ikke tjenesten i tjenester.
- Søk på nettet — åpner en søkeresultatside i standardnettleseren din, og bruker tjenestenavnet og beskrivelsen som søkeord.
- Gå til detaljer -bytter deg til Detaljer og velger automatisk den kjørbare filen som er ansvarlig for den tjenesten. Dette alternativet er bare tilgjengelig hvis tjenesten kjører.
I motsetning til andre faner i Task Manager, er kolonnene i Tjenester-fanen forhåndsinnstilte og kan ikke endres:
- Navn — navnet på tjenesten og kommer fra Tjenestenavn feltet i Tjenester-verktøyet.
- PID — viser det unike prosess-ID for tjenestens tilhørende prosess.
- Beskrivelse — den oppførte beskrivelsen for tjenesten og kommer fra Visningsnavn feltet i Tjenester-verktøyet.
- Status — vil merke om en prosess er for øyeblikket Løping eller Stoppet.
- Gruppe — viser gruppen tjenesten er en del av, hvis den er en del av en.
Mens de ikke kan være det endret, kan kolonnene i Tjenester-fanen være omorganisert. Bare klikk eller hold og dra rundt som du vil.
