Hvordan fikse det når et bærbart Lenovo-kamera ikke fungerer
Virket ikke kameraet til din bærbare Lenovo-datamaskin på det siste Zoom-møtet ditt? Denne artikkelen vil lære deg hvordan du fikser det når et bærbart Lenovo-kamera ikke fungerer. Du kommer tilbake til Zoom på kort tid (på godt og vondt).
Årsaker til problemer med Lenovo bærbare kameraer
Det er ingen rotproblem for Lenovo bærbare kameraproblemer. Her er en liste over mulige årsaker til at kameraet ikke fungerer.
- Du har ikke valgt kameraet i programmet du bruker.
- Programmet du bruker gjenkjenner ikke kameraet.
- Et annet program bruker allerede kameraet.
- Personverninnstillingene dine blokkerer kameraet.
- Kameradriveren har støtt på en feil.
- Windows har ikke klart å gjenkjenne kameraet ordentlig.
- Den bærbare datamaskinens fastvare har støtt på en feil.
- Kameraet er defekt.
Hvordan fikse det når et bærbart Lenovo-kamera ikke fungerer
Disse trinnene vil løse de fleste problemer med Lenovo bærbare kameraer. Det er nødvendig å følge trinnene i rekkefølge, ettersom å hoppe over trinnene kan skjule årsaken til problemet.
Sørg for at kameraet er slått på. Hvis du har en nyere modell Lenovo bærbar PC (2018 og nyere), kan det være en bryter i nærheten av kameraet som enten dekker eller åpner den innebygde Lenovo-kameralinsen. Hvis den er lukket, vil enhver app som bruker kameraet vise et tomt bilde. Sjekk denne bryteren for å sikre at kameraet ikke er deaktivert.
Kontroller innstillingene til programmet du prøver å bruke med kameraet til den bærbare Lenovo-maskinen. Du har kanskje ikke valgt kameraet i programmet du bruker. Kan være Zoom er ikke satt til å bruke kameraet. Et bærbart Lenovo-kamera vil sannsynligvis vises som et integrert kamera. Velg det som standardkamera i appen hvis det ikke allerede er valgt.
-
Løs programvarekonflikter. Ta en titt på kameraet ditt for å se om lyset som indikerer at det er i bruk er på. Hvis det er det, bruker et program kameraet for øyeblikket. Bare ett program kan bruke et kamera om gangen, så du må finne og lukke programmet som bruker kameraet før du bruker det i et annet.
Vår guide på hvordan tvangsalukke et program i Windows kan være nyttig hvis programmet som bruker webkameraet ditt er frosset eller nekter å lukke.
Hvis kameraet er i bruk, og ingen åpne programmer ser ut til å bruke webkameraet, kan det hende at et ondsinnet program kaprer kameraet. Installer og kjør et antivirusprogram hvis du ikke har en allerede.
-
Sjekk kameraets personverninnstillinger. Søk etter Kameraets personverninnstillinger i Windows Search og åpne det første resultatet. Menyen som åpnes vil vise flere veksleknapper. Sjekk at Gi apper tilgang til kameraet ditt veksle er På. Deretter finner du programmet du vil bruke med webkameraet i listen nedenfor, og sørg for at bryterknappen er På.
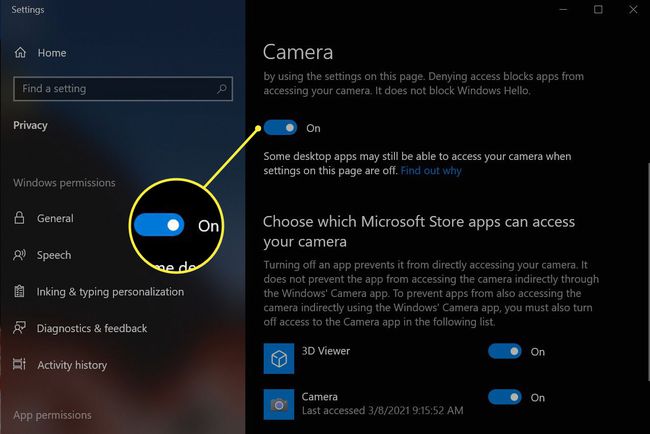
Start den bærbare datamaskinen på nytt. Dette bør løse uvanlige feil eller konfigurasjonsproblemer. Det vil også lukke programvare ved å bruke kameraet i bakgrunnen, og frigjøre kameraet for andre apper.
-
Sjekk at kameraet fungerer. Utfør et Windows-søk etter Kamera appen og åpne den. Hvis appen oppdager det bærbare Lenovo-kameraet ditt og viser et bilde, fungerer kameraet, og problemet ligger i programvaren du prøver å bruke. Du må feilsøke programmet, for eksempel Zoom eller Microsoft Teams, i stedet for kameraet til din bærbare Lenovo.
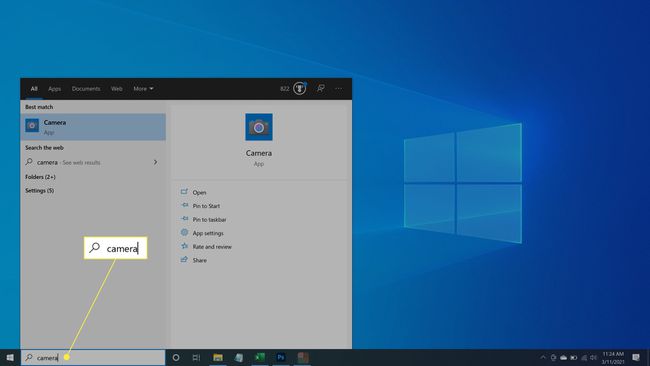
-
Se etter og installer oppdateringer. Åpne Windows Update og bruk den til å installere alle tilgjengelige Windows- og driveroppdateringer. Å gjøre dette vil fikse kjente feil eller konfigurasjonsproblemer som nylige programvare- og driveroppdateringer har løst.
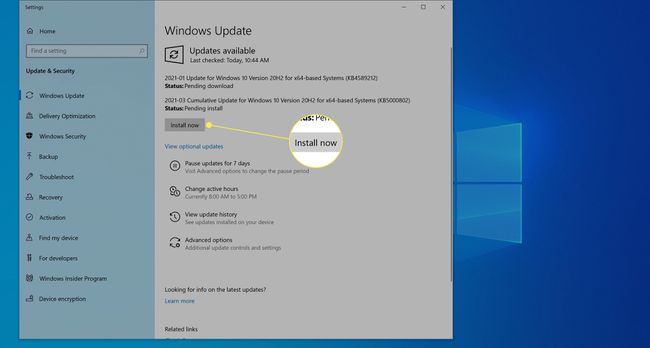
-
Se etter og installer driveroppdateringer manuelt. Besøk Lenovos støtteside. Hold markøren over PC-støttekategorien og velg Finn produkt. Den vil laste ned Lenovo Support Bridge. Installer og start verktøyet, og bruk det deretter til å skanne etter driveroppdateringer. Installer alle tilgjengelige, inkludert de som ikke er relatert til kameraet, og start den bærbare datamaskinen på nytt.
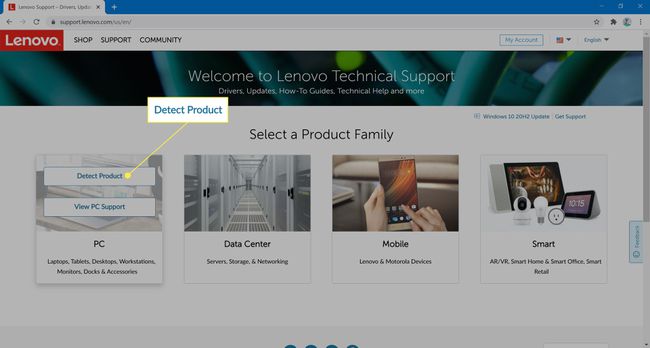
-
Installer kameraet manuelt. Utfør et Windows-søk etter Enhetsbehandling og åpne den. Finn kategorien Kameraer i listen over enheter, og utvid den. Høyreklikk på Integrert kamera og velg Avinstaller enheten. Velg også Slett driverprogramvare avmerkingsboksen. Finn Handling menyen øverst i vinduet. Åpne den og velg deretter Skann etter maskinvareendringer. Det integrerte kameraet skal vises igjen.
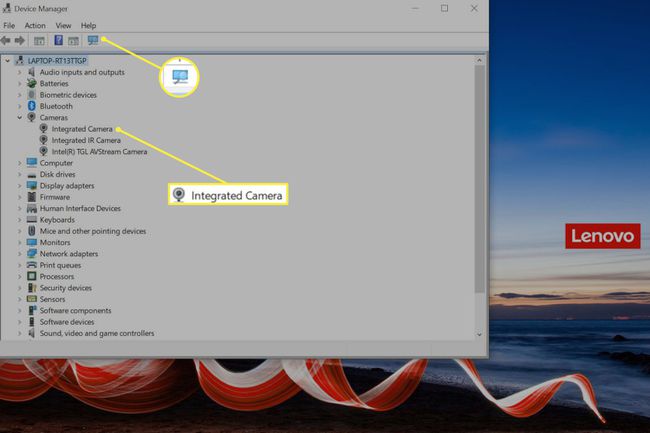
Trinnene ovenfor skal løse eventuelle problemer med din bærbare Lenovo-kamera. Hvis problemet vedvarer, er feilen sannsynligvis en maskinvarefeil med kameraet. Kontakt Lenovos kundestøtte for ytterligere feilsøking og reparasjon. Hvis du trenger et kamera før enn senere, bør du vurdere å bruke et eksternt webkamera.
