Hvordan skjermdumpe på Samsung S21
Hva du bør vite
- Det er tre måter å ta et skjermbilde på en Samsung-telefon.
- Du kan trykke på Power + Volum ned knapper; du kan sveipe håndflaten over skjermen; du kan be en digital assistent om å gjøre det.
- Etter at du har tatt skjermbildet, kan du trykke på en knapp for å utvide skjermbildet nedover skjermen for å fange hele appen hvis du vil.
Det er viktig å lære å ta skjermbilder på en Samsung S21. Som det sies, "skjermdump eller så skjedde det ikke." Det er tre forskjellige måter du kan ta et skjermbilde på en Samsung S21.
Ta et skjermbilde med strøm- og volum ned-knappene
Gå til skjermen du vil fange, og trykk og hold nede Makt og Volum ned knapper i ett sekund.

Skjermen vil blinke, og du vil se et miniskjermbilde i en sirkel i det nedre hjørnet av telefonen, sammen med en rekke ikoner. Trykk på Forhåndsvisning i sirkelen for å beskjære, redigere eller kommentere skjermbildet.
Ta et skjermbilde med håndflaten
En annen måte å ta et skjermbilde på er å sveipe hele håndflaten over skjermen. Du kan sveipe fra venstre til høyre eller høyre til venstre. Etter at du har gjort det, vil du se skjermen blinke subtilt, og du vil se det lille skjermbildet nederst i hjørnet. Igjen kan du trykke på miniskjermbildet for å beskjære, redigere eller kommentere skjermbildet.
Ta et skjermbilde med en digital assistent
Du kan også be din digitale assistent om å ta et skjermbilde. Det fungerer med enten Google Assistant eller Bixby. Aktiver Bixby ved å trykke og holde inne strømknappen, eller få tilgang til Google Assistant ved å sveipe opp fra det nederste hjørnet av telefonen.
Når du ser talemeldingen, si "Ta et skjermbilde." Du vil se skjermen blinke, etterfulgt av en miniatyrversjon av skjermbildet i nedre hjørne. Igjen kan du trykke på skjermbildet for å beskjære, redigere eller kommentere skjermbildet.
Slik skjermbilder du en hel app (selv om den er utenfor skjermen)
Du kan også utvide skjermbildet til å omfatte hele appvinduet. Hvis du er i en app eller en nettside som er lengre enn skjermen kan vise, kan du utvide skjermbildet nedover for å fange hele scenen.
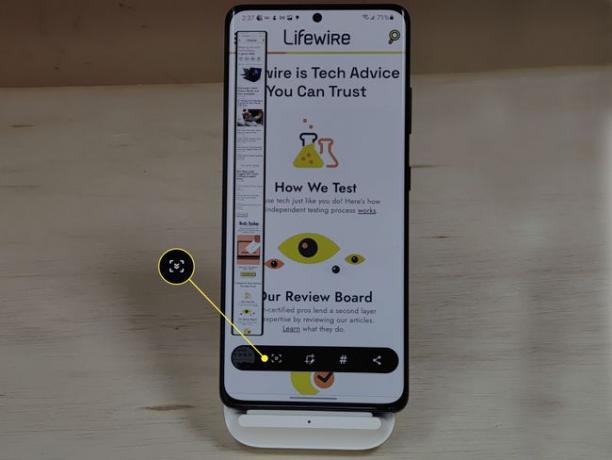
- Etter å ha tatt skjermbildet, vil du se et ikon ved siden av forhåndsvisningen av skjermbildet representert som to piler som peker ned i en boks. Trykk og hold den mens siden ruller nedover. Slipp knappen når du har fått så mye av siden du ønsker.
FAQ
-
Hvordan tar jeg et skjermbilde på en Samsung Galaxy S21 Ultra?
For å ta et skjermbilde på en Samsung Galaxy S21 Ultra, trykk og hold nede Makt og Volum ned knapper samtidig i omtrent et sekund. Du vil se skjermbildet ditt sammen med en verktøylinje for redigering og deling av skjermbildet.
-
Hvordan tar jeg et skjermbilde på et Samsung-nettbrett?
For å ta et skjermbilde på de fleste nyere Samsung-nettbrett, trykk og hold nede Makt og Volum ned knapper samtidig for et øyeblikk; nettbrettet vil fange opp skjermens innhold. På noen eldre modeller vil du trykke og holde nede Hjem og Makt knapper.
-
Er Samsung S21 Ultra en 5G-telefon?
Ja. Alle tre av Samsungs Galaxy S-seriemodeller, inkludert Galaxy S21, S21 Plus og S21 Ultra, er 5G-aktiverte.
-
Hvordan tar jeg et skjermbilde på andre Samsung-modeller?
Avhengig av din Samsung-smarttelefonmodell, hvordan du ta et skjermbilde på en Samsung-telefon vil ha lignende trinn, men kan variere. For eksempel å trykke Volum ned og Sideknapp vil samtidig ta et skjermbilde på de fleste modeller, men disse tastenes plassering kan være på forskjellige steder. Noen Samsung-modeller støtter håndsveip for å ta et skjermbilde, og mange modeller støtter bruk av en stemmeassistent, for eksempel Bixby eller Google Assistant, for å ta et skjermbilde. Så, for eksempel, kan du si "Hei Bixby, ta et skjermbilde."
-
Hvordan slår du av Samsung S21?
For å slå av Samsung Galaxy S21, sveip ned for å få tilgang til hurtiginnstillingspanelet, og trykk deretter på strømikon og velg å starte på nytt eller slå av enheten. Alternativt kan du trykke og holde inne samtidig Sideknapp og Volum ned for å få tilgang til alternativet for å slå av/start på nytt.
