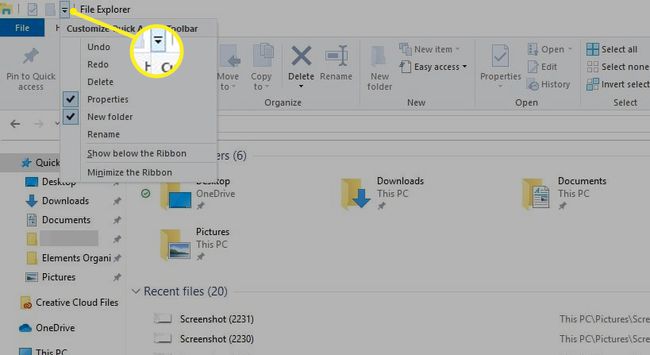Slik bruker du Windows 10 Rask tilgang
De Windows 10 Quick Access-funksjonen gir en enkel måte å finne filene og mappene du bruker oftest. Det er mulig å tilpasse mappene som vises i hurtigtilgangsvisningen, deaktivere hurtigtilgang helt eller tømme hurtigtilgangsloggen for å tilbakestille filene som vises i vinduet.
Informasjonen i denne artikkelen gjelder utelukkende for Windows 10.
Slik bruker du Windows 10 Rask tilgang
Rask tilgang tar plassen til Favoritter funksjon, som tillot brukere å bokmerke ofte brukte filer eller mapper i tidligere versjoner av Windows. Med Rask tilgang, kan du se opptil 10 ofte brukte mapper, eller de 20 sist åpnede filene, i Filutforsker vindu.
Åpen Windows filutforsker og velg Rask tilgang i venstre rute for å se dine ofte brukte filer og mapper.
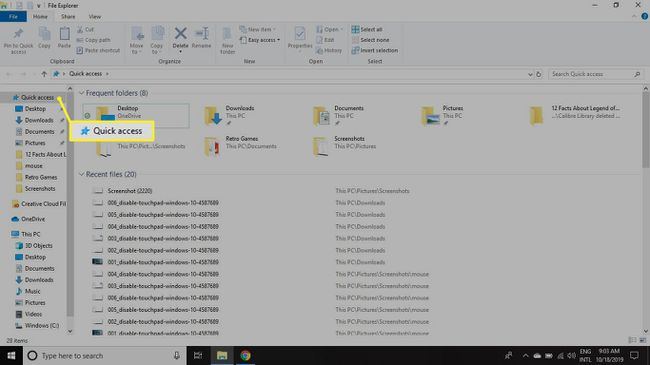
Slik fester du mapper til rask tilgang i Windows 10
Hurtigtilgang er aktivert i Windows 10 Filutforsker-vinduet som standard. Mappene og filene som vises i Hurtigtilgang er de du bruker oftest eller nylig. Du kan imidlertid tilpasse hvilke mapper som vises under hurtigtilgang ved å feste dem til hurtigtilgangsvisningen.
For å gjøre det, klikk på mappen i Filutforsker, og velg deretter Hjem fanen og velg Fest til hurtigtilgang i øverste venstre hjørne.
Alternativt kan du høyreklikke på filen og velge Fest til hurtigtilgang.
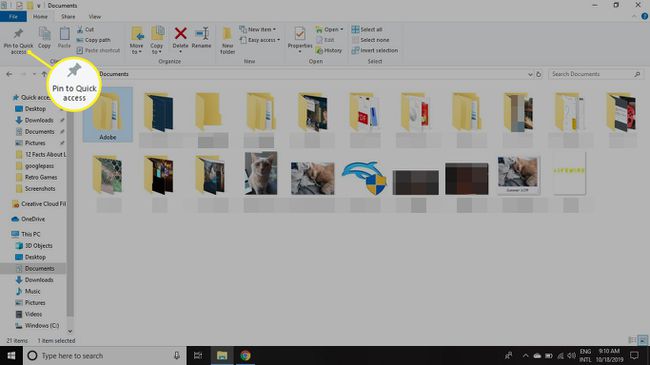
Å feste en fil til hurtigtilgangsvinduet eller fjerne en fil som tidligere var festet til hurtigtilgangsmenyen vil ikke endre den fysiske plasseringen til filen på harddisken.
Du kan også fjerne mapper fra Rask tilgang. Høyreklikk filen du vil fjerne og velg Løsne fra hurtigtilgang.
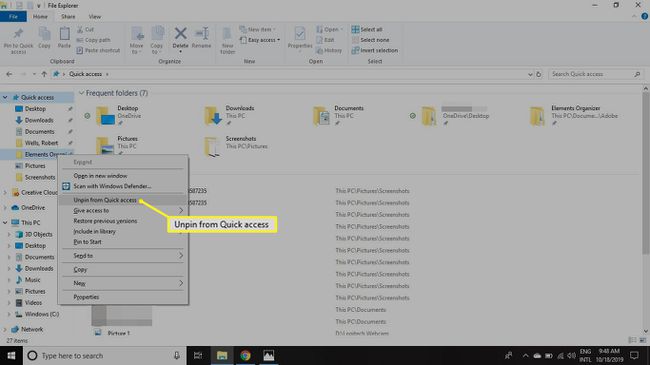
Slik deaktiverer du hurtigtilgang i Windows 10
Hvis du foretrekker hvordan File Explorer så ut i tidligere versjoner av Windows, kan du deaktivere hurtigtilgangsfunksjonen. Det er også mulig å skjule ofte brukte mapper slik at du bare ser de siste filene dine under Rask tilgang:
-
Åpen Filutforsker og velg Fil fanen, og velg deretter Endre mappe og søkealternativer.

-
I Mappealternativer vindu velger du rullegardinmenyen ved siden av Åpne Filutforsker for å og velg Denne PC-en.
Hvis du bare vil se dine ofte brukte filer, fjerner du merket i boksen ved siden av Vis ofte brukte mapper i Hurtigtilgang.
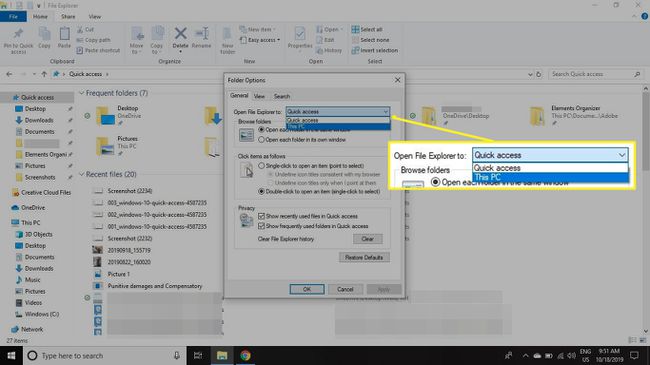
-
Plukke ut Søke om og OK.
Selv om du deaktiverer ofte brukte mapper, kan du fortsatt legge til mapper i listen ved å feste dem eller dra filen under Rask tilgang i Filutforsker.
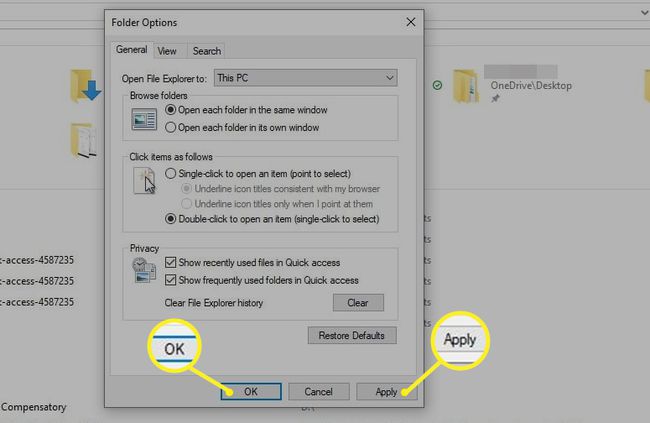
Slik sletter du hurtigtilgangshistorikk
Selv om du er komfortabel med å bruke Quick Access File Explorer-visningen, kan det være lurt å starte på nytt en gang i blant. La oss for eksempel si at du fullførte ett prosjekt og startet et annet, men du vil ikke vente på at mappene du bruker på det nye prosjektet skal erstatte mappene du brukte på det gamle. Du kan tilbakestille hurtigtilgangsloggen slik:
-
Åpen Filutforsker og velg Fil fanen, og velg deretter Endre mappe og søkealternativer.

-
Plukke ut Klar ved siden av Tøm File Explorer-historikken for å slette din tidligere brukshistorikk og starte på nytt.
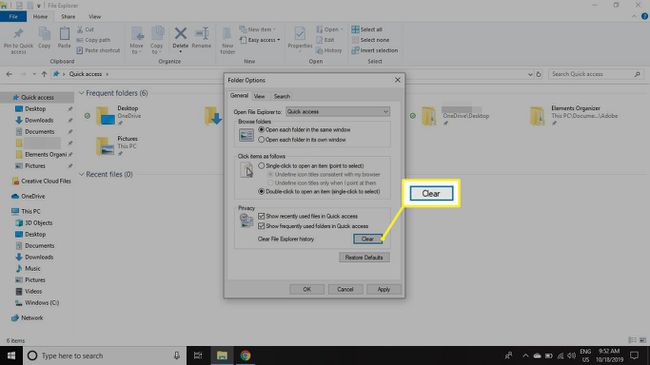
Slik tilpasser du hurtigtilgangsverktøylinjen
Hurtigtilgangsverktøylinjen vises øverst til venstre i Filutforsker-vinduet. Som standard er alternativene som er tilgjengelige i denne hurtigtilgangsmenyen Egenskaper og Ny mappe, men det er flere alternativer du kan legge til i menyen, for eksempel Angre, Gjør om, Slett og Gi nytt navn.
Velg pil ned øverst til venstre i Filutforsker for å konfigurere hurtigtilgangsverktøylinjen.