Hvordan lage et Snapchat-filter
Hva du bør vite
- Gå til Snapchat.com og velg Skape > Kom i gang > Filtre. For å laste opp ditt eget design, velg Laste opp og importer filen.
- Design et filter: Velg, tilpass og rediger et design med filterfremstillingsverktøyet. Angi en tidsperiode og plassering, sjekk ut og betal.
- I Snapchat-appen: Gå til Innstillinger og trykk Filtre og linser > Kom i gang > Filter. Velg et tema, legg til elementer og betal.
Denne artikkelen forklarer hvordan du lager et Snapchat-filter til tilpasse snapsene dine med bildene og tekst du ønsker. Kostnaden for disse tilpassede Snapchat-filtrene varierer fra noen få dollar til $100 eller mer, avhengig av størrelsen av området filteret dekker, plasseringens popularitet og hvor lenge filteret er satt til å være tilgjengelig.
Hvordan lage et Snapchat-filter på nettet
Navigere til Snapchat.com i en nettleser og velg Skape fra toppmenyen etterfulgt av den gule Kom i gang knappen på neste side. Velg deretter Filtre fra de kreative verktøyene.
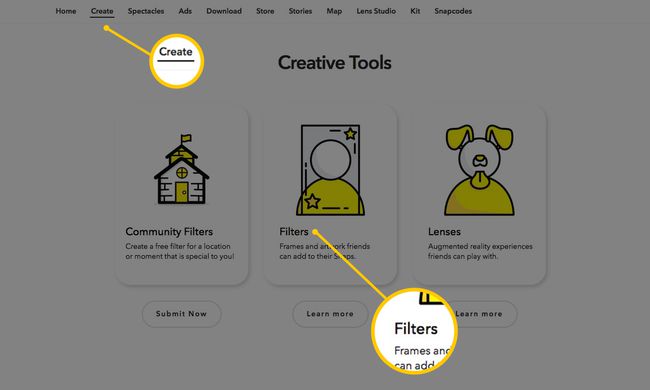
Du vil bli ført til filterfremstillingsverktøyet hvor du vil se et smarttelefonformet forhåndsvisningsområde i midten pluss redigeringsfunksjoner på hver side. Nå kan du begynne å designe filteret ditt.
Alternativ #1: Last opp ditt eget filterdesign
Hvis du allerede har designet filteret ditt ved å bruke et tredjepartsverktøy som Adobe Photoshop eller Illustratør, kan du velge den gule Laste opp for å velge filen og importere den til Snapchat-forhåndsviseren.

Før du gjør det, sørg for at filen:
- er lagret som en PNG-fil format;
- har en gjennomsiktig bakgrunn;
- har dimensjoner på 2340px (høyde) x 1080px (bredde); og
- er under 300KB i størrelse.
Alternativ #2: Lag ditt eget filterdesign i Snapchat
Hvis du vil designe filteret ditt fra bunnen av ved hjelp av Snapchats filterverktøy, kan du bruke redigeringsfunksjonene for å gjøre det.
Velg et temadesign: Velg standardtemaet på venstre side for å se en rullegardinliste over temaer som Game Day, Weddings, Birthdays og mer. Deretter velger du et design i rutenettet nedenfor for å se en forhåndsvisning av hvordan det ser ut.
Tilpass temadesignet ditt: Du kan klikke på hvilken som helst del av designet for å redigere det. For eksempel, hvis vi klikker på tekstdelen i designet vist ovenfor, kan vi dra og slippe den rundt til et annet område, velg hjørnene for å justere størrelsen eller velg søppelikonet til slett det.
Ytterligere redigeringsalternativer for det valgte designelementet vises også på høyre side. Med teksten fortsatt valgt, kan vi endre skrifttype, justering, farge og skygge.

Endre fargeskjemaet: Fargealternativet øverst til høyre lar deg endre fargene på temadesignet. Bare velg Farge og velg en farge for å forvandle fargeskjemaet til det overordnede designet (inkludert tekst og grafikk).
Legg til din egen tekst og elementer: Ved siden av Farge-alternativet er tekst- og elementer-alternativer. Plukke ut Tekst > +Tekst for å legge til ekstra tekst i filteret og bruke redigeringsfunksjonene som vises til høyre for å tilpasse det.
Plukke ut Elementer > gul Laste opp for å velge en fil som skal importeres og legges til i filteret. Du kan for eksempel laste opp en mindre bildegrafikk som en PNG-fil med en gjennomsiktig bakgrunn for å dra og slippe nede i venstre hjørne av filteret.
Du kan også velge den blå Logg Inn lenke under Bitmoji-grafikken for å koble til Bitmoji-kontoen din og begynne å legge til Bitmoji-tegn i filteret ditt.
Når du er fornøyd med filteret ditt, velg det gule Neste knappen nederst til høyre.
Angi filtertidsperiode
Bruk kalenderen til å velge dagene du vil at filteret skal være tilgjengelig og bestemme om du vil at det skal være en engangshendelse eller en gjentatt begivenhet ved å bruke alternativene til høyre.
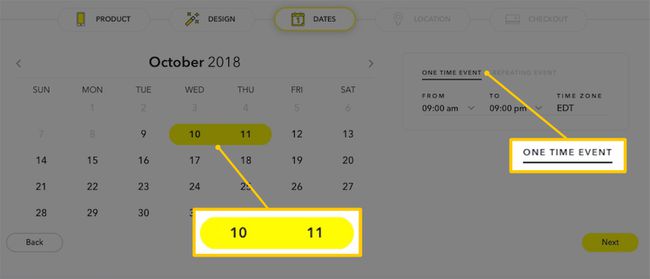
Hvis du velger EN GANGS EVENT, kan filteret ditt bare gjøres tilgjengelig i maksimalt to dager fra og med dagen du har opprettet det og opptil fire dager senere. Hvis du velger TILBAKEENDE HENDELSE, kan du få det til å gjenta seg daglig eller ukentlig.
Du kan også velge tidspunkter på dagen du vil at filteret skal være tilgjengelig, tidssonen og ukedagene for gjentakende ukentlige hendelser. Velg den gule Neste knappen når du er ferdig for å gå videre til plasseringssiden.
Angi filterplassering
Filteret ditt kan bare være tilgjengelig fra et bestemt geografisk sted og er alltid tilgjengelig for publikum. Dette betyr at du ikke kan velge og vrake de vennene du ønsker for å kunne bruke filteret. Alle som snapper innenfor grensene til plasseringen du angir for filteret ditt, kan bruke det.
Skriv inn adressen til stedet ditt i adressefeltet og velg den riktige fra rullegardinmenyen. Et standard firkantet gjerde (kjent som din Geofence) vises rundt adressen din. Du kan velge et hvilket som helst sirkulært punkt og dra dem for å omforme eller utvide Geofence.
Når du er ferdig, velg den gule Sjekk ut knappen nederst til høyre på skjermen. Snapchat kan be deg om å bekrefte at Geofence er riktig på plass.
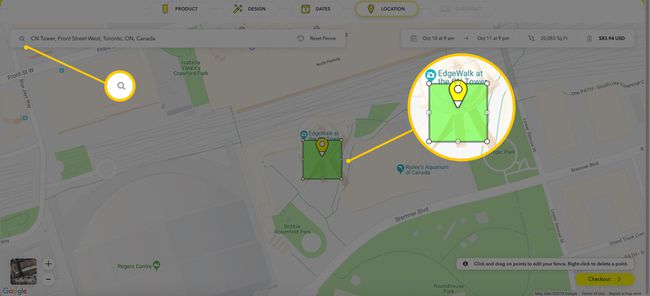
Hvis du vil at filteret ditt skal være tilgjengelig for bare en bestemt gruppe mennesker, prøv å sette Geofence til minste mulige størrelse (20 000 kvadratfot) og plassere den på din ideelle plassering så nøyaktig som mulig. Dette garanterer ikke at fremmede ikke vil se eller bruke filteret ditt, spesielt hvis området filteret ditt dekker inkluderer offentlige arenaer eller plass, men det vil absolutt bidra til å minimere det.
Sjekk ut og betal for filteret ditt
På betalingssiden vil du se bestillingssammendraget ditt. Det kan være lurt å velge Logg Inn hvis du ikke allerede er logget på kontoen din, selv om det ikke er nødvendig for å fullføre bestillingen.
Skriv inn din e-postkontakt, filterdetaljer og betalingsinformasjon i de angitte feltene. På dette tidspunktet aksepterer Snapchat kun betaling med kredittkort.
Undersøk avmerkingsboksen som sier at du har lest Snapchats personvernpolicy og velger den gule Sende inn for å få filteret ditt gjennomgått og publisert.

Hvordan lage et Snapchat-filter på appen
Åpne Snapchat-appen på iOS- eller Android-enheten din, og logg på kontoen din om nødvendig. Trykk på din Bitmoji eller profilikon øverst til høyre på skjermen for å få tilgang til profilen din.
Deretter trykker du på tannhjulikon øverst til høyre for å få tilgang til innstillingene dine. Trykk deretter på Filtre og linser > Kom i gang! > Filter.
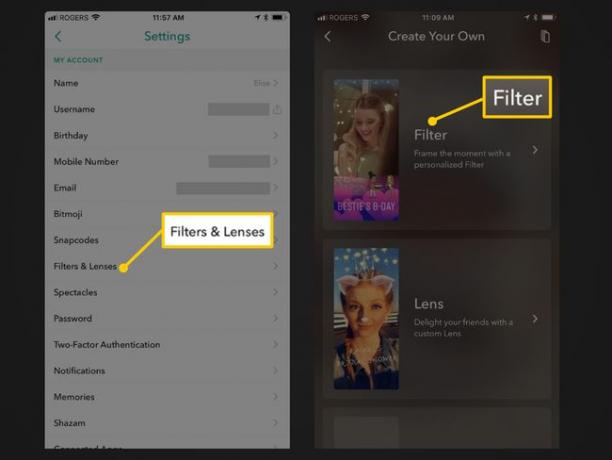
Velg et temadesign og tilpass det
Velg et tema fra Hva er anledningen? fanen etterfulgt av et temadesign. Temadesignet lastes inn som en forhåndsvisning. Du kan trykke på X øverst til venstre for å gå tilbake og forhåndsvise andre design.
Prøv å trykke på forskjellige elementer av designet i forhåndsvisningen, for eksempel teksten, for å få frem noen redigeringsalternativer. (Ikke alle elementer kan redigeres, for eksempel visse bildegrafikk.) Du kan også trykke og holde fingeren nede på elementer for å dra og slippe dem til forskjellige områder, eller klype pekefingeren og tommelfingeren på dem for å utvide og trekke sammen størrelsen.
Trykk på T-ikon øverst til høyre for å legge til din egen tekst eller klistremerkeikon for å legge til emojier.
Når du er fornøyd med filterdesignet ditt, trykker du på det grønne hake knappen nederst til høyre.
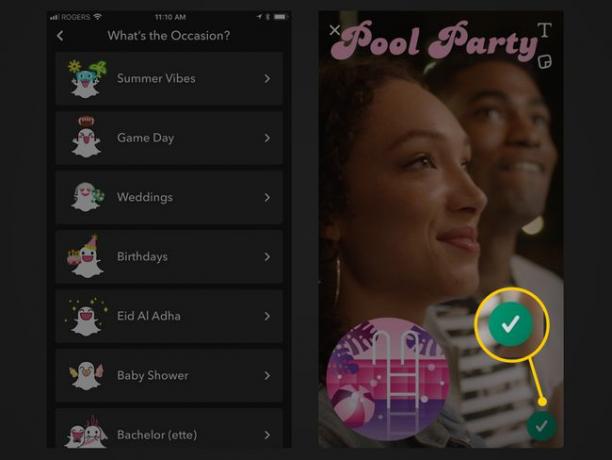
Angi filtertidsperiode
På følgende fane trykker du på Starttid og Sluttid for å velge en tidsperiode for filteret ved å bruke rulledatoene og klokkeslettet nederst.
I motsetning til å angi filtertidsperioden fra Snapchat.com, kan du stille den fra appen for en lengre periode enn to dager. Du kan imidlertid ikke velge gjentakende hendelser slik du kan på Snapchat.com.
Trykk på den grønne Fortsette knappen når du er ferdig.
Angi filterplassering
På plasseringsfanen som følger, bruk feltet øverst til å skrive inn en adresse og velg den riktige som automatisk vises i rullegardinmenyen. Du vil se et standard firkantet gjerde der du befinner deg. Trykk på et sirkulært hjørne for å dra og slippe gjerdet til den formen eller størrelsen du ønsker.
Trykk på den grønne Fortsette knappen når du er ferdig for å gå til kassen.
Kasse og betal for filteret ditt
På den siste fanen vil du se bestillingssammendraget for filteret ditt. Hvis du vil fullføre kjøpet senere, kan du klikke på X øverst til høyre for å lagre bestillingen din og gå tilbake til den en annen gang.
Trykk eventuelt på Legg til geostory for å opprette og navngi Geostory-arrangementet ditt. En Geostory er ganske enkelt en historiesamling på et bestemt sted som hvem som helst kan legge til historier mens de er på stedet.
Hvis alt ser bra ut på bestillingssammendraget, trykker du på det grønne Kjøp for å sende inn filteret ditt for gjennomgang og betale for det.
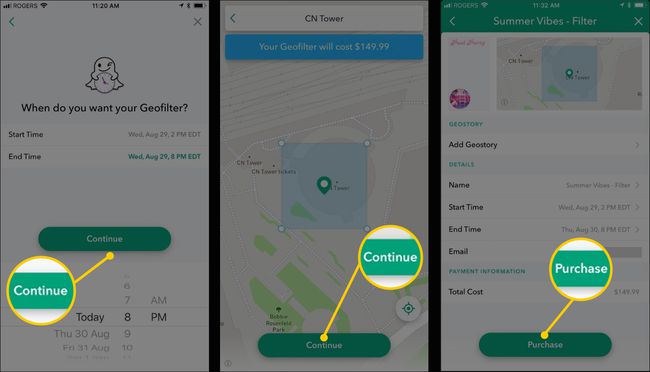
Merk at filtrene er forskjellige fra linser. Selv om noen mennesker kan blande begrepene sammen og bruke ordet "filter" når de refererer til et objektiv, er de teknisk sett ikke det samme.
